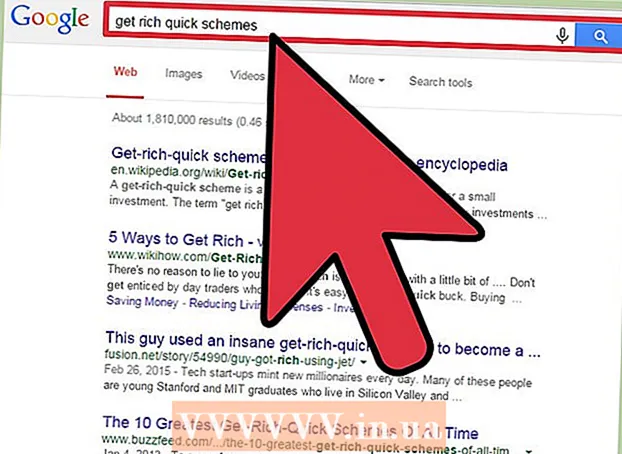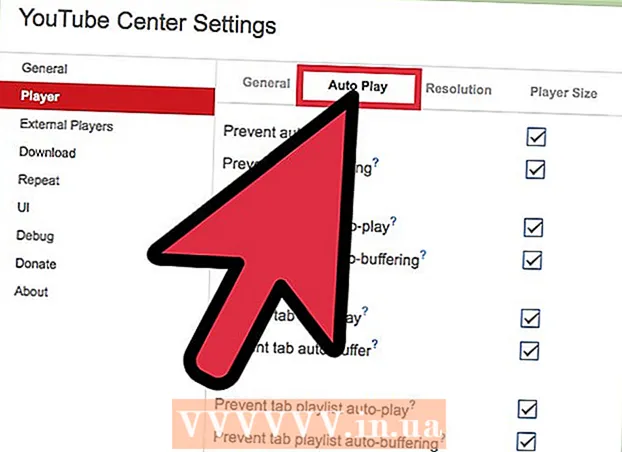
Vsebina
- Stopati
- 1. del 2: Namestite YouTube Center
- 2. del 2: Spreminjanje nastavitev medpomnilnika s storitvijo YouTube Center
- Nasveti
- Opozorila
Obstaja medpomnjenje ali prednalaganje videoposnetkov, tako da ga lahko gledate gladko in brez prekinitev. Vendar pa bodo videoposnetki v YouTubu naenkrat shranili le majhen del videoposnetka, kar bo otežilo ogled s počasnejšo internetno povezavo. Če v YouTubu odprete video za poznejši ogled, lahko medpomnjenje porabi tudi pasovno širino in povzroči, da se druga spletna mesta nalagajo počasneje. Če želite rešiti te težave, potrebujete dodatek YouTube Center za svoj brskalnik, saj teh nastavitev ne morete spremeniti na privzetem spletnem mestu. »Posodobi september 2015«: dodatek YouTube Center je prenehal delovati v nekaterih najnovejših različicah brskalnikov. Če navodila tukaj ne delujejo, lahko poskusite prenesti različico za razvijalce. Uporabniki poročajo, da to običajno odpravi težavo, vendar ta različica ni bila temeljito preizkušena in lahko povzroča težave v nekaterih brskalnikih. Uporabljajte na lastno odgovornost.
Stopati
1. del 2: Namestite YouTube Center
 Prenesite ta dodatek za dodatne nastavitve za YouTube. YouTube Center je uporabniško zasnovan dodatek za vaš brskalnik. Ko ga prenesete, boste imeli dostop do številnih drugih funkcij YouTuba, vključno z možnostjo onemogočanja samodejnega medpomnjenja in omogočanjem nalaganja videoposnetkov do konca, namesto v majhnih kosih hkrati.
Prenesite ta dodatek za dodatne nastavitve za YouTube. YouTube Center je uporabniško zasnovan dodatek za vaš brskalnik. Ko ga prenesete, boste imeli dostop do številnih drugih funkcij YouTuba, vključno z možnostjo onemogočanja samodejnega medpomnjenja in omogočanjem nalaganja videoposnetkov do konca, namesto v majhnih kosih hkrati. - Uporabniško zasnovanih dodatkov ni razvilo podjetje, ki je ustvarilo brskalnik. YouTube Center bi moral biti varen, vendar dodatki tvegajo napake v programski opremi ali zlonamerno programsko opremo.
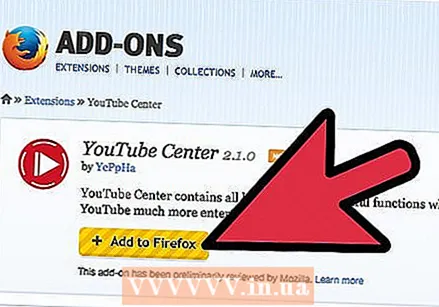 Prenesite YouTube Center za svoj brskalnik. Kliknite eno od naslednjih povezav, da prenesete YouTube Center za svoj brskalnik. Po odprtju datoteke je treba dodatek namestiti samodejno.
Prenesite YouTube Center za svoj brskalnik. Kliknite eno od naslednjih povezav, da prenesete YouTube Center za svoj brskalnik. Po odprtju datoteke je treba dodatek namestiti samodejno. - Prenesite dodatek za Firefox.
- Prenesite za Opera.
 Če dodatek ne deluje, posodobite brskalnik. Obiščite YouTube in sledite navodilom v naslednjem razdelku. Če ne vidite novih nastavitev, poskusite posodobiti brskalnik. Običajno lahko v zgornjem meniju preverite, ali je brskalnik posodobljen. Kliknite ime brskalnika (na primer Firefox), nato izberite Posodobi ali Vizitka (ime brskalnika).
Če dodatek ne deluje, posodobite brskalnik. Obiščite YouTube in sledite navodilom v naslednjem razdelku. Če ne vidite novih nastavitev, poskusite posodobiti brskalnik. Običajno lahko v zgornjem meniju preverite, ali je brskalnik posodobljen. Kliknite ime brskalnika (na primer Firefox), nato izberite Posodobi ali Vizitka (ime brskalnika).  Oglejte si najnovejše novice, če uporabljate Chrome ali Internet Explorer. Septembra 2014 YouTube Center uradno ni bil na voljo za Chrome ali Internet Explorer. Vendar je bil na voljo v preteklosti in bo lahko ponovno na voljo, če bodo ti brskalniki odobrili dodatek. V spletu poiščite »YouTube Center« in ime brskalnika. Če še vedno ni na voljo, boste za dostop do teh nastavitev morda morali uporabiti drug brskalnik.
Oglejte si najnovejše novice, če uporabljate Chrome ali Internet Explorer. Septembra 2014 YouTube Center uradno ni bil na voljo za Chrome ali Internet Explorer. Vendar je bil na voljo v preteklosti in bo lahko ponovno na voljo, če bodo ti brskalniki odobrili dodatek. V spletu poiščite »YouTube Center« in ime brskalnika. Če še vedno ni na voljo, boste za dostop do teh nastavitev morda morali uporabiti drug brskalnik. - Za te brskalnike so včasih na voljo neuradni uporabniški skripti za YouTube Center, če med brskanjem uporabljate dodatek, kot je Greasemonkey ali Tampermonkey. Vendar jih trgovina z brskalnikom ali prvotni razvijalci centra YouTube ne podpirajo, zato lahko vsebujejo viruse ali drugo zlonamerno programsko opremo.
2. del 2: Spreminjanje nastavitev medpomnilnika s storitvijo YouTube Center
 Obiščite YouTube. Če želite dostopati do novih nastavitev, pojdite na domačo stran YouTube. Nastavitve so na voljo tudi med gledanjem videoposnetkov v YouTubu, vendar spremenjene nastavitve ne bodo veljale, dokler strani ne naložite znova.
Obiščite YouTube. Če želite dostopati do novih nastavitev, pojdite na domačo stran YouTube. Nastavitve so na voljo tudi med gledanjem videoposnetkov v YouTubu, vendar spremenjene nastavitve ne bodo veljale, dokler strani ne naložite znova.  Odprite nastavitve centra YouTube. V YouTubu morate klikniti sliko zobnika v zgornjem desnem kotu spletne strani. S tem se bodo odprle nastavitve centra YouTube.
Odprite nastavitve centra YouTube. V YouTubu morate klikniti sliko zobnika v zgornjem desnem kotu spletne strani. S tem se bodo odprle nastavitve centra YouTube.  V levem meniju kliknite Player. Poiščite levi stolpec elementov menija in kliknite Player. To vas bo pripeljalo do nastavitev medpomnilnika in sorodnih možnosti.
V levem meniju kliknite Player. Poiščite levi stolpec elementov menija in kliknite Player. To vas bo pripeljalo do nastavitev medpomnilnika in sorodnih možnosti.  Omogočite nalaganje videoposnetkov na YouTube, ne da bi jih zaustavili. Če med gledanjem videoposnetkov v YouTubu pogosto zaustavite in jih shranite v medpomnilnik, poskusite izklopiti »DASH Playback«, tako da počistite polje poleg tega imena. DASH Playback video razdeli na odseke in jih med gledanjem videoposnetka naloži po delih, kar lahko povzroči prekinitve, če nimate hitrega interneta. Ko je predvajanje DASH onemogočeno, bo YouTube predpomnilnik celotnega videoposnetka, ne glede na to, ali se predvaja ali zaustavi.
Omogočite nalaganje videoposnetkov na YouTube, ne da bi jih zaustavili. Če med gledanjem videoposnetkov v YouTubu pogosto zaustavite in jih shranite v medpomnilnik, poskusite izklopiti »DASH Playback«, tako da počistite polje poleg tega imena. DASH Playback video razdeli na odseke in jih med gledanjem videoposnetka naloži po delih, kar lahko povzroči prekinitve, če nimate hitrega interneta. Ko je predvajanje DASH onemogočeno, bo YouTube predpomnilnik celotnega videoposnetka, ne glede na to, ali se predvaja ali zaustavi. - 1080p ali 480p v YouTubu ni na voljo, medtem ko je predvajanje DASH onemogočeno.
- DASH pomeni Dynamic Adaptive Steaming over HTTP.
 Samodejno zaustavi medpomnjenje ali predvajanje. Če videoposnetke pogosto odpirate v YouTubu, vendar jih ne gledate takoj, lahko ustavite medpomnjenje (nalaganje) ali predvajanje, dokler ne končate, tako da lahko pasovno širino uporabite za druge dejavnosti. Na levem seznamu izberite možnost Player, nato v zgornji vrstici kliknite Auto-Play. Potrdite katero koli ali vsa potrditvena polja, da izklopite samodejno medpomnjenje ali samodejno predvajanje v različnih situacijah.
Samodejno zaustavi medpomnjenje ali predvajanje. Če videoposnetke pogosto odpirate v YouTubu, vendar jih ne gledate takoj, lahko ustavite medpomnjenje (nalaganje) ali predvajanje, dokler ne končate, tako da lahko pasovno širino uporabite za druge dejavnosti. Na levem seznamu izberite možnost Player, nato v zgornji vrstici kliknite Auto-Play. Potrdite katero koli ali vsa potrditvena polja, da izklopite samodejno medpomnjenje ali samodejno predvajanje v različnih situacijah. - Če izberete možnost »Prepreči samodejno predvajanje«, se vsi videoposnetki v YouTubu začnejo zaustaviti in se ne bodo predvajali, dokler jih ne kliknete.
- Če označite »Prepreči samodejno medpomnjenje«, se bodo vsi videoposnetki v YouTubu začeli zaustavljati in se ne bodo naložili, dokler ne kliknete predvajanja.
- Druge možnosti zagotavljajo enak rezultat, vendar le za nekatere videoposnetke. Možnosti »seznam predvajanja« preprečujejo samodejno predvajanje naslednjega videoposnetka na seznamu predvajanja. Možnosti "zavihek" to preprečujejo za videoposnetke v zavihku ali oknu, ki jih ne gledate.
Nasveti
- Ko je predvajanje DASH izklopljeno, lahko video zaustavite, dokler se ne naloži večina videoposnetka. To omogoča gledanje videoposnetkov brez prekinitev, tudi če imate počasen internet.
- YouTube Options je še en dodatek, ki ponuja podobne funkcije kot YouTube Center, vendar zahteva mesečno plačilo.
Opozorila
- Onemogočanje predvajanja DASH morda ne bo delovalo pravilno, če uporabljate YouTubeov predvajalnik HTML5. Obiščite to stran in preverite, ali uporabljate HTML5.