Avtor:
Robert Simon
Datum Ustvarjanja:
21 Junij 2021
Datum Posodobitve:
24 Junij 2024
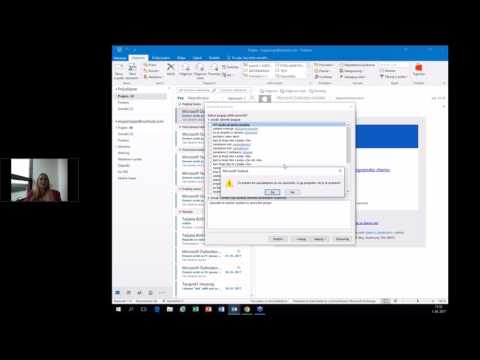
Vsebina
Funkcija Pomočnika za odsotnost v Microsoft Outlooku vam omogoča nastavitev samodejnih odgovorov za tiste, ki pošiljajo e-poštna sporočila, ko vas ni ali ste v pisarni. Ta funkcija je na voljo samo uporabnikom z računom Microsoft Exchange; vendar lahko domači uporabniki, ki ne uporabljajo računa Exchange, ustvarijo lastne predloge za sporočila in pravila za odsotnost, da se Outlook samodejno odzove. Če niste prepričani glede vrste računa, vedite, da račun Exchange pogosto uporablja večina podjetij ali šol. Ta wikiHow vas uči, kako v obeh primerih nastavite Outlookov odziv zunaj pisarne: z uporabo računa Exchange in drugega računa.
Koraki
Metoda 1 od 4: V Outlooku 2010-2019 in Outlook za Office 365

V osebnem računalniku zaženite Microsoft Outlook. Ta aplikacija se običajno nahaja v meniju Start.
Kliknite Informacije (Informacije) na zavihku Datoteka. Ta možnost je na traku nad mapo Prejeto poleg možnosti, kot je Domov, Pošlji / prejmi, Mapa, Pogled in Skupine.

Kliknite Samodejni odgovori (brez službe) (Samodejni odgovor). Odpre se pogovorno okno Samodejni odgovori.- Če ta možnost ni na voljo, verjetno vaš račun ni vrsta Exchange. Upoštevajte metode v tem članku, da vklopite samodejne odgovore za druge račune, ki niso Exchange.

Kliknite, da potrdite polje ob besedilu »Pošlji samodejne odgovore”(Pošlji samodejni odgovor). Ko kliknete polje, se prikaže kljukica, ki označuje, da je možnost omogočena.- Če želite določiti čas, kliknite polje poleg možnosti »Pošlji samo v tem časovnem obdobju«, nato izberite začetni in končni datum. Na primer, če nameravate potovati dva tedna, lahko izberete čas, v katerem boste vzeli odmor, tako da bo odgovor deloval le takrat.
Kliknite zavihek Znotraj moje organizacije. Ta možnost je nad velikim praznim okvirom besedila.
Vnesite samodejni odzivnik, ki ga želite poslati kolegom v isti pisarni ali podjetju, ki jim bo poslalo e-pošto. Sporočila, ki jih tu vnesete, bodo prejemala samo naslovi z istim domenskim imenom (npr. @ WikiHow.com).
Kliknite zavihek Zunaj moje organizacije. Ta možnost je nad velikimi besedilnimi okviri brez vsebine.
Vnesite samodejni odzivnik, ki ga želite poslati ljudem zunaj organizacije, ki vam bodo poslali e-pošto. Lahko na primer vnesete sporočilo, ki pojasnjuje, da ste na počitnicah, in vprašanja in poizvedbe posredujete drugim stikom v pisarni. To sporočilo bodo videli samo e-poštna sporočila, poslana z naslova domene, ki ni vaš.
- V spustnem polju boste izbrali pisavo in velikost ter funkcijske gumbe za besedilno obliko sporočil.
Kliknite v redu. Posamezniki, ki pošljejo e-pošto med vašo odsotnostjo, bodo prejeli samodejno pripravljen odgovor. Če ne izberete časovnega obdobja, bo poslan samodejni odgovor, dokler funkcije ne izklopite. oglas
2. metoda od 4: V programu Outlook 2007
V osebnem računalniku zaženite Microsoft Outlook. Ta aplikacija se običajno nahaja v meniju Start.
Kliknite Asistent za odsotnost (Out of Office Assistant) na zavihku Orodja. Kartica Orodja v menijski vrstici v zgornjem levem kotu okna programa. Odpre se pogovorno okno Out of Office Assistant.
- Če ta možnost ni na voljo, verjetno vaš račun ni vrsta Exchange. Upoštevajte metodo v tem članku, da omogočite samodejne odgovore za račune, ki niso menjalni.
Kliknite, da izberete krog poleg besedila »Pošlji samodejne odgovore izven pisarne”(Pošlji sporočilo o odsotnosti).
- Če želite določiti čas, kliknite polje poleg možnosti »Pošlji samo v tem časovnem obdobju«, nato izberite začetni in končni datum. Če nameravate na primer potovati dva tedna, lahko izberete, koliko časa si boste vzeli odmor, tako da bo odgovor deloval le takrat.
Kliknite zavihek Znotraj moje organizacije. Ta možnost je nad velikim praznim okvirom besedila.
Vnesite samodejni odzivnik, ki ga želite poslati kolegom v isti pisarni ali podjetju, ki jim bo poslalo e-pošto. Sporočila, ki jih tu vnesete, bodo prejemala samo naslovi z istim domenskim imenom (npr. @ WikiHow.com). Na primer, lahko pojasnite, da ste na dopustu in da bo upravitelj v tem času opravil delo namesto vas.
Kliknite zavihek Zunaj moje organizacije. Ta možnost je nad velikim praznim okvirom besedila.
Vnesite samodejni odzivnik, ki ga želite poslati ljudem zunaj organizacije, ki vam bodo poslali e-pošto. Lahko na primer vnesete sporočilo, ki pojasnjuje, da ste na počitnicah, in vprašanja in poizvedbe posredujete drugim stikom v pisarni. To sporočilo bodo videli samo e-poštna sporočila, poslana z naslova domene, ki ni vaš.
- V spustnem polju boste izbrali pisavo in velikost ter funkcijske gumbe za besedilno obliko sporočil.
Kliknite v redu. Posamezniki, ki pošljejo e-pošto med vašo odsotnostjo, bodo prejeli samodejno pripravljen odgovor. Če ne izberete časovnega obdobja, bo poslan samodejni odgovor, dokler funkcije ne izklopite. oglas
3. metoda od 4: V programu Outlook 2003
V osebnem računalniku zaženite Microsoft Outlook. Ta aplikacija se običajno nahaja v meniju Start.
Kliknite Asistent za odsotnost na zavihku Orodja. Kartica Orodja v menijski vrstici v zgornjem levem kotu okna programa. Odpre se pogovorno okno Out of Office Assistant.
- Če ta možnost ni na voljo, verjetno vaš račun ni vrsta Exchange. Upoštevajte metodo v tem članku, da omogočite samodejne odgovore za račune, ki niso menjalni.
Kliknite, da izberete krog poleg vsebine »Trenutno nisem v pisarni«”(Trenutno sem odsoten).
Vnesite svoje sporočilo v besedilno polje. Posamezniki, ki bodo v bližnji prihodnosti poslali e-pošto, bodo ta odgovor prejeli le enkrat, dokler se ne vrnete v pisarno.
Kliknite v redu. Vse organizacije, ki vam pošljejo e-poštna sporočila, bodo dobile neomejen odgovor, če ne izberete pisarne ali dokler ne izberete »Trenutno sem v pisarni« (vrnil sem se v pisarno). oglas
Metoda 4 od 4: Za ne-borzni račun
V osebnem računalniku zaženite Microsoft Outlook. Ta aplikacija se običajno nahaja v meniju Start.
Kliknite nova elektronska pošta (Novo e-poštno sporočilo) na zavihku Domov. Ta zavihek je na traku nad mapo Prejeto poleg zavihkov mapa, Pošlji / prejmi, Mapa, Pogled in Skupine. Odprl se bo prazen e-poštni naslov.
Urejajte predloge za e-pošto, ki niso na voljo Najprej pustite vrstico prazno Velika ... in CC ....
- Vnesite temo e-poštnega sporočila, na primer »Odsoten«, da bodo ljudje vedeli, da prejemajo samodejni odgovor od vas.
- Vnesite odgovor, ki ga želite samodejno poslati ljudem, ki vam bodo poslali e-poštno sporočilo. To sporočilo bo uporabljeno kot predloga za odsotnost pisarne.
Kliknite jeziček Datoteka in kliknite Shrani kot. Odpre se pogovorno okno »Shrani kot«.

Kliknite Predloga Outlook (Outlook predloga) iz spustnega menija »Shrani kot vrsto«.
Vnesite ime za predlogo sporočila in kliknite Shrani. Tako lahko to predlogo uporabljate vsakič, ko ste brez službe po e-pošti v svojem osebnem računu Outlook.

Kliknite jeziček Datoteka in izberite Upravljanje pravil in opozoril (Upravljanje pravil in obvestil). Če želite, da se predloga samodejno pošlje drugim uporabnikom, ko vas ni doma, morate ustvariti pravilo, ki bo Outlook obvestilo in samodejno odgovarjalo na e-pošto s to predlogo.
Kliknite Novo pravilo (Novo pravilo). Ta možnost je pod kartico E-poštna pravila (E-poštna pravila). Pojavi se pogovorno okno Čarovnik za pravila in vas vodi skozi postopek ustvarjanja pravil.
Kliknite »Uporabi pravila za prejeta sporočila”(Uporabi pravila za prejeta sporočila). Ta možnost je pod naslovom "Začni s praznega pravila".
- Kliknite Naslednji (Nadaljevanje) dvakrat, da nadaljujete z ustvarjanjem pravila. Kliknite Naslednji na strani z veliko možnostmi, vendar pustite polja v korakih 1 in 2 prazna, da pravilo deluje.
Kliknite polje poleg vrstice »odgovori z določeno predlogo”(Odgovor s posebno obliko). Ta možnost je pod naslovom »Kaj želite storiti s sporočilom?« (Kaj želite storiti s tem sporočilom?)
Kliknite povezavo "določena predloga" v 2. koraku. Pojavil se bo okvir.
V spustnem meniju "Look In" izberite "User Templates in File System".
- Dvokliknite predlogo, ki ste jo ustvarili prej, da jo izberete kot samodejni odzivnik za odsotnost.
Kliknite Naslednji. Preusmerjeni boste na zadnji korak v generatorju pravil čarovnika za pravila, kjer bomo lahko poimenovali pravilo, nastavili izjemo in pregledali.
- Vnesite ime za pravilo samodejnega odziva, ki ste ga pravkar ustvarili.
Kliknite konča (Dokončano). Odslej bo vsak uporabnik, ki vam bo poslal e-pošto, prejel samodejni odzivnik po predlogi, ki ste jo ustvarili. oglas
Nasvet
- Razmislite o dodajanju dejanskih datumov, ko vas ni v pisarni, kot tudi nadomestnih stikov sporočilom samodejnega odziva, ki jih ne potrebujete. Te informacije bodo posameznikom pomagale vedeti, kdaj se lahko obrnejo na vas in s kom se morajo obrniti, ko vas ni.



