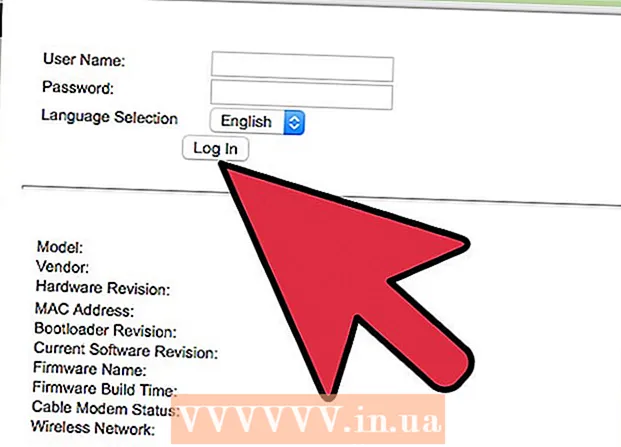Avtor:
Frank Hunt
Datum Ustvarjanja:
12 Pohod 2021
Datum Posodobitve:
1 Julij. 2024

Vsebina
- Stopati
- Metoda 1 od 3: S kamero pametnega telefona
- 2. metoda od 3: Z Google PhotoScan
- 3. način od 3: Uporaba aplikacije Dropbox
- Nasveti
- Opozorila
Ta članek vas bo naučil, kako optično prebrati fotografijo s pametnim telefonom, tako z vgrajeno kamero pametnega telefona kot z aplikacijo za optično branje fotografij.
Stopati
Metoda 1 od 3: S kamero pametnega telefona
 Postavite svojo fotografijo na ravno površino. Če je fotografija nagubana, poskusite odstraniti gube z mehko krpo ali vatirano palčko.
Postavite svojo fotografijo na ravno površino. Če je fotografija nagubana, poskusite odstraniti gube z mehko krpo ali vatirano palčko.  Odprite kamero pametnega telefona. V iPhonu je to siva aplikacija s črno ikono kamere. V Androidu je ta aplikacija videti kot kamera.
Odprite kamero pametnega telefona. V iPhonu je to siva aplikacija s črno ikono kamere. V Androidu je ta aplikacija videti kot kamera. - Aplikacija Kamera je običajno na začetnem zaslonu (iPhone) ali med drugimi aplikacijami (Android).
 Usmerite kamero na fotografijo, ki jo želite optično prebrati. Fotografija mora biti centrirana na zaslonu telefona.
Usmerite kamero na fotografijo, ki jo želite optično prebrati. Fotografija mora biti centrirana na zaslonu telefona. - Poskrbite, da fotografija ni poševna, da optično prebrana slika ne bo popačena.
 Izklopite bliskavico. Pred nadaljevanjem morate bliskavico izklopiti, saj lahko zaradi bliskavice barve na fotografiji izginejo in se popačijo. To naredite tako:
Izklopite bliskavico. Pred nadaljevanjem morate bliskavico izklopiti, saj lahko zaradi bliskavice barve na fotografiji izginejo in se popačijo. To naredite tako: - "Na iPhonu": Pritisnite ikono strele v zgornjem levem kotu zaslona, nato pritisnite "Izklop".
- "V Androidu": tapnite ikono strele v zgornjem desnem kotu zaslona, nato pritisnite ikono strele s črto skozinjo.
 Poiščite gumb "Capture". To je bel krožni gumb na dnu zaslona.
Poiščite gumb "Capture". To je bel krožni gumb na dnu zaslona. - "V iPhonu": Prepričajte se, da je fotoaparat v načinu fotografiranja, tako da povlecite levo ali desno, dokler nad tem gumbom ne vidite "FOTO".
- »V Androidu«: če je ta gumb rdeč, povlecite desno po zaslonu Android, da se vrnete na gumb »Capture«.
 Pritisnite gumb "Capture". S tem boste fotografirali fotografijo in jo shranili v foto album v telefonu.
Pritisnite gumb "Capture". S tem boste fotografirali fotografijo in jo shranili v foto album v telefonu. - Fotografijo, ki ste jo pravkar posneli, si lahko ogledate s pritiskom na kvadratno ikono v spodnjem levem kotu zaslona (iPhone) ali krožno ikono v spodnjem desnem kotu zaslona (Android).
2. metoda od 3: Z Google PhotoScan
 Postavite svojo fotografijo na ravno površino. Če je fotografija nagubana, poskusite odstraniti gube z mehko krpo ali vatirano palčko.
Postavite svojo fotografijo na ravno površino. Če je fotografija nagubana, poskusite odstraniti gube z mehko krpo ali vatirano palčko.  Odprite PhotoScan. To je svetlo siva aplikacija z več modrimi krogi. Če ga še niste prenesli, to storite tukaj za naslednje platforme:
Odprite PhotoScan. To je svetlo siva aplikacija z več modrimi krogi. Če ga še niste prenesli, to storite tukaj za naslednje platforme: - "IPhone" - https://itunes.apple.com/us/app/photoscan-scanner-by-google-photos/id1165525994?mt=8
- "Android" - https://play.google.com/store/apps/details?id=com.google.android.apps.photos.scanner&hl=sl
 Usmerite telefon v fotografijo. Fotografija mora ustrezati pravokotnemu območju optičnega branja na zaslonu telefona.
Usmerite telefon v fotografijo. Fotografija mora ustrezati pravokotnemu območju optičnega branja na zaslonu telefona. - Če prvič uporabljate PhotoScan, najprej pritisnite "START SCAN" in nato "OK" ali "Allow", da PhotoScan lahko uporabi vaš fotoaparat, preden nadaljujete.
- V Androidu boste pred nadaljevanjem morda morali pritisniti »PRENESI VEČ SLIK«.
 Pritisnite gumb "Capture". To je belo-modri krog na dnu zaslona.
Pritisnite gumb "Capture". To je belo-modri krog na dnu zaslona.  Počakajte, da se pojavijo štiri pike. Te bele pike bodo predstavljale kvadratni ali pravokotni vzorec.
Počakajte, da se pojavijo štiri pike. Te bele pike bodo predstavljale kvadratni ali pravokotni vzorec.  Postavite eno od pik v krogu na zaslonu telefona. Čez trenutek bo pika optično prebrala in telefon bo predvajal zvok sprožilca fotoaparata.
Postavite eno od pik v krogu na zaslonu telefona. Čez trenutek bo pika optično prebrala in telefon bo predvajal zvok sprožilca fotoaparata. - Med tem poskrbite, da bo telefon vzporedno s fotografijo.
 Ta postopek ponovite za tri druge pike. Ko bodo štiri pike optično prebrane, bo vaša fotografija shranjena.
Ta postopek ponovite za tri druge pike. Ko bodo štiri pike optično prebrane, bo vaša fotografija shranjena.  Tapnite krožno ikono v spodnjem desnem kotu zaslona. Ta krog bo odprl vašo stran optično prebranih fotografij.
Tapnite krožno ikono v spodnjem desnem kotu zaslona. Ta krog bo odprl vašo stran optično prebranih fotografij.  Pritisnite optično prebrano fotografijo. To ga bo odprlo.
Pritisnite optično prebrano fotografijo. To ga bo odprlo.  Pritisnite … (iPhone) oz ⋮ (Android). Ta ikona se nahaja v zgornjem desnem kotu zaslona. Če pritisnete to, se prikaže pojavni meni.
Pritisnite … (iPhone) oz ⋮ (Android). Ta ikona se nahaja v zgornjem desnem kotu zaslona. Če pritisnete to, se prikaže pojavni meni. - Prav tako lahko najprej pritisnete gumb "Prilagodi kote" na dnu zaslona, da po potrebi obrežete fotografijo.
 Shrani Shrani v galerijo. To se bo pojavilo na vrhu pojavnega menija.
Shrani Shrani v galerijo. To se bo pojavilo na vrhu pojavnega menija.  Pritisnite Shrani ko se pojavi. Tako boste optično prebrano fotografijo shranili v aplikacijo za fotografije ali album v telefonu.
Pritisnite Shrani ko se pojavi. Tako boste optično prebrano fotografijo shranili v aplikacijo za fotografije ali album v telefonu. - Morda boste morali pritisniti »V redu« ali »Dovoli«, preden bo PhotoScan lahko dostopal do vaših fotografij.
3. način od 3: Uporaba aplikacije Dropbox
 Postavite svojo fotografijo na ravno površino. Če je fotografija nagubana, poskusite odstraniti gube z mehko krpo ali vatirano palčko.
Postavite svojo fotografijo na ravno površino. Če je fotografija nagubana, poskusite odstraniti gube z mehko krpo ali vatirano palčko.  Odprite Dropbox. To je bodisi bela aplikacija z modro odprto škatlo (iPhone) ali samo modra škatla (Android). S tem se odpre zadnji zavihek, na katerem je bil odprt Dropbox.
Odprite Dropbox. To je bodisi bela aplikacija z modro odprto škatlo (iPhone) ali samo modra škatla (Android). S tem se odpre zadnji zavihek, na katerem je bil odprt Dropbox. - Če Dropbox še nimate, ga prenesite za iPhone na https://itunes.apple.com/us/app/dropbox/id327630330?mt=8 ali za Android na https://play.google.com/store / apps / details? id = com.dropbox.android & hl = sl.
 Pritisnite Datoteke. Ta zavihek se nahaja na dnu zaslona (iPhone) ali v spustnem meniju »☰« v zgornjem levem kotu zaslona (Android).
Pritisnite Datoteke. Ta zavihek se nahaja na dnu zaslona (iPhone) ali v spustnem meniju »☰« v zgornjem levem kotu zaslona (Android). - Če se Dropbox odpre v odprti datoteki, najprej pritisnite gumb "Nazaj" v zgornjem levem kotu zaslona.
 Pritisnite +. To je na dnu zaslona. Odpre se pojavni meni.
Pritisnite +. To je na dnu zaslona. Odpre se pojavni meni.  Pritisnite Optično branje dokumenta. To bi moralo biti med desetimi najboljšimi možnostmi pojavnega menija.
Pritisnite Optično branje dokumenta. To bi moralo biti med desetimi najboljšimi možnostmi pojavnega menija.  Usmerite telefon v fotografijo. Da bi se izognili popačenju, poskrbite, da fotografija ni pod kotom na kamero telefona; najlažji način za to je, da fotografijo postavite na ravno površino in telefon usmerite navzdol proti fotografiji.
Usmerite telefon v fotografijo. Da bi se izognili popačenju, poskrbite, da fotografija ni pod kotom na kamero telefona; najlažji način za to je, da fotografijo postavite na ravno površino in telefon usmerite navzdol proti fotografiji.  Počakajte, da se okoli fotografije prikaže modri okvir. Dokler je vaša fotografija jasno izostrena in ločena od ozadja (npr. Miza), se bo okoli fotografije pojavil modri okvir.
Počakajte, da se okoli fotografije prikaže modri okvir. Dokler je vaša fotografija jasno izostrena in ločena od ozadja (npr. Miza), se bo okoli fotografije pojavil modri okvir. - Če se okvir ne prikaže ali je videti ukrivljen, prilagodite kot telefona.
 Pritisnite gumb "Capture". To je bel krog na dnu zaslona (iPhone) ali ikona kamere na dnu zaslona (Android).
Pritisnite gumb "Capture". To je bel krog na dnu zaslona (iPhone) ali ikona kamere na dnu zaslona (Android).  Pritisnite gumb "Uredi". Ta gumb je bodisi skupina stikal v spodnjem središču zaslona (iPhone) ali zavihek »Prilagodi« v spodnjem levem kotu zaslona (Android).
Pritisnite gumb "Uredi". Ta gumb je bodisi skupina stikal v spodnjem središču zaslona (iPhone) ali zavihek »Prilagodi« v spodnjem levem kotu zaslona (Android).  Pritisnite jeziček Izvirnik. S tem se spremenijo nastavitve optičnega branja fotografije iz črno-bele v barvno.
Pritisnite jeziček Izvirnik. S tem se spremenijo nastavitve optičnega branja fotografije iz črno-bele v barvno.  Pritisnite Pripravljen (iPhone) oz ✓ (Android). V zgornjem desnem kotu zaslona.
Pritisnite Pripravljen (iPhone) oz ✓ (Android). V zgornjem desnem kotu zaslona.  Pritisnite Naslednji (iPhone) oz → (Android). Ta možnost je v zgornjem desnem kotu zaslona.
Pritisnite Naslednji (iPhone) oz → (Android). Ta možnost je v zgornjem desnem kotu zaslona. - Za optično branje več fotografij lahko pritisnete tudi gumb "Dodaj" z znakom "+".
 Pritisnite Shrani (iPhone) oz ✓ (Android). V zgornjem desnem kotu zaslona. S tem boste fotografijo dodali kot PDF (privzeto) na zavihek "Datoteke" v Dropboxu. Svojo fotografijo si lahko ogledate v računalniku tako, da v računalniku odprete mapo Dropbox ali obiščete https://www.dropbox.com/ in se prijavite s svojim e-poštnim naslovom in geslom.
Pritisnite Shrani (iPhone) oz ✓ (Android). V zgornjem desnem kotu zaslona. S tem boste fotografijo dodali kot PDF (privzeto) na zavihek "Datoteke" v Dropboxu. Svojo fotografijo si lahko ogledate v računalniku tako, da v računalniku odprete mapo Dropbox ali obiščete https://www.dropbox.com/ in se prijavite s svojim e-poštnim naslovom in geslom. - Tu lahko fotografijo tudi preimenujete tako, da tapnete polje »Ime datoteke« in vnesete novo ime, ali pa spremenite vrsto datoteke s pritiskom na »PNG« na desni strani naslova »Vrsta datoteke«.
Nasveti
- Fotografije, ki ste jih posneli s pametnim telefonom, lahko pošljete v družabna omrežja, po e-pošti ali prek SMS-a ali v aplikacijo v oblaku (npr. Google Drive).
- Med fotografiranjem ne uporabljajte bliskavice. Bliskavica bo nekatere funkcije fotografije povečala, druge pa zmanjšala, zato bo kakovost optičnega branja lahko bistveno manjša od želene.
Opozorila
- Čeprav vas bo morda želelo povečati fotografijo, bo to na račun kakovosti digitalne različice.