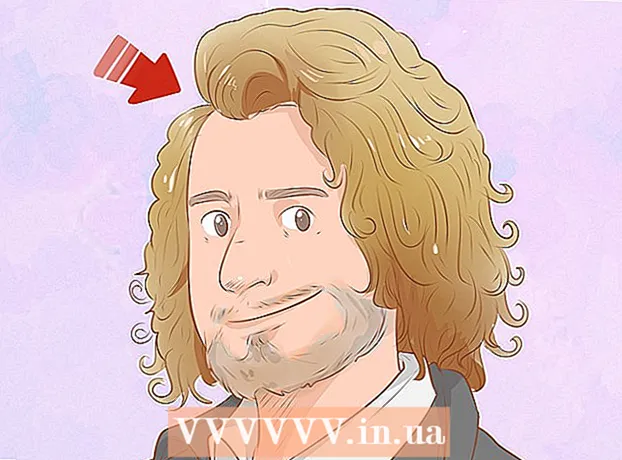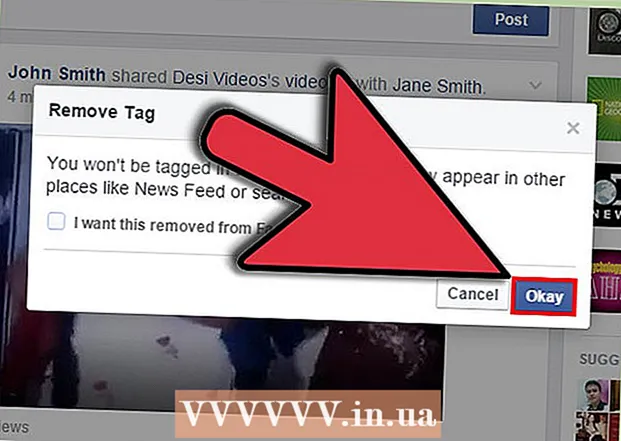Avtor:
Frank Hunt
Datum Ustvarjanja:
17 Pohod 2021
Datum Posodobitve:
1 Julij. 2024

Vsebina
- Stopati
- Metoda 1 od 2: Namestitev GIMP v sistem Windows
- 2. metoda od 2: Namestitev GIMP na Mac
- Opozorila
GIMP je odprtokodni program za urejanje slik in odlična brezplačna alternativa Adobe Photoshop in drugim komercialnim programom. Tako kot številna druga programska oprema GNU GPL je tudi ona popolnoma brezplačna za prenos, uporabo in skupno rabo z drugimi, vi pa lahko spremenite izvorno kodo. Ime GIMP je okrajšava za "GNU Image Manipulation Program". Številne zmogljive funkcije Photoshopa in podobnih komercialnih programov so na voljo tudi v GIMP. Prenos in namestitev programske opreme je enostavna in ta program lahko zelo enostavno namestite v računalnik.
Stopati
Metoda 1 od 2: Namestitev GIMP v sistem Windows
 Prenesite GIMP.
Prenesite GIMP.- GIMP lahko prenesete s spletnega mesta sourceforge.net ali gimp.org
 Zaženite namestitveni program (gimp-help-2-2.6.11-en-setup.exe). Dvokliknite datoteko, da jo zaženete.
Zaženite namestitveni program (gimp-help-2-2.6.11-en-setup.exe). Dvokliknite datoteko, da jo zaženete. - Vsaka datoteka z "exe" kot izhodom je izvedljiva.
- Opomba: omemba "in" v imenu datoteke se nanaša na angleško različico tega programa; obstaja tudi nizozemska različica.
- Tu omenjena številka različice (-2-2.6.11) se je medtem lahko spremenila.
 Odgovorite na vprašanja namestitvenega programa. Vse privzete nastavitve delujejo v redu, toda uporabniki, ki želijo malo več nadzora, morajo slediti tem korakom:
Odgovorite na vprašanja namestitvenega programa. Vse privzete nastavitve delujejo v redu, toda uporabniki, ki želijo malo več nadzora, morajo slediti tem korakom: - Kliknite "Naprej", da potrdite, da se ne izvaja nobena druga aplikacija. Programska oprema, kot je internetni brskalnik (npr. Ta članek), lahko ostane odprta. Aplikacije, ki lahko motijo namestitev GIMP, so programi GTK + in namestitveni programi drugih programov, ki se izvajajo hkrati.
- Kliknite "Naprej", da se strinjate z GNU GPL.
- Za več nadzora nad namestitvijo kliknite »Prilagodi«. Zdaj lahko za standardno namestitev kliknete "Namesti zdaj". Spodnji koraki govorijo o namestitvi po meri.
- Izberite namestitveno mapo ali pustite pri miru, da izberete mapo "C: Program Files GIMP-2.0". Kliknite "Naprej".
- Popolna namestitev bo namestila vse, kar je potrebno za GIMP (vključno z GTK +), ne bo pa namestila razširitve Python za GIMP. Če že imate nameščeno različico GTK + ali želite sami izbrati, izberite "Namestitev po meri" in nato "Naprej".
- Povezave datotek so navedene s privzetimi izbirami. To določa, katere datoteke so povezane z GIMP, kar pomeni, da se bo, če v prihodnosti zaženete eno od teh datotek, privzeto odprla z GIMP. Tukaj naredite želene spremembe in kliknite "Naprej".
- V meniju Start boste morali vprašati, ali je treba ustvariti mapo. Torej eno v meniju Start v razdelku "Programi" ali "Vsi programi"). Izberite, kaj vam je ljubše, po potrebi mu dajte svoje ime in kliknite "Naprej".
- Vprašani boste, ali želite povezavo na namizju ali bližnjico. Povezava za hitri zagon se nahaja v orodni vrstici za hitri zagon. Odločite se in kliknite »Naprej«.
- Preglejte svoje nastavitve v naslednjem besedilnem polju in kliknite »Namesti«.
 Zaženite GIMP. Ko je namestitev končana, boste imeli možnost zagnati GIMP.
Zaženite GIMP. Ko je namestitev končana, boste imeli možnost zagnati GIMP.
2. metoda od 2: Namestitev GIMP na Mac
 V računalniku Mac odprite Safari. To storite s klikom na kompas Safari v priklopni postaji na dnu namizja.
V računalniku Mac odprite Safari. To storite s klikom na kompas Safari v priklopni postaji na dnu namizja.  Pojdite na Gimpovo stran za prenos. Če je na zaslonu, pojdite na: http://www.gimp.org/downloads/.
Pojdite na Gimpovo stran za prenos. Če je na zaslonu, pojdite na: http://www.gimp.org/downloads/.  Prenesite namestitveni program Gimp. Ko pridete tja, kliknite prvo prikazano oranžno obarvano povezavo, kjer lahko preberete številko različice GIMP z razširitvijo .dmg. Izberite najnovejšo različico, verjetno prvo povezavo na strani. Prenos se bo nato začel takoj.
Prenesite namestitveni program Gimp. Ko pridete tja, kliknite prvo prikazano oranžno obarvano povezavo, kjer lahko preberete številko različice GIMP z razširitvijo .dmg. Izberite najnovejšo različico, verjetno prvo povezavo na strani. Prenos se bo nato začel takoj.  Odprite aplikacijo Gimp. Ko je prenos končan, zaprite Safari in kliknite ikono za prenose v priklopni deski na desni strani poleg koša. Kliknite preneseno datoteko. Odpre se okno z aplikacijo GIMP.
Odprite aplikacijo Gimp. Ko je prenos končan, zaprite Safari in kliknite ikono za prenose v priklopni deski na desni strani poleg koša. Kliknite preneseno datoteko. Odpre se okno z aplikacijo GIMP.  Z desno miškino tipko kliknite Finder iz priklopne postaje. privzeto boste to našli na območju skrajno levo. Ikona je videti kot dva obraza, ki sta združena. Kliknite »Odpri okno novega iskalnika«, ki ga najdete v zgornjem delu kontekstnega menija, ki se odpre.
Z desno miškino tipko kliknite Finder iz priklopne postaje. privzeto boste to našli na območju skrajno levo. Ikona je videti kot dva obraza, ki sta združena. Kliknite »Odpri okno novega iskalnika«, ki ga najdete v zgornjem delu kontekstnega menija, ki se odpre.  Izberite Gimp. V levem podoknu programa Finder kliknite »Applications« in nato izberite okno z aplikacijo GIMP.
Izberite Gimp. V levem podoknu programa Finder kliknite »Applications« in nato izberite okno z aplikacijo GIMP.  Premaknite aplikacijo Gimp v okno aplikacije. To naredite tako, da aplikacijo GIMP povlečete v okno Applications.
Premaknite aplikacijo Gimp v okno aplikacije. To naredite tako, da aplikacijo GIMP povlečete v okno Applications.  Zaženite Gimp. Kliknite ikono Launchpad, ki je videti kot raketa v srebrnem krogu. Tu so prikazane vse aplikacije, ki jih lahko zaženete v računalniku Mac. Kliknite GIMP, da ga zaženete.
Zaženite Gimp. Kliknite ikono Launchpad, ki je videti kot raketa v srebrnem krogu. Tu so prikazane vse aplikacije, ki jih lahko zaženete v računalniku Mac. Kliknite GIMP, da ga zaženete.
Opozorila
- GIMP prenesite samo z uradne spletne strani, gimp-win.sourceforge.net. Ti viri poleg oglasov običajno povzročijo tudi prenos zlonamerne programske opreme.