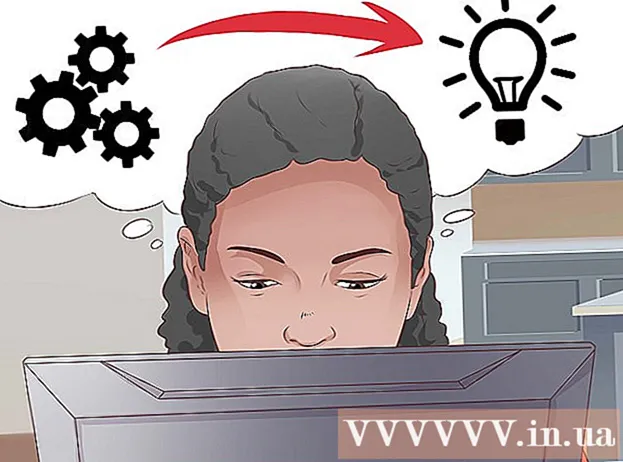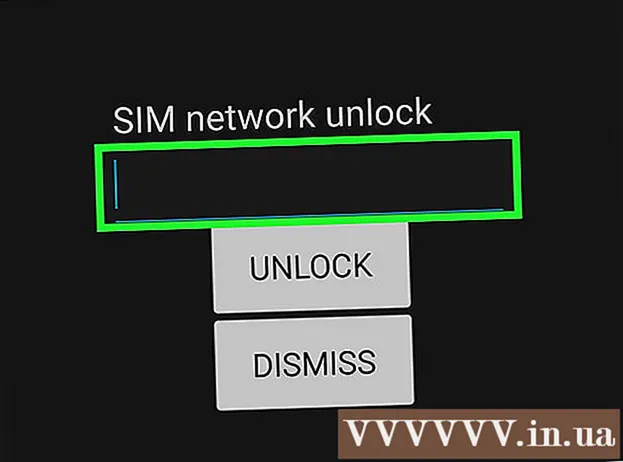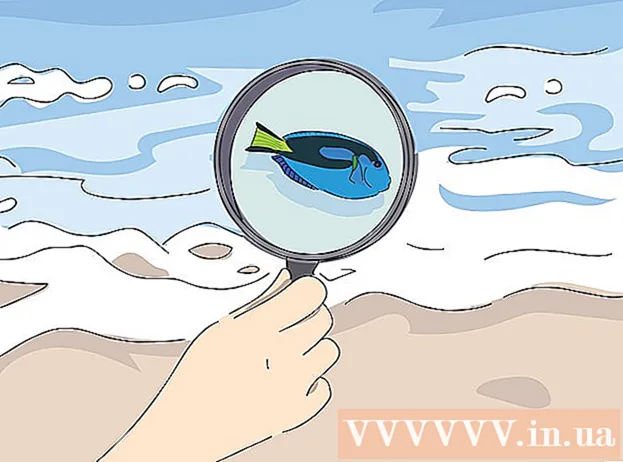Avtor:
Christy White
Datum Ustvarjanja:
11 Maj 2021
Datum Posodobitve:
1 Julij. 2024

Vsebina
- Stopati
- 1. način od 12: Windows 10
- 2. način od 12: Windows Vista, 7 ali 8
- 3. način od 12: Windows 98 ali XP
- Metoda 4 od 12: Vse različice sistema Windows
- 5. način od 12: Mac OS X 10.5 (Leopard) in novejši
- Metoda 6 od 12: Mac OS X 10.4 (Tiger) in starejši
- Metoda 7 od 12: Linux
- Metoda 8 od 12: iOS
- Metoda 9 od 12: OS Android
- 10. način od 12: Windows Phone 7 ali novejši
- Metoda 11 od 12: Chrome OS
- 12. način od 12: igralne konzole
- Nasveti
- Opozorila
Naslov MAC (Media Access Control) je številka, ki označuje omrežne vmesnike, nameščene v vašem računalniku. Naslov MAC je vrstica s 6 skupinami znakov, ločenih s pomišljajem. Včasih potrebujete ta naslov za uspešno povezavo z omrežjem. Če želite poiskati naslov MAC, lahko uporabite enega od naslednjih načinov.
Stopati
1. način od 12: Windows 10
 Povežite se z omrežjem. Ta metoda deluje samo, če ste trenutno povezani. Če želite to narediti, uporabite vmesnik, za katerega potrebujete naslov MAC (wifi, če potrebujete MAC naslov vaše brezžične omrežne kartice, ethernet, če potrebujete MAC naslov vaše ethernet kartice).
Povežite se z omrežjem. Ta metoda deluje samo, če ste trenutno povezani. Če želite to narediti, uporabite vmesnik, za katerega potrebujete naslov MAC (wifi, če potrebujete MAC naslov vaše brezžične omrežne kartice, ethernet, če potrebujete MAC naslov vaše ethernet kartice).  Kliknite ikono omrežja
Kliknite ikono omrežja  Kliknite Lastnosti povezave. To bo odprlo vaše omrežne nastavitve.
Kliknite Lastnosti povezave. To bo odprlo vaše omrežne nastavitve.  Pomaknite se do razdelka »Nastavitve«. To je zadnji odsek v oknu.
Pomaknite se do razdelka »Nastavitve«. To je zadnji odsek v oknu.  Poiščite naslov MAC poleg "Fizični naslov (MAC)".
Poiščite naslov MAC poleg "Fizični naslov (MAC)".
2. način od 12: Windows Vista, 7 ali 8
 Povežite se z omrežjem. Ta metoda deluje samo, če ste trenutno povezani. Če želite to narediti, uporabite vmesnik, za katerega potrebujete naslov (wifi, če potrebujete MAC naslov vaše brezžične omrežne kartice, Ethernet, če potrebujete MAC naslov vaše ethernet kartice).
Povežite se z omrežjem. Ta metoda deluje samo, če ste trenutno povezani. Če želite to narediti, uporabite vmesnik, za katerega potrebujete naslov (wifi, če potrebujete MAC naslov vaše brezžične omrežne kartice, Ethernet, če potrebujete MAC naslov vaše ethernet kartice).  V sistemski vrstici kliknite ikono povezave. Včasih je videti kot majhen graf ali majhen računalniški monitor. Ko ga kliknete, odprite "Center za omrežje in skupno rabo".
V sistemski vrstici kliknite ikono povezave. Včasih je videti kot majhen graf ali majhen računalniški monitor. Ko ga kliknete, odprite "Center za omrežje in skupno rabo". - Uporabite namizni način v sistemu Windows 8. Šele ko vidite namizje, lahko kliknete ikono "Povezave".
 Poiščite ime omrežne povezave in kliknite nanjo. Našel se bo takoj za besedo "Povezave". To bo odprlo majhno okno.
Poiščite ime omrežne povezave in kliknite nanjo. Našel se bo takoj za besedo "Povezave". To bo odprlo majhno okno.  Kliknite Podrobnosti. Prikaže se seznam informacij o konfiguraciji povezave, podoben tistemu, ki ga dobite pri uporabi pripomočka "IPConfig" v oknu ukaznega poziva.
Kliknite Podrobnosti. Prikaže se seznam informacij o konfiguraciji povezave, podoben tistemu, ki ga dobite pri uporabi pripomočka "IPConfig" v oknu ukaznega poziva.  Poiščite "Fizični naslov". To je vaš naslov MAC.
Poiščite "Fizični naslov". To je vaš naslov MAC.
3. način od 12: Windows 98 ali XP
 Povežite se z omrežjem. Ta metoda deluje samo, če ste trenutno povezani. Če želite to narediti, uporabite vmesnik, za katerega potrebujete naslov (wifi, če potrebujete MAC naslov vaše brezžične omrežne kartice, Ethernet, če potrebujete MAC naslov vaše ethernet kartice).
Povežite se z omrežjem. Ta metoda deluje samo, če ste trenutno povezani. Če želite to narediti, uporabite vmesnik, za katerega potrebujete naslov (wifi, če potrebujete MAC naslov vaše brezžične omrežne kartice, Ethernet, če potrebujete MAC naslov vaše ethernet kartice).  Odprite omrežne povezave. Če na namizju ni ikone za to, lahko ikono povezave najdete v opravilni vrstici. Kliknite nanj, da dobite pregled trenutne povezave ali seznam razpoložljivih omrežij.
Odprite omrežne povezave. Če na namizju ni ikone za to, lahko ikono povezave najdete v opravilni vrstici. Kliknite nanj, da dobite pregled trenutne povezave ali seznam razpoložljivih omrežij. - Na nadzorne plošče v meniju Start lahko odprete tudi omrežne povezave.
 Z desno miškino tipko kliknite povezavo in izberite Status.
Z desno miškino tipko kliknite povezavo in izberite Status. Kliknite "Podrobnosti". Upoštevajte, da je v nekaterih različicah sistema Windows to mogoče najti na zavihku Podpora. Prikaže se seznam informacij o konfiguraciji povezave, podoben tistemu, ki ga dobite pri uporabi pripomočka "IPConfig" v oknu ukaznega poziva.
Kliknite "Podrobnosti". Upoštevajte, da je v nekaterih različicah sistema Windows to mogoče najti na zavihku Podpora. Prikaže se seznam informacij o konfiguraciji povezave, podoben tistemu, ki ga dobite pri uporabi pripomočka "IPConfig" v oknu ukaznega poziva.  Poiščite "Fizični naslov". To je vaš naslov MAC.
Poiščite "Fizični naslov". To je vaš naslov MAC.
Metoda 4 od 12: Vse različice sistema Windows
 Odpri eno okno ukaznega poziva. Pritisnite ⊞ Zmaga+R. in tip cmd v polju "Zaženi". Pritisnite ↵ Enter, zdaj se odpre okno ukaznega poziva.
Odpri eno okno ukaznega poziva. Pritisnite ⊞ Zmaga+R. in tip cmd v polju "Zaženi". Pritisnite ↵ Enter, zdaj se odpre okno ukaznega poziva. - V operacijskem sistemu Windows 8 uporabljate kombinacijo tipk ⊞ Zmaga+X in v meniju izberite Command Prompt.
 Uporabite ukaz "GetMAC". Tip getmac / v / fo seznam in pritisnite ↵ Enter. Zdaj se bo prikazal seznam s podatki o konfiguraciji za vašo omrežno povezavo.
Uporabite ukaz "GetMAC". Tip getmac / v / fo seznam in pritisnite ↵ Enter. Zdaj se bo prikazal seznam s podatki o konfiguraciji za vašo omrežno povezavo.  Poiščite "Fizični naslov". To je vaš naslov MAC. Opomba: vaša brezžična povezava ima drugačen naslov MAC kot vaša Ethernet povezava.
Poiščite "Fizični naslov". To je vaš naslov MAC. Opomba: vaša brezžična povezava ima drugačen naslov MAC kot vaša Ethernet povezava.
5. način od 12: Mac OS X 10.5 (Leopard) in novejši
 Odprite sistemske nastavitve. To lahko najdete v meniju Apple. Če želite to narediti, uporabite vmesnik, za katerega potrebujete naslov (wifi, če potrebujete MAC naslov vaše brezžične omrežne kartice, Ethernet, če potrebujete MAC naslov vaše ethernet kartice).
Odprite sistemske nastavitve. To lahko najdete v meniju Apple. Če želite to narediti, uporabite vmesnik, za katerega potrebujete naslov (wifi, če potrebujete MAC naslov vaše brezžične omrežne kartice, Ethernet, če potrebujete MAC naslov vaše ethernet kartice).  Izberite povezavo. Izberite Omrežje in izberite WiFi ali Ethernet, odvisno od vrste povezave. Vse povezave boste našli v levem stolpcu.
Izberite povezavo. Izberite Omrežje in izberite WiFi ali Ethernet, odvisno od vrste povezave. Vse povezave boste našli v levem stolpcu. - Za Ethernet kliknite "Advanced" in pojdite na zavihek "Ethernet". Na vrhu je prikazan ethernetni naslov, ki je naslov MAC.
- V primeru WiFi kliknite »Advanced« in nato jeziček »WiFi«. Na dnu boste videli naslov WiFi. To je vaš naslov MAC.
Metoda 6 od 12: Mac OS X 10.4 (Tiger) in starejši
 Odprite sistemske nastavitve. To lahko najdete v meniju Apple. Če želite to narediti, uporabite vmesnik, za katerega potrebujete naslov (wifi, če potrebujete MAC naslov vaše brezžične omrežne kartice, Ethernet, če potrebujete MAC naslov vaše ethernet kartice).
Odprite sistemske nastavitve. To lahko najdete v meniju Apple. Če želite to narediti, uporabite vmesnik, za katerega potrebujete naslov (wifi, če potrebujete MAC naslov vaše brezžične omrežne kartice, Ethernet, če potrebujete MAC naslov vaše ethernet kartice).  Izberite Network.
Izberite Network. Izberite povezavo. Če kliknete meni, se prikaže seznam vseh povezanih omrežnih naprav. Izberite Ethernet ali Letališče.
Izberite povezavo. Če kliknete meni, se prikaže seznam vseh povezanih omrežnih naprav. Izberite Ethernet ali Letališče.  Poiščite svoj "Letališki naslov" ali "Ethernet naslov". Ko izberete povezavo, se prikaže stran z naslovom MAC.
Poiščite svoj "Letališki naslov" ali "Ethernet naslov". Ko izberete povezavo, se prikaže stran z naslovom MAC.
Metoda 7 od 12: Linux
 Odpri eno "Ukazna lupina". Odvisno od vaše distribucije se to imenuje "Xterm", "Shell", "Terminal", "Command Prompt" ali podobno. Najdete ga pod Applications> Accessories (ali kaj podobnega).
Odpri eno "Ukazna lupina". Odvisno od vaše distribucije se to imenuje "Xterm", "Shell", "Terminal", "Command Prompt" ali podobno. Najdete ga pod Applications> Accessories (ali kaj podobnega).  Odprite konfiguracijsko stran vmesnika. Tip ifconfig -a in pritisnite ↵ Enter. Če vam je dostop zavrnjen, vnesite sudo ifconfig -a in ob pozivu vnesite geslo.
Odprite konfiguracijsko stran vmesnika. Tip ifconfig -a in pritisnite ↵ Enter. Če vam je dostop zavrnjen, vnesite sudo ifconfig -a in ob pozivu vnesite geslo.  Poiščite svoj naslov MAC. Pomaknite se navzdol, dokler ne najdete svoje omrežne povezave (imenovana so primarna ethernetna vrata eth0). Poiščite niz znakov poleg HWaddr. To je vaš naslov MAC.
Poiščite svoj naslov MAC. Pomaknite se navzdol, dokler ne najdete svoje omrežne povezave (imenovana so primarna ethernetna vrata eth0). Poiščite niz znakov poleg HWaddr. To je vaš naslov MAC.
Metoda 8 od 12: iOS
 Odprite Nastavitve. Nastavitve najdete na domači strani. Dotaknite se »Splošno«.
Odprite Nastavitve. Nastavitve najdete na domači strani. Dotaknite se »Splošno«.  Dotaknite se »Vizitka«. Tu boste našli vse informacije, povezane z vašo določeno napravo. Na seznamu poiščite »WiFi naslov«. Našli boste tudi svoj naslov MAC.
Dotaknite se »Vizitka«. Tu boste našli vse informacije, povezane z vašo določeno napravo. Na seznamu poiščite »WiFi naslov«. Našli boste tudi svoj naslov MAC. - To deluje v vseh napravah s sistemom iOS: iPhone, iPod in iPad.
 Poiščite naslov MAC povezave Bluetooth. Če iščete naslov MAC povezave Bluetooth, ga lahko najdete pod "Wifi naslov".
Poiščite naslov MAC povezave Bluetooth. Če iščete naslov MAC povezave Bluetooth, ga lahko najdete pod "Wifi naslov".
Metoda 9 od 12: OS Android
 Odprite Nastavitve. Ko ste na domači strani, kliknite gumb menija in izberite "Nastavitve".
Odprite Nastavitve. Ko ste na domači strani, kliknite gumb menija in izberite "Nastavitve".  Pomaknite se navzdol, dokler ne vidite »Informacije o napravi«. Dotaknite se tega. Nato tapnite »Stanje«.
Pomaknite se navzdol, dokler ne vidite »Informacije o napravi«. Dotaknite se tega. Nato tapnite »Stanje«.  Poiščite svoj naslov MAC. Pomaknite se navzdol, dokler ne vidite »Wifi MAC naslov«. To je naslov MAC.
Poiščite svoj naslov MAC. Pomaknite se navzdol, dokler ne vidite »Wifi MAC naslov«. To je naslov MAC.  Poiščite naslov MAC povezave Bluetooth. Če iščete naslov MAC povezave Bluetooth, ga lahko najdete pod "MAC naslov Wifi".
Poiščite naslov MAC povezave Bluetooth. Če iščete naslov MAC povezave Bluetooth, ga lahko najdete pod "MAC naslov Wifi".
10. način od 12: Windows Phone 7 ali novejši
 Odprite Nastavitve. Pojdite na domačo stran in povlecite levo. Pomaknite se navzdol, dokler ne vidite »Nastavitve«. Dotaknite se tega.
Odprite Nastavitve. Pojdite na domačo stran in povlecite levo. Pomaknite se navzdol, dokler ne vidite »Nastavitve«. Dotaknite se tega.  Dotaknite se »Vizitka«. Nato tapnite »Več informacij«. Na dnu najdete svoj naslov MAC.
Dotaknite se »Vizitka«. Nato tapnite »Več informacij«. Na dnu najdete svoj naslov MAC.
Metoda 11 od 12: Chrome OS
 Kliknite ikono omrežja v zgornjem desnem kotu zaslona. Izgleda kot 4 palice.
Kliknite ikono omrežja v zgornjem desnem kotu zaslona. Izgleda kot 4 palice.  Odprite stanje omrežja. V tem meniju kliknite "i" v spodnjem desnem kotu. Prikaže se sporočilo z naslovom MAC.
Odprite stanje omrežja. V tem meniju kliknite "i" v spodnjem desnem kotu. Prikaže se sporočilo z naslovom MAC.
12. način od 12: igralne konzole
 Poiščite MAC naslov Playstation 3. V glavnem meniju se pomaknite v levo, dokler ne pridete do menija Nastavitve. Čisto na dnu najdete sistemske nastavitve.
Poiščite MAC naslov Playstation 3. V glavnem meniju se pomaknite v levo, dokler ne pridete do menija Nastavitve. Čisto na dnu najdete sistemske nastavitve. - Pomaknite se navzdol in izberite »Sistemske informacije.« Naslov MAC boste našli pod naslovom IP.
 Poiščite naslov MAC Xbox 360. Na nadzorni plošči odprite »Sistemske nastavitve«. Odprite "Network Settings" in izberite "Configure Network".
Poiščite naslov MAC Xbox 360. Na nadzorni plošči odprite »Sistemske nastavitve«. Odprite "Network Settings" in izberite "Configure Network". - Izberite zavihek "Dodatne nastavitve" in izberite "Napredne nastavitve". Izberite možnost "Nadomestni naslov Mac".
- Naslov MAC najdete na tem zaslonu. Med znaki morda ni črtic.
 Poiščite naslov MAC Wii. V glavnem meniju kliknite gumb Wii. pojdite na 2. stran menija »Nastavitve« in izberite »Internet«. Kliknite "Sistemske informacije". Tam boste našli naslov MAC vašega Wii.
Poiščite naslov MAC Wii. V glavnem meniju kliknite gumb Wii. pojdite na 2. stran menija »Nastavitve« in izberite »Internet«. Kliknite "Sistemske informacije". Tam boste našli naslov MAC vašega Wii.
Nasveti
- Naslov MAC je vrstica s 6 skupinami znakov, ločenih s pomišljajem.
- Za Mac OS X lahko preizkusite tudi metodo Linuxa s programom Terminal. To bo delovalo tudi zato, ker MacOS X uporablja jedro Darwin (na osnovi BSD).
- Vaš naslov MAC lahko najdete tudi s programsko opremo ali z zahtevo lastnosti omrežnega vmesnika v upravitelju naprav.
Opozorila
- Včasih je mogoče začasno spremeniti naslov MAC z ustrezno programsko opremo, če to omogoča vaša strojna oprema (starejša strojna oprema je morda težko nastavila naslov MAC). To se imenuje "prevara naslova MAC" in ga na splošno ni priporočljivo, razen če je res potrebno. Ker je naslov MAC potreben za iskanje računalnika na lokalni ravni, lahko sprememba naslova MAC zmede usmerjevalnik. To je uporabno samo, če želite usmerjevalnik pretentati, da verjame, da uporabljate drug računalnik.