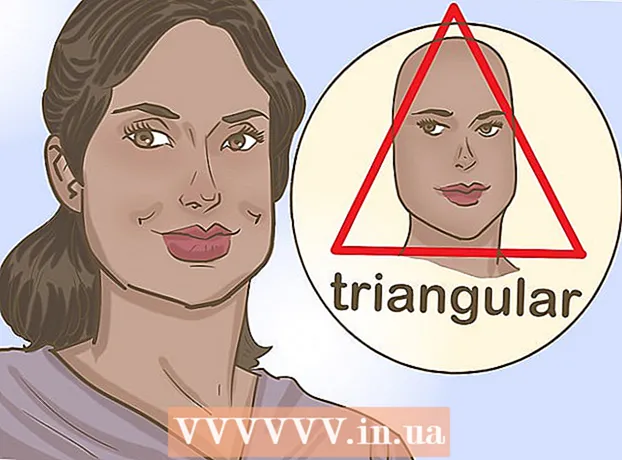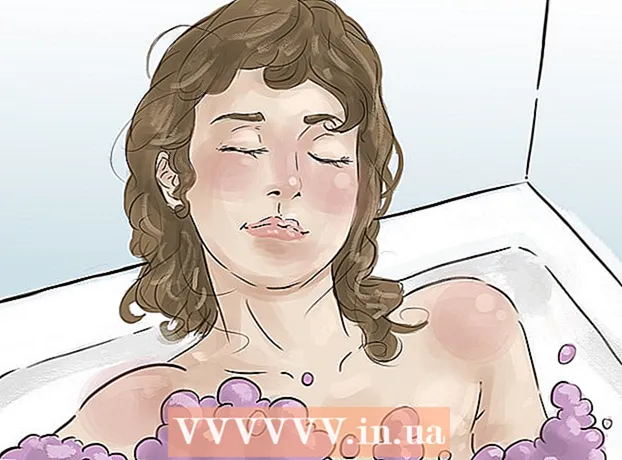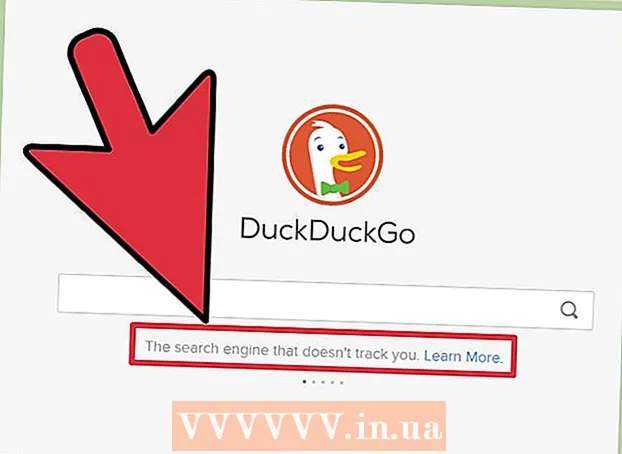Avtor:
John Pratt
Datum Ustvarjanja:
9 Februarjem 2021
Datum Posodobitve:
1 Julij. 2024

Vsebina
Ta članek vam bo pokazal, kako spremenite nastavitve VPN v računalnikih in Macu. Večina storitev VPN se izvaja prek aplikacije, ki samodejno konfigurira vaš operacijski sistem. Toda z operacijskim sistemom Windows 10 in MacOS Sierra je enostavno povezati VPN prek omrežnih nastavitev.
Stopati
Metoda 1 od 2: V sistemu Windows
 Kliknite gumb Start
Kliknite gumb Start  Kliknite Nastavitve
Kliknite Nastavitve  kliknite na Omrežje in internet. To je v meniju Nastavitve, poleg ikone, ki spominja na globus.
kliknite na Omrežje in internet. To je v meniju Nastavitve, poleg ikone, ki spominja na globus.  kliknite na VPN. To je v stranskem meniju na levi strani omrežja in interneta.
kliknite na VPN. To je v stranskem meniju na levi strani omrežja in interneta.  kliknite na + Dodajte povezavo VPN. To je prva možnost v meniju VPN.
kliknite na + Dodajte povezavo VPN. To je prva možnost v meniju VPN.  Izberite Windows (vgrajen) pod "Ponudnik VPN". V spustnem meniju pod »Ponudnik VPN« na vrhu menija VPN izberite »Windows (vgrajen)«.
Izberite Windows (vgrajen) pod "Ponudnik VPN". V spustnem meniju pod »Ponudnik VPN« na vrhu menija VPN izberite »Windows (vgrajen)«.  Vnesite ime pod "Ime povezave". To je lahko poljubno ime. Lahko je ime vašega ponudnika, lokacije ali kaj podobnega "Moja povezava VPN".
Vnesite ime pod "Ime povezave". To je lahko poljubno ime. Lahko je ime vašega ponudnika, lokacije ali kaj podobnega "Moja povezava VPN".  Vnesite ime ali naslov strežnika. Te podatke vnesite v polje z "Ime ali naslov strežnika". Te podatke lahko dobite pri svojem ponudniku VPN.
Vnesite ime ali naslov strežnika. Te podatke vnesite v polje z "Ime ali naslov strežnika". Te podatke lahko dobite pri svojem ponudniku VPN.  Izberite vrsto VPN. Če niste prepričani, katero vrsto VPN izbrati, izberite samodejno ali se obrnite na svojega ponudnika VPN, da vidite, katero vrsto povezave VPN uporabljajo. Izbirate lahko med naslednjimi možnostmi:
Izberite vrsto VPN. Če niste prepričani, katero vrsto VPN izbrati, izberite samodejno ali se obrnite na svojega ponudnika VPN, da vidite, katero vrsto povezave VPN uporabljajo. Izbirate lahko med naslednjimi možnostmi: - 'Samodejno'.
- "Protokol od tune do točke (PPTP)".
- "L2TP / Ipsec s potrdilom"
- "L2TP / IPsec s predhodno deljenim ključem"
- "Secure Socket Tunneling Protocol (SSTP)"
- "IKEv2"
 Izberite vrsto prijave. Izberite vrsto prijave, ki jo uporablja vaš ponudnik VPN za prijavo v vaš VPN. Izbirate lahko med naslednjimi možnostmi:
Izberite vrsto prijave. Izberite vrsto prijave, ki jo uporablja vaš ponudnik VPN za prijavo v vaš VPN. Izbirate lahko med naslednjimi možnostmi: - 'Uporabniško ime in geslo'
- "Pametna kartica"
- "Enkratno geslo"
- "Potrdilo"
 Vnesite svoje uporabniško ime in geslo. Če je potrebno, morate v zadnji dve vrstici vnesti uporabniško ime in geslo, da se lahko prijavite v svoj VPN.
Vnesite svoje uporabniško ime in geslo. Če je potrebno, morate v zadnji dve vrstici vnesti uporabniško ime in geslo, da se lahko prijavite v svoj VPN.  kliknite na Shrani. To je pod obrazcem, s katerim ste nastavili VPN. To vas bo vrnilo v meni VPN v meniju Omrežje in internet. Povezava VPN, ki ste jo pravkar ustvarili, bo na vrhu seznama pod "VPN".
kliknite na Shrani. To je pod obrazcem, s katerim ste nastavili VPN. To vas bo vrnilo v meni VPN v meniju Omrežje in internet. Povezava VPN, ki ste jo pravkar ustvarili, bo na vrhu seznama pod "VPN".  Kliknite povezavo VPN, ki ste jo pravkar ustvarili. Vse povezave VPN so navedene pod "VPN" na vrhu menija VPN, tik pod "+ Dodaj povezavo VPN".
Kliknite povezavo VPN, ki ste jo pravkar ustvarili. Vse povezave VPN so navedene pod "VPN" na vrhu menija VPN, tik pod "+ Dodaj povezavo VPN".  kliknite na Vzpostavite povezavo. To vas bo povezalo z VPN. S tem menijem se lahko povežete s katero koli povezavo VPN, ki ste jo tukaj ustvarili. Prekinete lahko tudi povezavo s klikom na "Prekini povezavo".
kliknite na Vzpostavite povezavo. To vas bo povezalo z VPN. S tem menijem se lahko povežete s katero koli povezavo VPN, ki ste jo tukaj ustvarili. Prekinete lahko tudi povezavo s klikom na "Prekini povezavo". - Če morate urediti podatke VPN ali narediti dodatne nastavitve, na seznamu povezav VPN pod imenom povezave VPN kliknite »Napredne možnosti«.
2. metoda od 2: Na Macu
 Kliknite meni Apple
Kliknite meni Apple  kliknite na Sistemske nastavitve .... To je druga možnost v meniju Apple. S tem se odpre aplikacija System Preferences.
kliknite na Sistemske nastavitve .... To je druga možnost v meniju Apple. S tem se odpre aplikacija System Preferences.  Kliknite ikono Omrežje. Ta ikona spominja na modri globus z belimi loki.
Kliknite ikono Omrežje. Ta ikona spominja na modri globus z belimi loki.  kliknite na +. To je pod seznamom omrežnih povezav na levi strani omrežja.
kliknite na +. To je pod seznamom omrežnih povezav na levi strani omrežja.  Izberite VPN pod "Vmesnik". V spustnem meniju zraven »Interface« izberite VPN kot vrsto vmesnika. To je blizu dna spustnega menija Interface.
Izberite VPN pod "Vmesnik". V spustnem meniju zraven »Interface« izberite VPN kot vrsto vmesnika. To je blizu dna spustnega menija Interface.  Izberite vrsto VPN. V spustnem meniju poleg možnosti »Vrsta VPN« izberite vrsto povezave. Posvetujte se s svojim ponudnikom VPN, da vidite, katera vrsta povezave je potrebna. Izbirate lahko med tremi možnostmi:
Izberite vrsto VPN. V spustnem meniju poleg možnosti »Vrsta VPN« izberite vrsto povezave. Posvetujte se s svojim ponudnikom VPN, da vidite, katera vrsta povezave je potrebna. Izbirate lahko med tremi možnostmi: - "L2TP prek IPSec"
- "Cisco IPSec"
- "IKEv2"
 Vnesite ime povezave. Zraven »Ime storitve« vnesite ime povezave. Izberete lahko poljubno ime. Ime lahko utemeljite na ponudniku VPN, na lokaciji ali se odločite za kaj takega, kot je »Moja povezava VPN«.
Vnesite ime povezave. Zraven »Ime storitve« vnesite ime povezave. Izberete lahko poljubno ime. Ime lahko utemeljite na ponudniku VPN, na lokaciji ali se odločite za kaj takega, kot je »Moja povezava VPN«.  kliknite na Ustvariti. S tem se ustvari povezava VPN, vendar jo je treba še konfigurirati.
kliknite na Ustvariti. S tem se ustvari povezava VPN, vendar jo je treba še konfigurirati.  Vnesite naslov strežnika. V vrstico, imenovano »Naslov strežnika«, vnesite naslov strežnika, ki ga lahko dobite pri svojem ponudniku VPN.
Vnesite naslov strežnika. V vrstico, imenovano »Naslov strežnika«, vnesite naslov strežnika, ki ga lahko dobite pri svojem ponudniku VPN.  Vnesite ime računa ali oddaljeni ID in lokalni ID. Če za vrsto VPN uporabljate "L2TP over IPSec" ali "Cisco over IPSec", boste pozvani, da vnesete ime računa. Če za vrsto VPN uporabljate "IKEv2", boste morali vnesti oddaljeni ID in lokalni ID. Te podatke lahko dobite pri svojem ponudniku VPN.
Vnesite ime računa ali oddaljeni ID in lokalni ID. Če za vrsto VPN uporabljate "L2TP over IPSec" ali "Cisco over IPSec", boste pozvani, da vnesete ime računa. Če za vrsto VPN uporabljate "IKEv2", boste morali vnesti oddaljeni ID in lokalni ID. Te podatke lahko dobite pri svojem ponudniku VPN. - Iz spustnega menija Konfiguracija lahko zapustite kot »Privzeto«.
 kliknite na Nastavitve za preverjanje pristnosti. To bo prikazalo meni, kjer so nastavitve za preverjanje pristnosti, na primer geslo.
kliknite na Nastavitve za preverjanje pristnosti. To bo prikazalo meni, kjer so nastavitve za preverjanje pristnosti, na primer geslo.  Izberite vrsto preverjanja pristnosti. Kliknite gumb v obliki zvezdice poleg vrste preverjanja pristnosti, ki ga uporablja vaš VPN. Če za prijavo v svoj VPN uporabljate geslo, na vrhu seznama izberite »Geslo« in v vrstico poleg njega vnesite geslo za prijavo v svoj VPN. Če uporabljate drug način preverjanja pristnosti, na primer potrdilo, ga izberite s seznama možnosti in sledite navodilom.
Izberite vrsto preverjanja pristnosti. Kliknite gumb v obliki zvezdice poleg vrste preverjanja pristnosti, ki ga uporablja vaš VPN. Če za prijavo v svoj VPN uporabljate geslo, na vrhu seznama izberite »Geslo« in v vrstico poleg njega vnesite geslo za prijavo v svoj VPN. Če uporabljate drug način preverjanja pristnosti, na primer potrdilo, ga izberite s seznama možnosti in sledite navodilom.  Vnesite skrivnost v skupni rabi. Izberite »Shared Secret« pod »Authentication Device« in nato v polje ob »Secret Shared« vnesite geslo za skupno rabo. Če niste prepričani, kaj točno je Shared Secret, se posvetujte s svojim ponudnikom VPN.
Vnesite skrivnost v skupni rabi. Izberite »Shared Secret« pod »Authentication Device« in nato v polje ob »Secret Shared« vnesite geslo za skupno rabo. Če niste prepričani, kaj točno je Shared Secret, se posvetujte s svojim ponudnikom VPN. - Če uporabljate potrdilo, v razdelku Preverjanje pristnosti uporabnika in preverjanje pristnosti naprave izberite »Potrdilo«. Nato kliknite "Izberi". Na seznamu potrdil izberite potrdilo in kliknite »V redu«.
 kliknite na v redu. Nahaja se v spodnjem desnem kotu okna Nastavitve preverjanja pristnosti. Tako boste shranili nastavitve preverjanja pristnosti.
kliknite na v redu. Nahaja se v spodnjem desnem kotu okna Nastavitve preverjanja pristnosti. Tako boste shranili nastavitve preverjanja pristnosti.  kliknite na Napredno .... To je gumb v spodnjem desnem kotu nastavitev povezave. To bo prikazalo napredne možnosti VPN.
kliknite na Napredno .... To je gumb v spodnjem desnem kotu nastavitev povezave. To bo prikazalo napredne možnosti VPN.  Finch
Finch  kliknite na Nanesti. V spodnjem desnem kotu menija Network. S tem bodo uporabljene nastavitve povezave za vaš VPN.
kliknite na Nanesti. V spodnjem desnem kotu menija Network. S tem bodo uporabljene nastavitve povezave za vaš VPN.  kliknite na Vzpostavite povezavo. To se bo povezalo z VPN. Če je povezava uspešna, se na vrhu menija Network prikaže beseda "Connected".
kliknite na Vzpostavite povezavo. To se bo povezalo z VPN. Če je povezava uspešna, se na vrhu menija Network prikaže beseda "Connected". - Ko je povezan z omrežjem VPN, se v zgornji menijski vrstici prikaže pravokotna ikona s črtami. Zraven je časovnik, ki prikazuje, kako dolgo ste bili povezani z omrežjem VPN. Kliknite to ikono, da prikažete seznam vseh povezav VPN. Kliknite enega od VPN-jev na tem seznamu, da se povežete z VPN-jem.