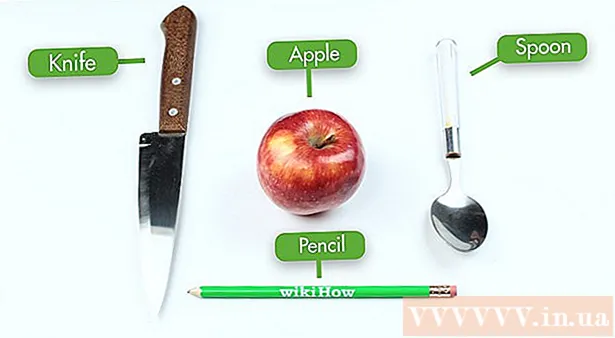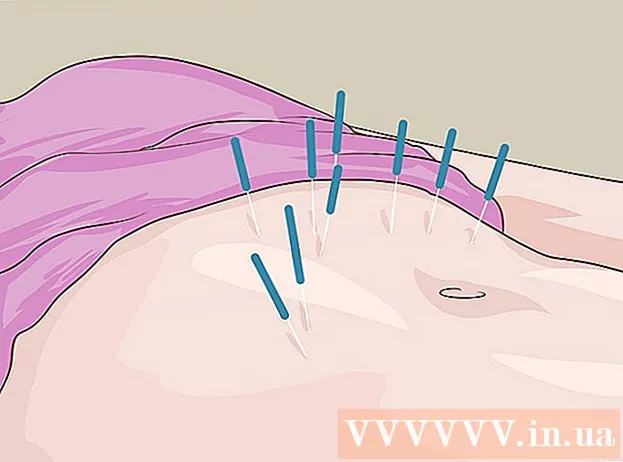Avtor:
Christy White
Datum Ustvarjanja:
4 Maj 2021
Datum Posodobitve:
1 Julij. 2024
![30 глупых вопросов Product Manager [Карьера в IT]](https://i.ytimg.com/vi/-WCQlXIL9M4/hqdefault.jpg)
Vsebina
- Stopati
- 1. način od 4: Odprite File Explorer
- 2. metoda od 4: Poiščite svojo pot v imenikih
- 3. način od 4: Iskanje datotek
- 4. metoda od 4: Uporaba ukaznega poziva
Z Raziskovalcem lahko brskate po mapah v računalniku in iščete datoteke. Vsakič, ko odprete mapo v računalniku z operacijskim sistemom Windows, uporabite Windows Explorer. Za iskanje določenih datotek lahko uporabite tudi iskanje v sistemu Windows ali ukazni poziv, če želite delati iz ukazne vrstice.
Stopati
1. način od 4: Odprite File Explorer
 Kliknite gumb Start. Ta gumb lahko vidite v spodnjem levem kotu zaslona in je lahko videti kot logotip sistema Windows.
Kliknite gumb Start. Ta gumb lahko vidite v spodnjem levem kotu zaslona in je lahko videti kot logotip sistema Windows.  Kliknite gumb Računalnik ali File Explorer. V operacijskem sistemu Windows 10 je videti kot mapa, gumb pa boste videli na levi strani menija ali v opravilni vrstici sistema Windows na dnu zaslona.
Kliknite gumb Računalnik ali File Explorer. V operacijskem sistemu Windows 10 je videti kot mapa, gumb pa boste videli na levi strani menija ali v opravilni vrstici sistema Windows na dnu zaslona.  Kliknite ta računalnik v levem podoknu (okno 10). Tu si lahko ogledate pogone, ki so povezani z računalnikom.
Kliknite ta računalnik v levem podoknu (okno 10). Tu si lahko ogledate pogone, ki so povezani z računalnikom.  Poiščite svoj trdi disk. Trdi disk vašega računalnika je naveden v skupini »Trdi diski« ali »Naprave in pogoni«. Trdi disk, na katerem je nameščen sistem Windows, ima v ikoni pogona logotip sistema Windows in je običajno pogon C: .
Poiščite svoj trdi disk. Trdi disk vašega računalnika je naveden v skupini »Trdi diski« ali »Naprave in pogoni«. Trdi disk, na katerem je nameščen sistem Windows, ima v ikoni pogona logotip sistema Windows in je običajno pogon C: .  Poiščite druge pogone in naprave. Če imate nameščene druge trde diske, jih boste videli v skupini »Trdi diski« ali »Naprave in diski«. Če imate priključene ključke USB ali druge pogone, jih boste videli v skupini »Naprave z odstranljivim pomnilnikom« ali »Naprave in pogoni«.
Poiščite druge pogone in naprave. Če imate nameščene druge trde diske, jih boste videli v skupini »Trdi diski« ali »Naprave in diski«. Če imate priključene ključke USB ali druge pogone, jih boste videli v skupini »Naprave z odstranljivim pomnilnikom« ali »Naprave in pogoni«. - V levem podoknu lahko razširite tudi »Računalnik« ali »Ta računalnik«, da si ogledate vse povezane pogone in naprave.
 Odprite uporabniške mape. Uporabniške mape se prikažejo na vrhu okna v sistemih Windows 10 in 8. Nekatere od teh map so: Dokumenti, slike in prenosi.
Odprite uporabniške mape. Uporabniške mape se prikažejo na vrhu okna v sistemih Windows 10 in 8. Nekatere od teh map so: Dokumenti, slike in prenosi. - Večina datotek in map, ki jih uporabljate vsak dan, je v teh uporabniških mapah.
2. metoda od 4: Poiščite svojo pot v imenikih
 Dvokliknite pogon ali mapo, da ga odprete. V oknu boste videli vso vsebino mape.
Dvokliknite pogon ali mapo, da ga odprete. V oknu boste videli vso vsebino mape.  Kliknite puščici Prejšnja in Naslednja na vrhu okna. To vas bo vrnilo na prejšnjo lokacijo ali na naslednjo, če ste se že enkrat vrnili nazaj.
Kliknite puščici Prejšnja in Naslednja na vrhu okna. To vas bo vrnilo na prejšnjo lokacijo ali na naslednjo, če ste se že enkrat vrnili nazaj.  Kliknite gumb gor, da se premaknete za eno raven imenika navzgor (Windows 10). Ta gumb najdete poleg puščic Nazaj in Naprej. To vas bo pripeljalo do nadrejenega imenika glede na vašo trenutno lokacijo. Če ste na primer v C: Program Files Adobe, vas puščica navzgor pripelje do C: Program Files.
Kliknite gumb gor, da se premaknete za eno raven imenika navzgor (Windows 10). Ta gumb najdete poleg puščic Nazaj in Naprej. To vas bo pripeljalo do nadrejenega imenika glede na vašo trenutno lokacijo. Če ste na primer v C: Program Files Adobe, vas puščica navzgor pripelje do C: Program Files.  Kliknite naslovno vrstico, da si ogledate svojo trenutno lokacijo. Če želite izvedeti celotno pot trenutne mape, kliknite na prazno mesto v naslovni vrstici in celotna pot bo prikazana in izbrana za kopiranje.
Kliknite naslovno vrstico, da si ogledate svojo trenutno lokacijo. Če želite izvedeti celotno pot trenutne mape, kliknite na prazno mesto v naslovni vrstici in celotna pot bo prikazana in izbrana za kopiranje.  Za več možnosti z desno miškino tipko kliknite mapo. Meni z desnim klikom ima veliko različnih možnosti in namestitev nekaterih programov lahko doda še več.
Za več možnosti z desno miškino tipko kliknite mapo. Meni z desnim klikom ima veliko različnih možnosti in namestitev nekaterih programov lahko doda še več. - Izberite "Odpri v novem oknu", da odprete izbrano mapo v ločenem oknu. To je lahko koristno za premikanje predmetov med dvema mapama.
- Izberite »Pripni v opravilno vrstico«, če želite v opravilno vrstico sistema Windows dodati pogosto uporabljeno mapo. To olajša hiter dostop do mape.
 Naj bodo skrite datoteke vidne. Če želite videti skrite datoteke, jih morate narediti vidne:
Naj bodo skrite datoteke vidne. Če želite videti skrite datoteke, jih morate narediti vidne: - Windows 10 in 8 - V oknu raziskovalca kliknite zavihek Pogled. Označite polje "Skriti predmeti".
- Windows 7 - Kliknite gumb Organiziraj in izberite "Možnosti mape in iskanja". V oknu, ki se odpre, kliknite zavihek "Pogled" in omogočite "Pokaži skrite datoteke, mape in pogone".
3. način od 4: Iskanje datotek
 Kliknite gumb Start. Iščete lahko neposredno v meniju Start.
Kliknite gumb Start. Iščete lahko neposredno v meniju Start.  Vnesite ime datoteke ali mape, ki jo išče yes. Vtipkate lahko tudi pripono, da poiščete to vrsto datoteke, na primer "docx" za Wordove dokumente.
Vnesite ime datoteke ali mape, ki jo išče yes. Vtipkate lahko tudi pripono, da poiščete to vrsto datoteke, na primer "docx" za Wordove dokumente.  Kliknite rezultat, da ga odprete. Če je rezultat datoteka, se bo odprla v ustreznem privzetem programu. Če gre za mapo, se bo mapa odprla v novem oknu. Če gre za program, se bo program zagnal.
Kliknite rezultat, da ga odprete. Če je rezultat datoteka, se bo odprla v ustreznem privzetem programu. Če gre za mapo, se bo mapa odprla v novem oknu. Če gre za program, se bo program zagnal.  Kliknite naslov rezultata, da se prikažejo vsi ujemajoči se rezultati. Če imate na primer veliko dokumentov z istim iskalnim izrazom, bodo vsi ustrezni rezultati prikazani s klikom na naslov Dokumenti.
Kliknite naslov rezultata, da se prikažejo vsi ujemajoči se rezultati. Če imate na primer veliko dokumentov z istim iskalnim izrazom, bodo vsi ustrezni rezultati prikazani s klikom na naslov Dokumenti.  Z desno miškino tipko kliknite rezultat in izberite Odpri mesto datoteke. Tu se bo mapa s to datoteko odprla v novem oknu.
Z desno miškino tipko kliknite rezultat in izberite Odpri mesto datoteke. Tu se bo mapa s to datoteko odprla v novem oknu.
4. metoda od 4: Uporaba ukaznega poziva
 Kliknite gumb Start.
Kliknite gumb Start. Tip cmd in pritisnite ↵ Enter. S tem se bo odprlo ukazno okno.
Tip cmd in pritisnite ↵ Enter. S tem se bo odprlo ukazno okno.  Spoznajte svoj trenutni imenik. Ko zaženete okno Ukaz, zaženete v mapi Uporabnik.
Spoznajte svoj trenutni imenik. Ko zaženete okno Ukaz, zaženete v mapi Uporabnik.  Tip dir / str in pritisnite ↵ Enter. To bo prikazalo vsebino trenutnega imenika. Ko se zaslon napolni, se zaslon ustavi in lahko nadaljujete s pritiskom katere koli tipke.
Tip dir / str in pritisnite ↵ Enter. To bo prikazalo vsebino trenutnega imenika. Ko se zaslon napolni, se zaslon ustavi in lahko nadaljujete s pritiskom katere koli tipke. - Vnos DIR> pomeni, da je to mapa v trenutnem imeniku.
- Velikost vsake datoteke je prikazana v bajtih pred imenom datoteke.
 Tip CD.. in pritisnite ↵ Enter. To vas bo v strukturi imenikov pripeljalo za eno stopnjo višje.
Tip CD.. in pritisnite ↵ Enter. To vas bo v strukturi imenikov pripeljalo za eno stopnjo višje.  Tip CD ime mape , da odprete mapo v imeniku. Na primer, v mapo Uporabniki vnesite cd dokumenti in pritisnite ↵ Enter , da odprete mapo Dokumenti.
Tip CD ime mape , da odprete mapo v imeniku. Na primer, v mapo Uporabniki vnesite cd dokumenti in pritisnite ↵ Enter , da odprete mapo Dokumenti.  Tip CD pot da odprete določen imenik. Če želite na primer neposredno v imenik Microsoft Office 15 v programskih datotekah, vtipkati cd C: Program Files Microsoft Office 15
Tip CD pot da odprete določen imenik. Če želite na primer neposredno v imenik Microsoft Office 15 v programskih datotekah, vtipkati cd C: Program Files Microsoft Office 15 Vnesite ime datoteke in pritisnite ↵ Enter da ga odprete. S tem se bo datoteka odprla v privzetem programu. Vnesti morate celo ime datoteke in končnico.
Vnesite ime datoteke in pritisnite ↵ Enter da ga odprete. S tem se bo datoteka odprla v privzetem programu. Vnesti morate celo ime datoteke in končnico.