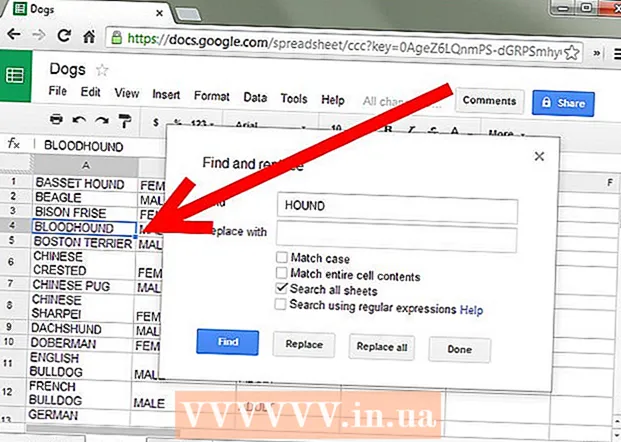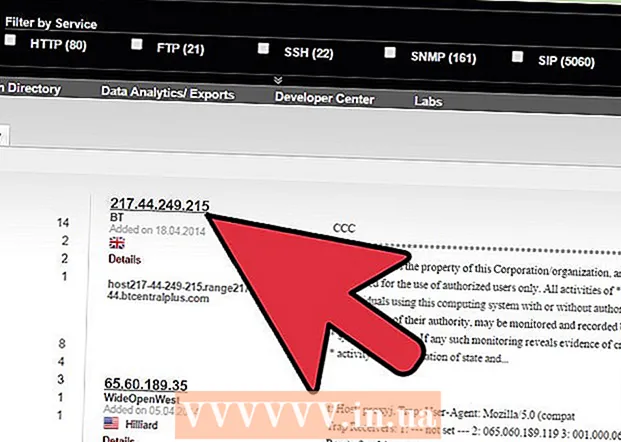Avtor:
Frank Hunt
Datum Ustvarjanja:
20 Pohod 2021
Datum Posodobitve:
1 Julij. 2024

Vsebina
- Stopati
- Metoda 1 od 4: Označi na fotografiji
- Metoda 2 od 4: Označi v objavi
- Metoda 3 od 4: Mobilne možnosti
- Metoda 4 od 4: Razumevanje oznak
- Nasveti
V Facebooku so "oznake" priročen način za povezovanje ljudi in skupin z objavami. Označevanje sebe ali prijateljev je zabaven način, da svoje dejavnosti delite z vsemi, ki jih poznate. Osebe in skupine lahko označite vizualno (na sliki), lahko pa tudi v besedilu (v objavah in komentarjih). Kakor koli že želite, je označevanje zelo enostavno!
Stopati
Metoda 1 od 4: Označi na fotografiji
Ne veste, kaj je označevanje? Za razlago kliknite tukaj.
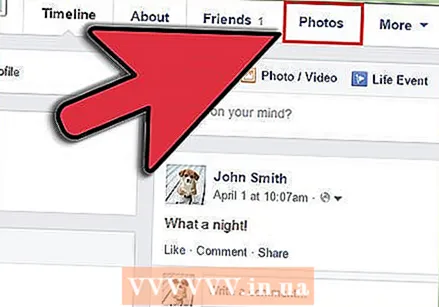 Poiščite fotografijo, ki jo želite označiti. Lahko označite svoje fotografije in fotografije prijateljev:
Poiščite fotografijo, ki jo želite označiti. Lahko označite svoje fotografije in fotografije prijateljev: - Ena od vaših fotografij: Če izberete svojo fotografijo, v menijski vrstici pod svojim imenom na strani s profilom kliknite »Fotografije«. Iščete lahko fotografije, ki ste jih posneli, ali fotografije drugih, ki vključujejo vas.
- Fotografija prijatelja: Če izberete fotografijo prijatelja, kliknite njegov profil in nato "Fotografije". Izberite fotografijo.
- Če želite označiti fotografijo prijatelja, ki jo vidite na svoji domači strani, jo lahko takoj kliknete.
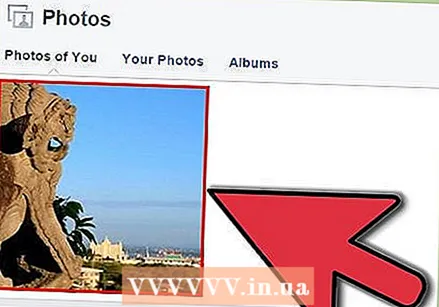 Kliknite sliko. Kliknite fotografijo, ko najdete fotografijo, ki jo želite označiti. Zdaj se bo odprla večja različica fotografije.
Kliknite sliko. Kliknite fotografijo, ko najdete fotografijo, ki jo želite označiti. Zdaj se bo odprla večja različica fotografije.  Kliknite "Označi fotografijo". Na svojih fotografijah boste ta gumb našli na desni strani strani s fotografijami (poleg opisov ali reakcij).
Kliknite "Označi fotografijo". Na svojih fotografijah boste ta gumb našli na desni strani strani s fotografijami (poleg opisov ali reakcij). - Če te možnosti ne vidite, premaknite kazalec nad fotografijo. Na dnu se bo zdaj prikazala informativna vrstica. V tej vrstici kliknite gumb "Označi fotografijo". Gumb boste našli na sredini vrstice.
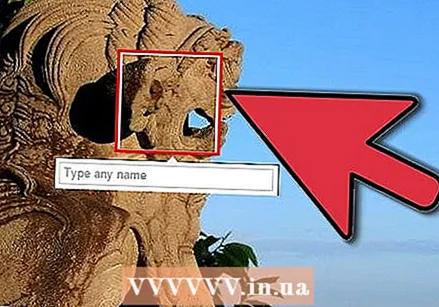 Kliknite obraz osebe, ki jo želite označiti. Če je oseba, ki jo želite označiti, na fotografiji, lahko kliknete njen obraz. Zdaj se bo odprl meni.
Kliknite obraz osebe, ki jo želite označiti. Če je oseba, ki jo želite označiti, na fotografiji, lahko kliknete njen obraz. Zdaj se bo odprl meni. - Če želite označiti nekoga, ki ne na fotografiji preprosto kliknite kjer koli znotraj fotografije (ne na obrazu nekoga drugega). Facebook včasih to stori, da označi fotografa, lahko pa tudi nekoga, ki nima nič skupnega s fotografijo, če želite, da jo vidi.
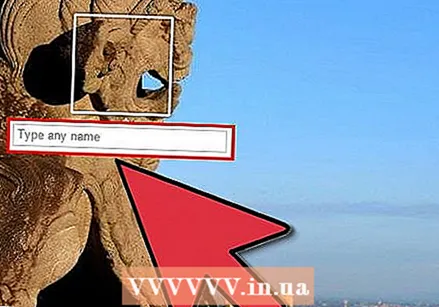 Vnesite ime osebe, ki jo želite označiti. Odpre se besedilno polje, vnesite ime osebe. Zdaj se bo prikazal seznam prijateljev, ki ustrezajo vtipkanemu besedilu. Kliknite ime prijatelja, ki ga želite označiti.
Vnesite ime osebe, ki jo želite označiti. Odpre se besedilno polje, vnesite ime osebe. Zdaj se bo prikazal seznam prijateljev, ki ustrezajo vtipkanemu besedilu. Kliknite ime prijatelja, ki ga želite označiti.  Po želji označite več ljudi. Za nadaljnje oznake ponovite zgornje korake. Na fotografijo lahko kamor koli vstavite poljubno število oznak, na eni fotografiji pa ne morete dvakrat označiti ene osebe.
Po želji označite več ljudi. Za nadaljnje oznake ponovite zgornje korake. Na fotografijo lahko kamor koli vstavite poljubno število oznak, na eni fotografiji pa ne morete dvakrat označiti ene osebe. - Previdno: ni vedno hvaležno, če veliko označujete. Če na primer označite prijatelje na vseh vrstah fotografij izpred let, bodo vsakič prejeli obvestilo. Marsikomu je to zoprno.
 Kliknite "Končano označevanje".Ko končate z označevanjem, v spodnji vrstici kliknite gumb »Končano označevanje« ali pritisnite »Enter«.
Kliknite "Končano označevanje".Ko končate z označevanjem, v spodnji vrstici kliknite gumb »Končano označevanje« ali pritisnite »Enter«. - Če ste označili enega od prijateljev, ste zdaj končali. Če ste nekoga, s katerim še niste prijatelj, označili, morate najprej počakati na dovoljenje te osebe.
Metoda 2 od 4: Označi v objavi
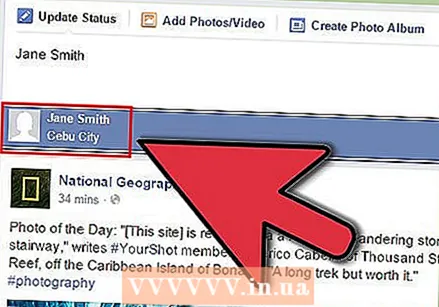 Začnite vtipkati ime prijatelja v sporočilu. Označevanje nekoga v objavi je podobno prejšnji metodi, vendar je še lažje. Med tipkanjem se prikaže seznam predlogov. Poskrbite, da boste pravilno črkovali, če se zmotite, se ime prijatelja ne bo pojavilo.
Začnite vtipkati ime prijatelja v sporočilu. Označevanje nekoga v objavi je podobno prejšnji metodi, vendar je še lažje. Med tipkanjem se prikaže seznam predlogov. Poskrbite, da boste pravilno črkovali, če se zmotite, se ime prijatelja ne bo pojavilo. - To lahko storite z novimi sporočili, pa tudi s komentarji. Metoda je enaka.
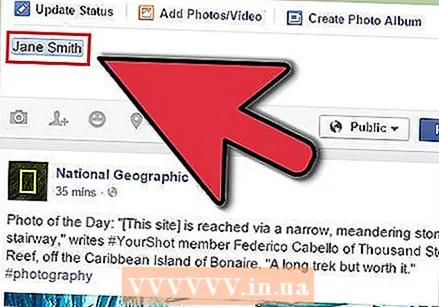 Na seznamu izberite prijatelja, ki ga želite označiti. Kliknite ime prijatelja, ki ga želite označiti. Njegovo ime bo zdaj v vašem sporočilu poudarjeno modro. To pomeni, da je ta ali ona označena.
Na seznamu izberite prijatelja, ki ga želite označiti. Kliknite ime prijatelja, ki ga želite označiti. Njegovo ime bo zdaj v vašem sporočilu poudarjeno modro. To pomeni, da je ta ali ona označena. 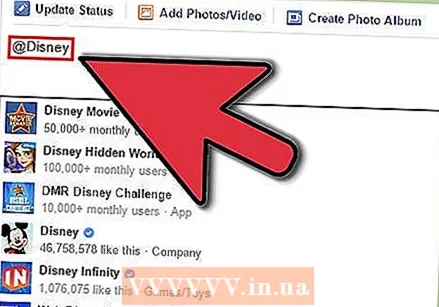 Z znakom @ označite stran ali skupino. V nasprotju s fotografijami vam besedilna sporočila omogočajo označevanje strani in skupin na Facebooku. Facebook v tem primeru ne more zaznati, da želite ustvariti oznako, zato jo postavite tako, da vtipkate znak @ in nato vnesite ime skupine, na primer: @Vojna zvezd. Na seznamu, ki se prikaže, kliknite stran, ki jo želite označiti.
Z znakom @ označite stran ali skupino. V nasprotju s fotografijami vam besedilna sporočila omogočajo označevanje strani in skupin na Facebooku. Facebook v tem primeru ne more zaznati, da želite ustvariti oznako, zato jo postavite tako, da vtipkate znak @ in nato vnesite ime skupine, na primer: @Vojna zvezd. Na seznamu, ki se prikaže, kliknite stran, ki jo želite označiti. - Če želite objaviti te oznake, vam strani ni treba všečkati ali biti član skupine. Strani in skupine, s katerimi ste povezani, bodo prikazane na vrhu seznama predlogov.
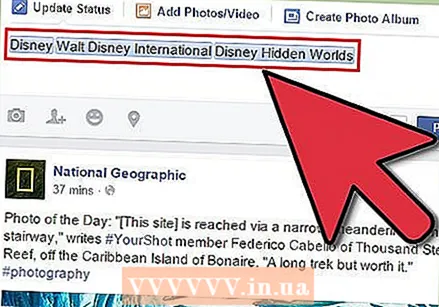 Po želji označite več strani ali skupin. Za nadaljnje oznake ponovite zgornje korake. Oznake lahko postavite poljubno.
Po želji označite več strani ali skupin. Za nadaljnje oznake ponovite zgornje korake. Oznake lahko postavite poljubno. 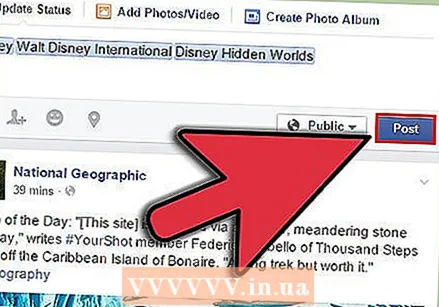 Dokončajte svoje sporočilo. Če želite, lahko vtipkate sporočilo z oznakami, vendar vam ni treba vnašati ničesar drugega, če tega ne želite. Kakor koli že, vaše sporočilo ne bo objavljeno, dokler ne pritisnete "Enter" ali "Post".
Dokončajte svoje sporočilo. Če želite, lahko vtipkate sporočilo z oznakami, vendar vam ni treba vnašati ničesar drugega, če tega ne želite. Kakor koli že, vaše sporočilo ne bo objavljeno, dokler ne pritisnete "Enter" ali "Post". - Običajni način dodajanja oznak v objavo je naslednji (poševno besedilo označuje oznake):
- "Resnično uživam Susan Jansen na @Strand van Zandvoort.’
- Oznake lahko postavite tudi na začetek ali konec objave, kar je prav tako pogosto:
- "Res uživam. Susan Jansen@Strand van Zandvoort’
- Izberete lahko tudi umestitev samo oznak, brez nadaljnjega besedila.
- Običajni način dodajanja oznak v objavo je naslednji (poševno besedilo označuje oznake):
Metoda 3 od 4: Mobilne možnosti
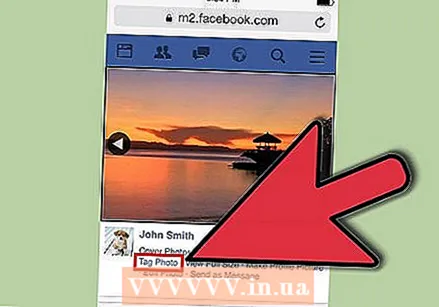 V različici brskalnika za mobilne naprave Facebook označite enako kot v računalniku. Do različice brskalnika Facebook lahko dostopate na skoraj vseh pametnih telefonih z internetno povezavo na naslednjem naslovu: m.facebook.com. Ta navodila torej veljajo za različico brskalnika Facebooka na pametnem telefonu in ne za aplikacijo.
V različici brskalnika za mobilne naprave Facebook označite enako kot v računalniku. Do različice brskalnika Facebook lahko dostopate na skoraj vseh pametnih telefonih z internetno povezavo na naslednjem naslovu: m.facebook.com. Ta navodila torej veljajo za različico brskalnika Facebooka na pametnem telefonu in ne za aplikacijo. - Označi fotografije: Odprite fotografijo in tapnite gumb »Označi fotografijo«. Vnesite imena oseb, ki jih želite označiti (ločene s presledki), in tapnite »Končano«. Z mobilnim brskalnikom ne morete označiti določenih mest na fotografiji.
- Če želite označiti sporočila: Vnesite ime osebe ali skupine in na seznamu predlogov izberite ustrezno možnost.
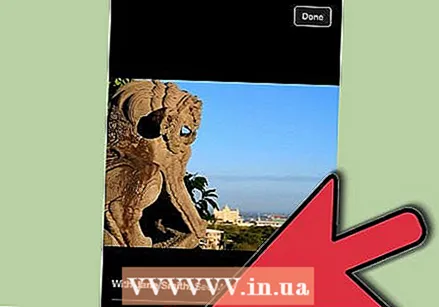 Naučite se ustvariti oznake v napravah Apple in Android. Aplikacija Facebook za Apple in Android ima številne preproste možnosti označevanja. Obe platformi delujeta približno enako - razlike so zelo majhne:
Naučite se ustvariti oznake v napravah Apple in Android. Aplikacija Facebook za Apple in Android ima številne preproste možnosti označevanja. Obe platformi delujeta približno enako - razlike so zelo majhne: - Označi fotografije: Pojdite na fotografijo, ki jo želite označiti. Poiščite modro ikono oznake na dnu. Tapnite obraz osebe, ki jo želite označiti, v besedilno polje vnesite njeno ime in nato na seznamu tapnite ustrezno ime. V napravah Apple boste morda še vedno morali tapniti »Končano«, da končate.
- Če želite označiti besedilna sporočila: To je enako kot pri mobilnem brskalniku ali računalniku (glej zgoraj).
- Naučite se označevanja v napravah s sistemom Windows. Označevanje v aplikaciji Windows Facebook deluje približno enako. Vendar pa obstaja ena razlika pri označevanju besedilnih sporočil:
- Označi fotografije: Enako kot pri Appleu / Androidu (glej zgoraj).
- Če želite označiti besedilna sporočila: Enako kot pri Appleu / Androidu, vendar morate pred vsako oznako postaviti znak @, tudi s prijatelji.
Metoda 4 od 4: Razumevanje oznak
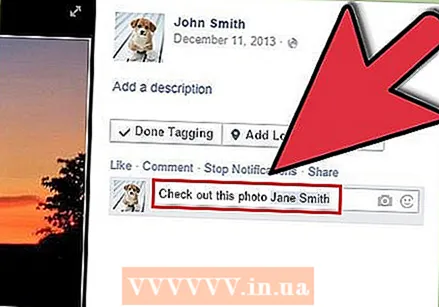 Uporabite oznake, da pritegnete pozornost določenih ljudi. Oznake vam omogočajo, da določeno vsebino v Facebooku povežete z osebo, stranjo ali skupino. Če nekoga označite v besedilni objavi, lahko ljudje, ki vidijo to objavo, kliknejo povezavo, da pridejo na stran osebe, ki ste jo označili.
Uporabite oznake, da pritegnete pozornost določenih ljudi. Oznake vam omogočajo, da določeno vsebino v Facebooku povežete z osebo, stranjo ali skupino. Če nekoga označite v besedilni objavi, lahko ljudje, ki vidijo to objavo, kliknejo povezavo, da pridejo na stran osebe, ki ste jo označili. - Poleg tega bo oseba, ki jo označite, prejela obvestilo od oznake, razen če je ta obvestila izklopila. To pomeni, da lahko nekoga pritegnete tako, da ga označite. S klikom na povezavo v obvestilu se bodo pripeljali neposredno do vsebine, ki ste jo označili.
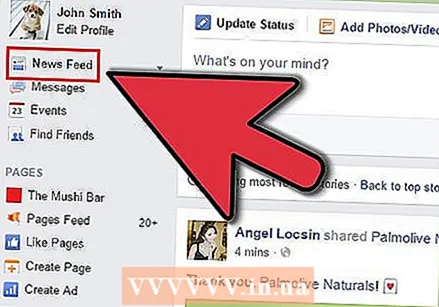 Upoštevajte, da se bo označena vsebina pojavila v virih novic vaših prijateljev. Lahko se prikaže tudi v podajalniku novic ljudi, ki so prijatelji tistega, ki ste ga označili. Zato bodite previdni, da ljudi ne označite na neprijetnih fotografijah, verjetno bodo to videli tudi njihovi prijatelji in družina.
Upoštevajte, da se bo označena vsebina pojavila v virih novic vaših prijateljev. Lahko se prikaže tudi v podajalniku novic ljudi, ki so prijatelji tistega, ki ste ga označili. Zato bodite previdni, da ljudi ne označite na neprijetnih fotografijah, verjetno bodo to videli tudi njihovi prijatelji in družina. 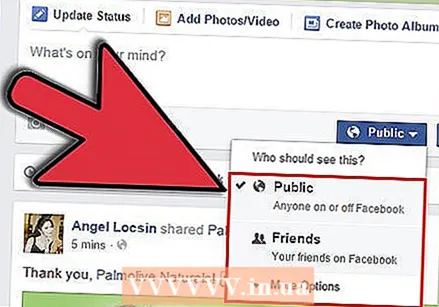 Prilagodite nastavitve zasebnosti oznak, da spremenite, kdo ga lahko vidi in ne vidi. Objave in oznake so lahko vidne samo določenim osebam. To naredite tako, da pri ustvarjanju sporočila izberete občinstvo.
Prilagodite nastavitve zasebnosti oznak, da spremenite, kdo ga lahko vidi in ne vidi. Objave in oznake so lahko vidne samo določenim osebam. To naredite tako, da pri ustvarjanju sporočila izberete občinstvo. - Poleg gumba "Place" lahko pritisnete gumb. Zdaj se bo prikazal meni, kjer lahko izberete, kdo bo videl sporočilo. Ta izbira velja tudi za vse oznake v vaši objavi.
- Še enkrat ne morete nadzorovati, kdo vidi vaše sporočilo, če odgovorite na fotografijo ali sporočilo nekoga drugega.
Nasveti
- Če ste označeni na fotografiji in želite odstraniti oznako, naredite naslednje: pojdite v »Dnevnik dejavnosti«, kliknite »Fotografije«, označite fotografijo, s katere želite odstraniti oznako, in kliknite gumb »Prijavi označi / odstrani ".
- Če ste označeni v besedilnem sporočilu in želite odstraniti oznako, naredite naslednje: pojdite v »Dnevnik dejavnosti«, kliknite »Sporočila, v katerih ste označeni«, kliknite ikono svinčnika poleg fotografije in izberite »Prijavi oznako / Odstrani". Vnesite razlog in kliknite "Nadaljuj".
- Strani lahko označite v besedilnih sporočilih, na fotografijah pa ne, razen na določenih straneh, kjer Facebook dovoljuje.
- Če je nekdo osebo že označil, lahko dodate drugo oznako. Namesto njegovega pravega imena lahko na primer dodate drugo oznako z vzdevkom ali citatom.
- Niso vsi radi, da bi jih na Facebooku označevali. Če niste prepričani, prosite za dovoljenje. Naredite to, tudi če fotografija ni laskava ali bi lahko bila kakor koli žaljiva.