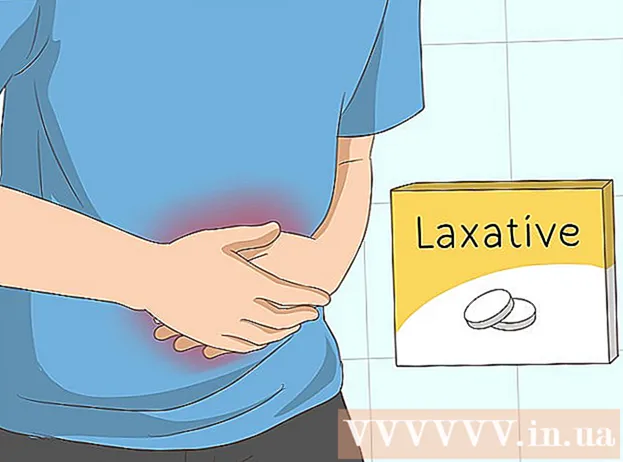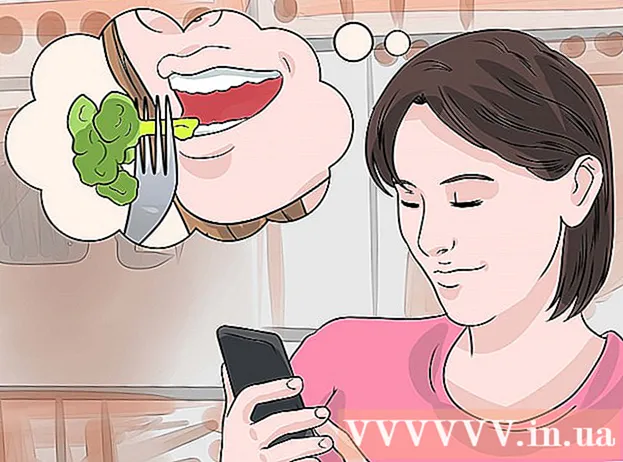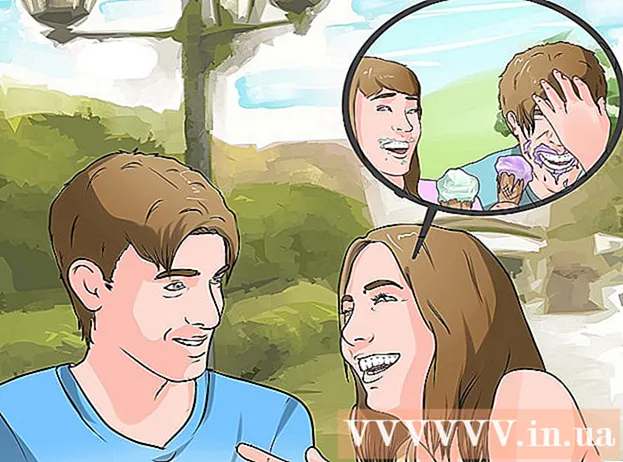Avtor:
Roger Morrison
Datum Ustvarjanja:
21 September 2021
Datum Posodobitve:
1 Julij. 2024
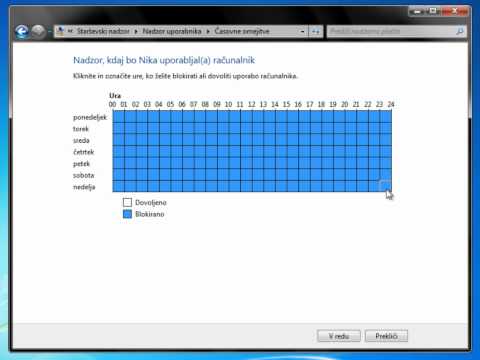
Vsebina
- Stopati
- Metoda 1 od 2: Omogočite starševski nadzor
- 2. način od 2: Ustvarite profile z omejitvami
- Nasveti
Ta članek vas bo naučil, kako omogočiti Googlov starševski nadzor za Android in kako izbrati stopnje omejitev za vsebino, kot so aplikacije, igre, filmi, TV, revije in glasba. Starševski nadzor vam omogoča, da na podlagi uradnih ocen in ravni omejite, kaj lahko namestite in uporabljate v vašem Androidu. V istem telefonu in tabličnem računalniku Android lahko v meniju z nastavitvami ustvarite tudi profile z omejitvami.
Stopati
Metoda 1 od 2: Omogočite starševski nadzor
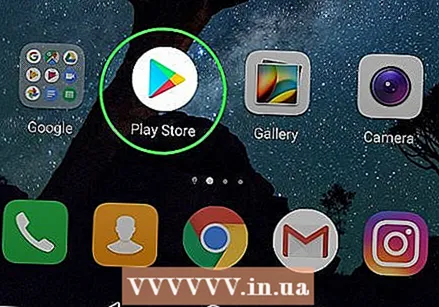 Odprite trgovino Google Play
Odprite trgovino Google Play  Pritisnite 3-vrsticni menijski gumb ☰ v zgornjem levem kotu zaslona. S tem se odpre meni za krmarjenje.
Pritisnite 3-vrsticni menijski gumb ☰ v zgornjem levem kotu zaslona. S tem se odpre meni za krmarjenje.  Pritisnite Nastavitve v meniju. To bo odprlo meni z nastavitvami na novi strani.
Pritisnite Nastavitve v meniju. To bo odprlo meni z nastavitvami na novi strani.  Pomaknite se navzdol in pritisnite Nadzor staršev. Ta možnost je pod naslovom "Uporabniški nadzor" v meniju z nastavitvami.
Pomaknite se navzdol in pritisnite Nadzor staršev. Ta možnost je pod naslovom "Uporabniški nadzor" v meniju z nastavitvami.  Potisnite stikalo za starševski nadzor v položaj
Potisnite stikalo za starševski nadzor v položaj 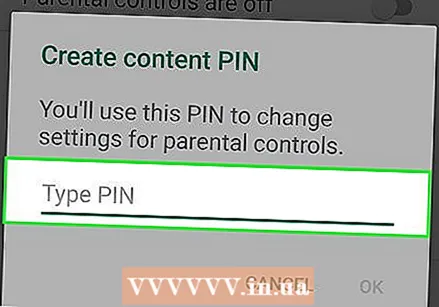 Vnesite kodo PIN, ki jo želite uporabiti. Vnesite 4-mestno kodo PIN za nastavitev starševskega nadzora v tem računu Android.
Vnesite kodo PIN, ki jo želite uporabiti. Vnesite 4-mestno kodo PIN za nastavitev starševskega nadzora v tem računu Android. - PIN za starševski nadzor se razlikuje od kartice SIM v telefonu, ki jo morate vnesti, da odklenete zaslon ali zaženete napravo.
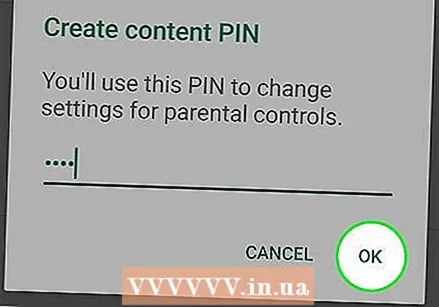 Pritisnite na gumb v redu. To vas bo pozvalo, da potrdite novo kodo PIN v naslednjem pojavnem oknu.
Pritisnite na gumb v redu. To vas bo pozvalo, da potrdite novo kodo PIN v naslednjem pojavnem oknu.  Znova vnesite isto kodo PIN. Tukaj vnesite popolnoma isto kodo PIN.
Znova vnesite isto kodo PIN. Tukaj vnesite popolnoma isto kodo PIN.  Pritisnite v redu v pojavnem oknu za potrditev. S tem boste potrdili novo kodo PIN in omogočili funkcijo starševskega nadzora v tem računu Android.
Pritisnite v redu v pojavnem oknu za potrditev. S tem boste potrdili novo kodo PIN in omogočili funkcijo starševskega nadzora v tem računu Android.  Pritisnite Aplikacije in igre , da izberete raven omejitve za nalaganje aplikacij. Tako boste lahko izbrali privzeto oceno za aplikacije, tako da boste lahko omejili aplikacije in igre, ki jih je mogoče prenesti in uporabiti.
Pritisnite Aplikacije in igre , da izberete raven omejitve za nalaganje aplikacij. Tako boste lahko izbrali privzeto oceno za aplikacije, tako da boste lahko omejili aplikacije in igre, ki jih je mogoče prenesti in uporabiti.  Izberite oceno, ki jo želite uporabiti za aplikacije in igre. Na vrhu lahko izberete najbolj restriktivno oceno, spodaj "Dovoli vse" ali vse vmes. Standardne ocene vključujejo:
Izberite oceno, ki jo želite uporabiti za aplikacije in igre. Na vrhu lahko izberete najbolj restriktivno oceno, spodaj "Dovoli vse" ali vse vmes. Standardne ocene vključujejo: - "VSE" za vsebino, primerno za vse starosti.
- "VSE 10+" za vsebino, primerno za starejše od 10 let.
- "TEEN" za vsebino, primerno za starejše od 13 let.
- "ODRASLI" za vsebino, primerno za starost od 17 let.
- "SAMO ZA ODRASLE" za vsebino, primerno za starost od 18 let.
- Vse ocene za svojo državo ali regijo najdete na https://support.google.com/googleplay/answer/6209544.
 Pritisnite na gumb SHRANI. To je zeleni gumb na dnu. S tem boste shranili raven omejitve za aplikacije in igre ter se vrnili na stran »Starševski nadzor«.
Pritisnite na gumb SHRANI. To je zeleni gumb na dnu. S tem boste shranili raven omejitve za aplikacije in igre ter se vrnili na stran »Starševski nadzor«.  Pritisnite Filmi nastavite omejitve prenosa filmov. Prikaže se seznam privzetih ocen za filme, v katerih živite. Standardne ocene MPAA v ZDA vključujejo:
Pritisnite Filmi nastavite omejitve prenosa filmov. Prikaže se seznam privzetih ocen za filme, v katerih živite. Standardne ocene MPAA v ZDA vključujejo: - "G" za splošno občinstvo, vključno z vsemi starostnimi skupinami.
- Za starševski nadzor je predlagan "PG".
- "PG-13" za starševski nadzor je vsekakor predlagan in je morda neprimeren za otroke, mlajše od 13 let.
- "R" za omejeno vsebino, ki zahteva spremljevalnega starša ali skrbnika, mlajšega od 17 let.
- "NC-17" je namenjen samo odraslim; nihče ne sme imeti 17 let ali mlajših.
- Po izbiri stopnje omejitve pritisnite "SHRANI".
- Več o standardnih ocenah MPAA lahko izveste na https://www.mpaa.org/film-ratings.
- Podrobnosti o oceni države ali regije lahko preverite na https://support.google.com/googleplay/answer/2733842.
 Pritisnite TV , da nastavite omejitve za TV-oddaje v tem računu. To bo odprlo privzete ocene TV za vašo državo ali regijo. Standardne televizijske ocene v ZDA vključujejo:
Pritisnite TV , da nastavite omejitve za TV-oddaje v tem računu. To bo odprlo privzete ocene TV za vašo državo ali regijo. Standardne televizijske ocene v ZDA vključujejo: - "TV-G" za splošno občinstvo, vključno z vsemi starostnimi skupinami.
- "TV-PG", kadar je priporočljivo vodstvo staršev.
- "TV-14" za vsebino, primerno za starost od 14 let.
- "TV-MA", če je vsebina primerna za starost od 18 let.
- Po izbiri ocene pritisnite "SHRANI".
- V nekaterih regijah in državah so filmi in TV lahko v istem sistemu ocenjevanja.
- Natančne televizijske ocene za svojo regijo ali državo lahko preverite na https://support.google.com/googleplay/answer/2733842.
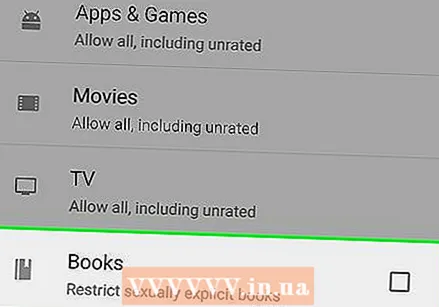 Pritisnite Knjige ali Revije določiti omejitve za pisno vsebino. V prenesenih knjigah in revijah je mogoče omejiti vsebino za odrasle.
Pritisnite Knjige ali Revije določiti omejitve za pisno vsebino. V prenesenih knjigah in revijah je mogoče omejiti vsebino za odrasle.  Označite prazno polje
Označite prazno polje  Pritisnite Glasba za nastavitev omejitev nalaganja in nakupa glasbe. Tukaj lahko omejite glasbo z nazorno vsebino.
Pritisnite Glasba za nastavitev omejitev nalaganja in nakupa glasbe. Tukaj lahko omejite glasbo z nazorno vsebino.  Označite prazno polje
Označite prazno polje  Pritisnite gumb Nazaj
Pritisnite gumb Nazaj 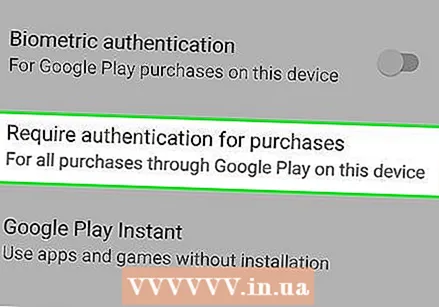 Pritisnite Za nakupe je potrebna overitev pod "Uporabniški nadzor". Ta možnost je v razdelku »Starševski nadzor« v meniju z nastavitvami.
Pritisnite Za nakupe je potrebna overitev pod "Uporabniški nadzor". Ta možnost je v razdelku »Starševski nadzor« v meniju z nastavitvami.  Izberite Za vse nakupe v tej napravi v pojavnem oknu. Ko je izbrana ta možnost, bo za vsak plačan nakup v Trgovini Google Play potrebna potrditev z geslom.
Izberite Za vse nakupe v tej napravi v pojavnem oknu. Ko je izbrana ta možnost, bo za vsak plačan nakup v Trgovini Google Play potrebna potrditev z geslom.
2. način od 2: Ustvarite profile z omejitvami
 Odprite meni Nastavitve
Odprite meni Nastavitve 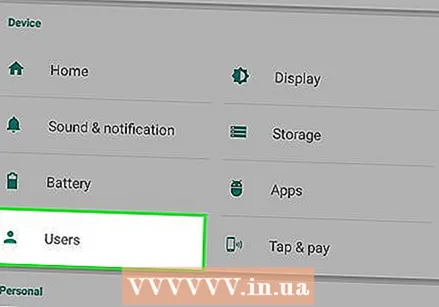 Pomaknite se navzdol in pritisnite Uporabniki. To možnost običajno najdete pod naslovom "NAPRAVA" v meniju z nastavitvami. S tem se odpre meni, s katerim lahko dodate nove uporabniške profile.
Pomaknite se navzdol in pritisnite Uporabniki. To možnost običajno najdete pod naslovom "NAPRAVA" v meniju z nastavitvami. S tem se odpre meni, s katerim lahko dodate nove uporabniške profile. 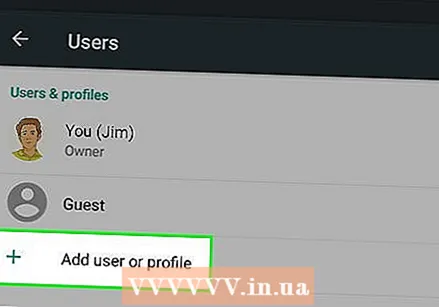 Pritisnite + Dodaj novega uporabnika ali profil na strani Uporabniki. To bo prikazalo razpoložljive tipe uporabnikov v novem pojavnem oknu.
Pritisnite + Dodaj novega uporabnika ali profil na strani Uporabniki. To bo prikazalo razpoložljive tipe uporabnikov v novem pojavnem oknu. 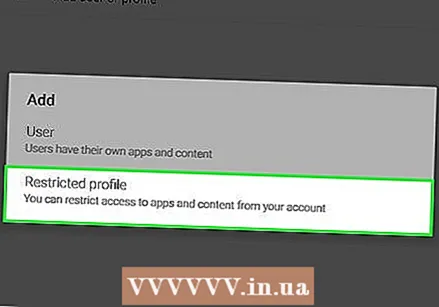 Izberite Profil z omejitvami v pojavnem oknu. Tako boste ustvarili nov uporabniški profil z omejitvami.
Izberite Profil z omejitvami v pojavnem oknu. Tako boste ustvarili nov uporabniški profil z omejitvami.  Pritisnite ime na vrhu Nov profil. Tako boste lahko za ta profil nastavili ime z omejitvami.
Pritisnite ime na vrhu Nov profil. Tako boste lahko za ta profil nastavili ime z omejitvami.  Vnesite ime za omejeni profil. Vnesite uporabniško ime za ta novi omejeni profil in pritisnite "V redu" za potrditev.
Vnesite ime za omejeni profil. Vnesite uporabniško ime za ta novi omejeni profil in pritisnite "V redu" za potrditev.  Vse aplikacije, ki jih želite dovoliti, postavite v položaj "Vklopljeno". Pritisnite stikalo "OFF" poleg aplikacij, ki jih želite dovoliti v omejenem profilu, in jih nastavite na "On".
Vse aplikacije, ki jih želite dovoliti, postavite v položaj "Vklopljeno". Pritisnite stikalo "OFF" poleg aplikacij, ki jih želite dovoliti v omejenem profilu, in jih nastavite na "On". - Če imate ikono s tremi vrsticami
 Pritisnite gumb Nazaj v zgornjem levem kotu
Pritisnite gumb Nazaj v zgornjem levem kotu  Na seznamu "Uporabniki" pritisnite omejeni profil. Posledično bo treba pojavno okno potrditi nastavitev tega profila.
Na seznamu "Uporabniki" pritisnite omejeni profil. Posledično bo treba pojavno okno potrditi nastavitev tega profila. 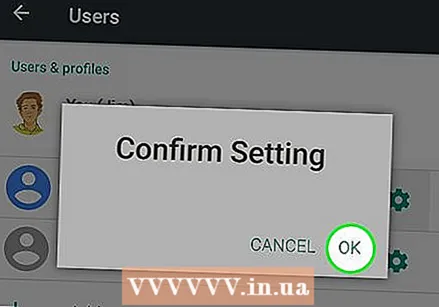 Pritisnite v redu v pojavnem oknu za potrditev. S tem boste nastavili nov omejeni profil v vašem Androidu in vas vrnili na zaklenjeni zaslon.
Pritisnite v redu v pojavnem oknu za potrditev. S tem boste nastavili nov omejeni profil v vašem Androidu in vas vrnili na zaklenjeni zaslon. - Če ga želite uporabiti, se lahko dotaknete ikone omejenega profila na dnu zaklenjenega zaslona ali pa se tukaj dotaknete ikone skrbnika, da vnesete kodo za zaklepanje in uporabite svoj račun.
- Če imate ikono s tremi vrsticami
Nasveti
- Tablični računalniki Android omogočajo ustvarjanje profilov z omejitvami za nadzor dostopa do nekaterih aplikacij. Ta funkcija bi morala biti na voljo za Android različice 4.2 ali novejše.
- V Trgovini Play so na voljo vse vrste programov za starševski nadzor drugih ponudnikov, brezplačne in plačljive. Vsaka aplikacija ima lahko različne funkcije, vendar bo večina aplikacij preprosto ustvarila profil z omejitvami ali kodo PIN namesto v meniju Nastavitve.