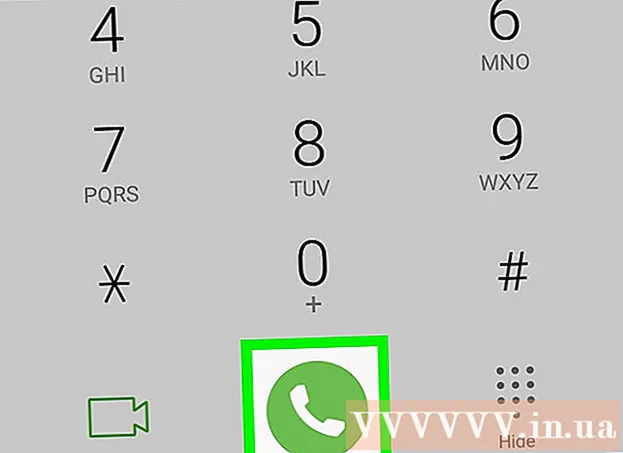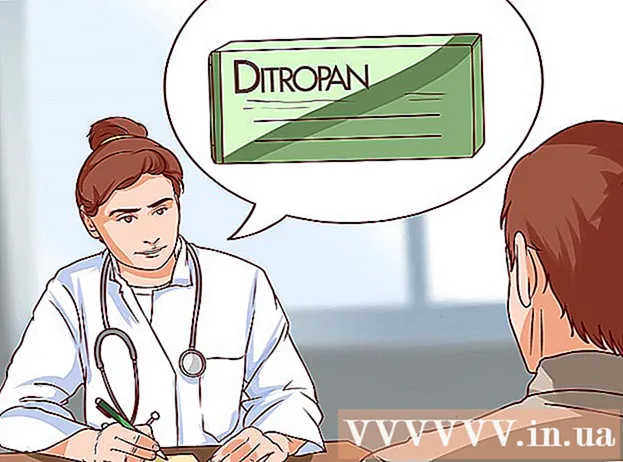Avtor:
Roger Morrison
Datum Ustvarjanja:
22 September 2021
Datum Posodobitve:
21 Junij 2024

Vsebina
Ta wikiHow razlaga, kako obnoviti Microsoft Outlook na prvotne nastavitve v sistemu Windows ali MacOS. To najlažje naredite tako, da ustvarite nov profil in ga nastavite kot privzeti.
Stopati
Metoda 1 od 2: Windows
 Odprite iskalno vrstico sistema Windows. Če želite to narediti, kliknite lupo ali krog na desni strani menija Start.
Odprite iskalno vrstico sistema Windows. Če želite to narediti, kliknite lupo ali krog na desni strani menija Start.  Tip Nadzorna plošča v iskalni vrstici. Prikaže se seznam rezultatov iskanja.
Tip Nadzorna plošča v iskalni vrstici. Prikaže se seznam rezultatov iskanja.  kliknite na Nadzorna plošča.
kliknite na Nadzorna plošča. Tip pošti v iskalni vrstici nadzorne plošče. To lahko najdete v zgornjem desnem kotu zaslona.
Tip pošti v iskalni vrstici nadzorne plošče. To lahko najdete v zgornjem desnem kotu zaslona.  kliknite na Pošta (Microsoft Outlook 2016). V računalniku boste imeli drugačno številko različice.
kliknite na Pošta (Microsoft Outlook 2016). V računalniku boste imeli drugačno številko različice.  kliknite na Pokaži profile. Najdete jih pod naslovom "Profili".
kliknite na Pokaži profile. Najdete jih pod naslovom "Profili".  kliknite na Dodaj. To je prvi gumb pod seznamom profilov.
kliknite na Dodaj. To je prvi gumb pod seznamom profilov.  Poimenujte profil in kliknite v redu. Ime profila gre v polje "Ime profila".
Poimenujte profil in kliknite v redu. Ime profila gre v polje "Ime profila".  Vnesite podatke o svojem računu in kliknite Naslednji. To so podatki za prijavo in geslo, ki jih uporabljate za povezavo s svojim poštnim strežnikom. Outlook se poskuša povezati s strežnikom.
Vnesite podatke o svojem računu in kliknite Naslednji. To so podatki za prijavo in geslo, ki jih uporabljate za povezavo s svojim poštnim strežnikom. Outlook se poskuša povezati s strežnikom.  Vnesite geslo za Windows in kliknite v redu. Če te možnosti ne vidite, pojdite na naslednji korak.
Vnesite geslo za Windows in kliknite v redu. Če te možnosti ne vidite, pojdite na naslednji korak.  kliknite na Dokončano. To možnost najdete na dnu okna. Tako boste shranili svoj novi profil.
kliknite na Dokončano. To možnost najdete na dnu okna. Tako boste shranili svoj novi profil.  kliknite na Vedno uporabljaj ta profil in izberite nov profil. To Outlooku pove, da odpre nov, prazen profil.
kliknite na Vedno uporabljaj ta profil in izberite nov profil. To Outlooku pove, da odpre nov, prazen profil.  kliknite na v redu. Vaše nastavitve so zdaj shranjene. Ko odprete Outlook, boste videli, da je bilo vse ponastavljeno. Podatki o e-pošti in koledarju se sinhronizirajo s strežnikom, tako da lahko dostopate do sporočil.
kliknite na v redu. Vaše nastavitve so zdaj shranjene. Ko odprete Outlook, boste videli, da je bilo vse ponastavljeno. Podatki o e-pošti in koledarju se sinhronizirajo s strežnikom, tako da lahko dostopate do sporočil.
Metoda 2 od 2: macOS
 Odprite Finder
Odprite Finder  Dvokliknite mapo Programi. Prikaže se seznam nameščenih aplikacij.
Dvokliknite mapo Programi. Prikaže se seznam nameščenih aplikacij.  Pritisnite Ctrl in kliknite Microsoft Outlook. Odpre se meni.
Pritisnite Ctrl in kliknite Microsoft Outlook. Odpre se meni.  kliknite na Pokaži vsebino paketa. Pojavile se bodo dodatne mape.
kliknite na Pokaži vsebino paketa. Pojavile se bodo dodatne mape.  Dvokliknite Vsebina.
Dvokliknite Vsebina. Dvokliknite SharedSupport.
Dvokliknite SharedSupport. Dvokliknite Outlook Profile Manager.
Dvokliknite Outlook Profile Manager. kliknite na + Ustvari nov profil.
kliknite na + Ustvari nov profil. Poimenujte novi profil in kliknite v redu. Običajno je to vaše ime in priimek.
Poimenujte novi profil in kliknite v redu. Običajno je to vaše ime in priimek.  Izberite nov profil. Ko ustvarite nov profil, ga enkrat kliknite, da ga izberete.
Izberite nov profil. Ko ustvarite nov profil, ga enkrat kliknite, da ga izberete.  Kliknite meni Nastavite privzeti profil in izberite Nastavi na privzeto. Zdaj, ko imate nov privzeti profil, bo Outlook videti prazen. Če želite začeti uporabljati novi profil, morate dodati svoj račun.
Kliknite meni Nastavite privzeti profil in izberite Nastavi na privzeto. Zdaj, ko imate nov privzeti profil, bo Outlook videti prazen. Če želite začeti uporabljati novi profil, morate dodati svoj račun.  Odprite Outlook in kliknite meni Pripomočki. To lahko najdete na vrhu zaslona.
Odprite Outlook in kliknite meni Pripomočki. To lahko najdete na vrhu zaslona.  kliknite na Računi.
kliknite na Računi. Dodajte svoj novi račun. Koraki za to so odvisni od vašega ponudnika e-pošte. Če se želite prepričati, da ga pravilno dodajate, se za strežnik in podatke za prijavo obrnite na ponudnika omrežja.
Dodajte svoj novi račun. Koraki za to so odvisni od vašega ponudnika e-pošte. Če se želite prepričati, da ga pravilno dodajate, se za strežnik in podatke za prijavo obrnite na ponudnika omrežja. - Po ponovnem ustvarjanju računa kliknite Vedno dovoli na zahtevo za sinhronizacijo e-pošte in koledarja s strežnikom.