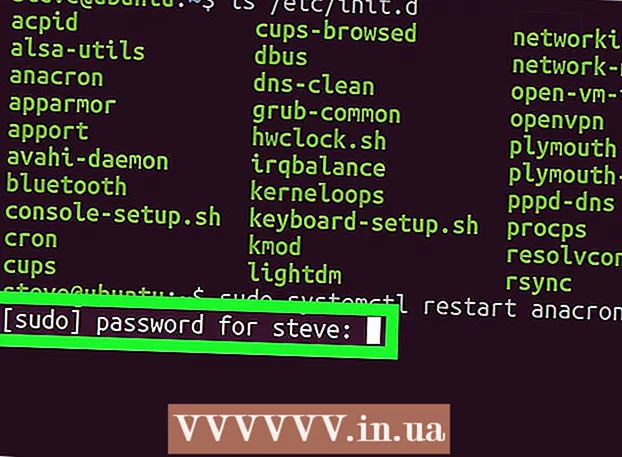Avtor:
Morris Wright
Datum Ustvarjanja:
24 April 2021
Datum Posodobitve:
1 Julij. 2024
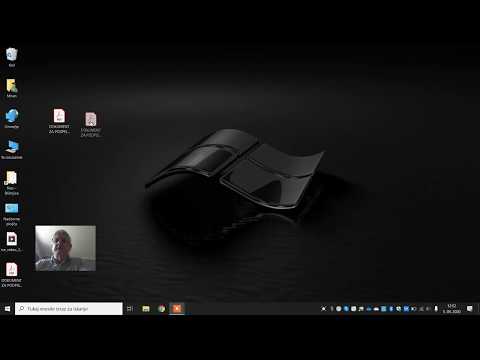
Vsebina
- Stopati
- 1. del 2: Tiskanje PDF-ja
- 2. del 2: Odpravljanje težav s PDF-jem, ki ga ni mogoče natisniti
- Nujnosti
Datoteke PDF so odlične za zaščito celovitosti dokumenta, vendar jih je težko zapletati, ko jih želite natisniti. Ta wikiHow vas bo naučil, kako to storiti. Naučil vas bo tudi, kako ugotoviti, kaj storiti, ko dokumenta ni mogoče natisniti.
Stopati
1. del 2: Tiskanje PDF-ja
 Prenesite bralnik PDF. Adobe ponuja brezplačen bralnik, ki ga lahko prenesete z njihove spletne strani. Bralnike lahko prenesete tudi pri drugih razvijalcih. Bi raje ne prenesli posebnega bralnega programa? Večina brskalnikov lahko prikaže tudi datoteke PDF.
Prenesite bralnik PDF. Adobe ponuja brezplačen bralnik, ki ga lahko prenesete z njihove spletne strani. Bralnike lahko prenesete tudi pri drugih razvijalcih. Bi raje ne prenesli posebnega bralnega programa? Večina brskalnikov lahko prikaže tudi datoteke PDF.  Odprite datoteko PDF. Odprite PDF z bralnikom ali brskalnikom tako, da povlečete datoteko v okno brskalnika.
Odprite datoteko PDF. Odprite PDF z bralnikom ali brskalnikom tako, da povlečete datoteko v okno brskalnika.  Kliknite "File" in nato "Print". S tem se odpre pogovorno okno za tiskanje z več možnostmi. Nekateri bralci in spletni brskalniki imajo na vrhu ali na dnu dokumenta gumb Natisni, ne da bi morali odpreti meni datotek.
Kliknite "File" in nato "Print". S tem se odpre pogovorno okno za tiskanje z več možnostmi. Nekateri bralci in spletni brskalniki imajo na vrhu ali na dnu dokumenta gumb Natisni, ne da bi morali odpreti meni datotek.  Izberite tiskalnik. V oknu za tiskanje lahko izberete tiskalnik, ki mu želite poslati dokument. To je še posebej pomembno v okolju z več tiskalniki.
Izberite tiskalnik. V oknu za tiskanje lahko izberete tiskalnik, ki mu želite poslati dokument. To je še posebej pomembno v okolju z več tiskalniki. - Prepričajte se, da je izbrani tiskalnik neposredno povezan z računalnikom ali omrežjem, ki ga uporabljate, in deluje.
- Prepričajte se tudi, da je v tiskalniku dovolj papirja.
 Nastavite število strani za tiskalno opravilo. Če imate PDF z več stranmi, vendar želite natisniti le nekaj določenih, lahko nastavite, katere strani želite poslati tiskalniku v skupini Obseg ali Strani v pogovornem oknu Tiskanje.
Nastavite število strani za tiskalno opravilo. Če imate PDF z več stranmi, vendar želite natisniti le nekaj določenih, lahko nastavite, katere strani želite poslati tiskalniku v skupini Obseg ali Strani v pogovornem oknu Tiskanje.  Izberite eno od naprednih možnosti tiskanja. S klikom na gumb "Properties" izberite napredne možnosti tiskanja. Od tega trenutka lahko naredite številne nastavitve za postavitev, dodelavo in druge lastnosti datoteke PDF. Tu lahko izberete tudi barvni ali črno-beli tisk.
Izberite eno od naprednih možnosti tiskanja. S klikom na gumb "Properties" izberite napredne možnosti tiskanja. Od tega trenutka lahko naredite številne nastavitve za postavitev, dodelavo in druge lastnosti datoteke PDF. Tu lahko izberete tudi barvni ali črno-beli tisk. - Lokacija teh nastavitev je odvisna od programske opreme, s katero odprete datoteko PDF.
- V programu Adobe Reader lahko na zavihku "Cover Mode" ustvarite tako naslovnico kot zadnjo platnico. Poleg tega lahko za prihranek črnila tiskalnika v razdelku "Kakovost" izberete "Toner Save". To bo nekoliko zmanjšalo kakovost natisnjene datoteke. Poleg tega lahko prihranite papir tako, da izberete obojestransko prek možnosti »Dvostransko« pod vrsto tiskanja na zavihku »Postavitev«.
 Natisnite dokument. Ko so narejene vse nastavitve tiskanja, jih lahko pošljete v tiskalnik s klikom na gumb Natisni. Vaš dokument bo zdaj dodan v čakalno vrsto tiskalnika.
Natisnite dokument. Ko so narejene vse nastavitve tiskanja, jih lahko pošljete v tiskalnik s klikom na gumb Natisni. Vaš dokument bo zdaj dodan v čakalno vrsto tiskalnika.
2. del 2: Odpravljanje težav s PDF-jem, ki ga ni mogoče natisniti
 Preverite tiskalnik. Preden preizkusite kakršne koli programske rešitve, preverite, ali je tiskalnik pravilno povezan in ima dovolj črnila in papirja za dokončanje tiskalnega opravila. Druga možnost je, da se je zagozdil papir, ki preprečuje tiskanje dokumenta.
Preverite tiskalnik. Preden preizkusite kakršne koli programske rešitve, preverite, ali je tiskalnik pravilno povezan in ima dovolj črnila in papirja za dokončanje tiskalnega opravila. Druga možnost je, da se je zagozdil papir, ki preprečuje tiskanje dokumenta.  Najprej poskusite z drugim dokumentom. Najprej poskusite natisniti kaj drugega kot datoteko PDF, na primer Wordov dokument. Če je dokument mogoče brez težav natisniti, je težava najverjetneje datoteka PDF. Če tudi z drugim dokumentom ne deluje, je morda s tiskalnikom nekaj narobe.
Najprej poskusite z drugim dokumentom. Najprej poskusite natisniti kaj drugega kot datoteko PDF, na primer Wordov dokument. Če je dokument mogoče brez težav natisniti, je težava najverjetneje datoteka PDF. Če tudi z drugim dokumentom ne deluje, je morda s tiskalnikom nekaj narobe.  Posodobite gonilnike tiskalnika. Nekateri tiskalniki imajo lahko težave s PDF-ji, dokler se ne posodobijo. Obiščite spletno mesto proizvajalca tiskalnika in poiščite model tiskalnika v razdelku Podpora. Prenesite in namestite najnovejše gonilnike.
Posodobite gonilnike tiskalnika. Nekateri tiskalniki imajo lahko težave s PDF-ji, dokler se ne posodobijo. Obiščite spletno mesto proizvajalca tiskalnika in poiščite model tiskalnika v razdelku Podpora. Prenesite in namestite najnovejše gonilnike.  Poskusite z drugim tiskalnikom. Poskusite datoteko PDF natisniti iz drugega tiskalnika. To lahko reši težavo, če originalni tiskalnik ni združljiv.
Poskusite z drugim tiskalnikom. Poskusite datoteko PDF natisniti iz drugega tiskalnika. To lahko reši težavo, če originalni tiskalnik ni združljiv.  Pretvorite PDF v drugo vrsto datoteke. Če nič drugega ne deluje, lahko PDF pretvorite v slikovno datoteko. Tako ga lahko tiskalnik natisne brez dodatnih težav. Za več podrobnosti o pretvorbi PDF preberite ta članek.
Pretvorite PDF v drugo vrsto datoteke. Če nič drugega ne deluje, lahko PDF pretvorite v slikovno datoteko. Tako ga lahko tiskalnik natisne brez dodatnih težav. Za več podrobnosti o pretvorbi PDF preberite ta članek.
Nujnosti
- Računalnik
- Tiskalnik