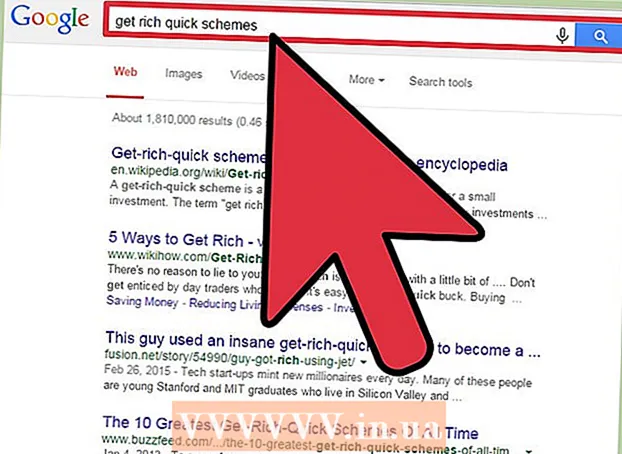Avtor:
Judy Howell
Datum Ustvarjanja:
26 Julij. 2021
Datum Posodobitve:
23 Junij 2024

Vsebina
- Stopati
- Metoda 1 od 4: Uporaba spletnega brskalnika
- 2. metoda od 4: Uporaba aplikacije Google Maps
- 3. način od 4: Dodajte svoje podjetje v Google Zemljevide
- Metoda 4 od 4: Dodajte deset ali več lokacij podjetja
- Nasveti
- Opozorila
Uporabniki so dodali večino lokacij, ki jih najdete v Google Zemljevidih. Prej je bilo orodje Google Map Maker mogoče uporabiti za prispevanje k Google Maps. Te funkcije je zdaj mogoče uporabljati na običajnem spletnem mestu in v aplikaciji Google Maps. Če imate poslovni račun, lahko oznaki položaja dodate več informacij na strani Google My Business.
Stopati
Metoda 1 od 4: Uporaba spletnega brskalnika
 Poiščite svojo lokacijo. Prijavite se na https://www.google.com/maps/ in poiščite naslov ali kraj, ki ga želite dodati. Če kraj nima naslova, poiščite najbližjo ulico, nato povlecite zemljevid do mesta, ki ga iščete.
Poiščite svojo lokacijo. Prijavite se na https://www.google.com/maps/ in poiščite naslov ali kraj, ki ga želite dodati. Če kraj nima naslova, poiščite najbližjo ulico, nato povlecite zemljevid do mesta, ki ga iščete. - Včasih lahko natančnejšo lokacijo poiščete s preklopom na satelitski pogled.
 Kliknite ikono menija. To je ikona s tremi zloženimi vodoravnimi črtami. V zgornjem levem kotu je levo od iskalne vrstice.
Kliknite ikono menija. To je ikona s tremi zloženimi vodoravnimi črtami. V zgornjem levem kotu je levo od iskalne vrstice.  Pošljite povratne informacije. Možnost »Pošlji povratne informacije« je blizu ene od zadnjih možnosti.
Pošljite povratne informacije. Možnost »Pošlji povratne informacije« je blizu ene od zadnjih možnosti. - Če vidite "Pošlji splošne povratne informacije", potem uporabljate različico Lite. Nato pred nadaljevanjem poiščite strelo v spodnjem desnem kotu zemljevida. Kliknite to in izberite "Nazaj na polno različico Zemljevidov".
 Dodajte manjkajoče mesto. Izberite "Dodaj manjkajoče mesto" in izpolnite obrazec, kolikor je le mogoče.
Dodajte manjkajoče mesto. Izberite "Dodaj manjkajoče mesto" in izpolnite obrazec, kolikor je le mogoče. - Če želite dodati svoje podjetje, kliknite Zahtevaj to podjetje v spodnjem levem kotu obrazca.
 Predložite obrazec. Ko kliknete Pošlji, bo vaš predlog poslan skrbnikom Google Zemljevidov. Ko bodo preverili, ali so podatki natančni, boste prejeli e-pošto in kraj bo dodan na javni zemljevid.
Predložite obrazec. Ko kliknete Pošlji, bo vaš predlog poslan skrbnikom Google Zemljevidov. Ko bodo preverili, ali so podatki natančni, boste prejeli e-pošto in kraj bo dodan na javni zemljevid.
2. metoda od 4: Uporaba aplikacije Google Maps
 Poiščite naslov. Odprite aplikacijo Google Maps. Poiščite naslov ali kraj, ki ga želite dodati.
Poiščite naslov. Odprite aplikacijo Google Maps. Poiščite naslov ali kraj, ki ga želite dodati.  Dodajte manjkajoče mesto. To lahko storite na dva načina:
Dodajte manjkajoče mesto. To lahko storite na dva načina: - Dotaknite se ikone menija in izberite »Dodaj manjkajoče mesto«.
- Tapnite naslov, da se prikaže opis. Če naslov nima imena, tapnite »Dodaj manjkajoče mesto«.
 Izpolnite obrazec. Ime kraja, naslov in kategorija so obvezna polja. Telefonska številka in spletno mesto sta neobvezna, vendar priporočljiva, če je naslov podjetja. Po pošiljanju skrbniki Google Zemljevidov podatke preverijo in dodajo na zemljevid. Ko se to zgodi, boste prejeli e-pošto.
Izpolnite obrazec. Ime kraja, naslov in kategorija so obvezna polja. Telefonska številka in spletno mesto sta neobvezna, vendar priporočljiva, če je naslov podjetja. Po pošiljanju skrbniki Google Zemljevidov podatke preverijo in dodajo na zemljevid. Ko se to zgodi, boste prejeli e-pošto.
3. način od 4: Dodajte svoje podjetje v Google Zemljevide
 Ustvarite račun z Google My Business. Zaženite spletni brskalnik in pojdite na Googlovo stran My Business. Če ste lastnik podjetja, se lahko prijavite z osebnim Google Računom. Če želite, da so računi ločeni, ustvarite novega. Ko ste prijavljeni, kliknite Začni zdaj.
Ustvarite račun z Google My Business. Zaženite spletni brskalnik in pojdite na Googlovo stran My Business. Če ste lastnik podjetja, se lahko prijavite z osebnim Google Računom. Če želite, da so računi ločeni, ustvarite novega. Ko ste prijavljeni, kliknite Začni zdaj. - To deluje tudi v mobilnem brskalniku ali prek aplikacije Google My Business. Nekatere napredne možnosti so na voljo samo v računalniku.
 Poiščite svoje podjetje. V iskalno polje vnesite ime ali naslov svojega podjetja. Če ga Google ne najde, poiščite drug naslov v bližini.
Poiščite svoje podjetje. V iskalno polje vnesite ime ali naslov svojega podjetja. Če ga Google ne najde, poiščite drug naslov v bližini.  Dodajte svoje podjetje. Vzemite si trenutek, da si ogledate Googlove predloge, saj je vaše podjetje morda že dodal drug uporabnik. Če svojega podjetja ne vidite, lahko izberete »Ti se ne ujemajo - dodajte svoje podjetje«.
Dodajte svoje podjetje. Vzemite si trenutek, da si ogledate Googlove predloge, saj je vaše podjetje morda že dodal drug uporabnik. Če svojega podjetja ne vidite, lahko izberete »Ti se ne ujemajo - dodajte svoje podjetje«.  Izpolnite obrazec. Vnesite ime podjetja, polni naslov, telefonsko številko in kategorijo, v katero spada vaše podjetje. To je lahko na primer cvetličarna ali picerija. Za nadaljevanje z naslednjim korakom kliknite "Nadaljuj".
Izpolnite obrazec. Vnesite ime podjetja, polni naslov, telefonsko številko in kategorijo, v katero spada vaše podjetje. To je lahko na primer cvetličarna ali picerija. Za nadaljevanje z naslednjim korakom kliknite "Nadaljuj". - Če dostavljate blago in kupcev ne prejemate na svoj naslov, izberite polje zraven »Kupcem dostavljam blago in storitve na njihovi lokaciji«.
 Strinjate se s pogoji storitve. Postavite kljukico poleg besedila »Pooblaščen sem za upravljanje tega podjetja in se strinjam s pogoji storitve« in kliknite »Nadaljuj«, da oddate obrazec.
Strinjate se s pogoji storitve. Postavite kljukico poleg besedila »Pooblaščen sem za upravljanje tega podjetja in se strinjam s pogoji storitve« in kliknite »Nadaljuj«, da oddate obrazec.  Preverite svoje podjetje. Morda boste morali preveriti svoje podjetje, preden bodo novi uporabniki našli in si ga lahko ogledali drugi uporabniki. To se lahko pojavi takoj po oddaji obrazca. Če se ne prikaže takoj, se lahko prijavite v svoj račun Google My Business, izberete podjetje, ki ga želite preveriti, in kliknete »Preveri zdaj«. Sledite navodilom za dokončanje postopka.
Preverite svoje podjetje. Morda boste morali preveriti svoje podjetje, preden bodo novi uporabniki našli in si ga lahko ogledali drugi uporabniki. To se lahko pojavi takoj po oddaji obrazca. Če se ne prikaže takoj, se lahko prijavite v svoj račun Google My Business, izberete podjetje, ki ga želite preveriti, in kliknete »Preveri zdaj«. Sledite navodilom za dokončanje postopka. - Google večino podjetij preveri z dopisnico. Ko prejmete to razglednico po pošti, se znova prijavite in v Google My Business vnesite edinstveno kodo.
- Nekaterim podjetjem je dana možnost, da kodo prejmejo z besedilnim sporočilom. Če te možnosti ne vidite, možnost SMS ni na voljo za vaše podjetje.
- Če ste že uporabljali isti račun za preverjanje spletnega mesta podjetja z Google Search Console, bo vaše podjetje samodejno preverjeno.
Metoda 4 od 4: Dodajte deset ali več lokacij podjetja
 Ustvarite račun z Google My Business. Če še nimate računa pri Google My Business, ga ustvarite tukaj. Če imate podjetje z deset ali več lokacijami, sledite tem korakom. V vseh drugih primerih lahko svoje podjetje dodate po zgornji metodi.
Ustvarite račun z Google My Business. Če še nimate računa pri Google My Business, ga ustvarite tukaj. Če imate podjetje z deset ali več lokacijami, sledite tem korakom. V vseh drugih primerih lahko svoje podjetje dodate po zgornji metodi.  Prenesite preglednico za množično nalaganje. Ko ste prijavljeni, pojdite na Lokacije Google My Business in nato na zaslon »Uvozi lokacije«. Kliknite povezavo "Prenos predloge", da prenesete datoteko s pripono .csv. Odprite to datoteko s katerim koli programom za preglednice.
Prenesite preglednico za množično nalaganje. Ko ste prijavljeni, pojdite na Lokacije Google My Business in nato na zaslon »Uvozi lokacije«. Kliknite povezavo "Prenos predloge", da prenesete datoteko s pripono .csv. Odprite to datoteko s katerim koli programom za preglednice. - Svojo preglednico lahko ustvarite tudi, če uporabljate isto obliko, kot je opisano spodaj. Oblika datoteke je lahko naslednja: .xls, .xlsx, .ods, .csv, .txt ali .tsv.
 Navedite naslednje informacije. Zdaj boste videli datoteko z naslednjimi devetimi naslovi stolpcev: koda trgovine, ime podjetja, naslovna vrstica 1, soseska, država, poštna številka, primarna telefonska številka in primarna kategorija. Navedite vsako lokacijo podjetja v eni vrstici in vnesite ustrezne podatke pod naslove. Google ponuja podrobne informacije na spletnem mestu, vendar je tu nekaj pomembnih nasvetov:
Navedite naslednje informacije. Zdaj boste videli datoteko z naslednjimi devetimi naslovi stolpcev: koda trgovine, ime podjetja, naslovna vrstica 1, soseska, država, poštna številka, primarna telefonska številka in primarna kategorija. Navedite vsako lokacijo podjetja v eni vrstici in vnesite ustrezne podatke pod naslove. Google ponuja podrobne informacije na spletnem mestu, vendar je tu nekaj pomembnih nasvetov: - Pod trgovsko kodo vsakemu podjetju dodelite edinstven ID. Enostaven način ustvarjanja dobrih kod trgovin je, da svojim lokacijam dodelite oznako blagovne znamke in številko za sledenje (na primer »GOOG1« za prvo lokacijo, »GOOG2« za drugo lokacijo itd.). Izogibajte se uporabi posebnih znakov in presledkov.
- Nekatera polja imajo največ 60 znakov, druga 80 znakov.
- Če se vaša poštna številka začne z 0, poskrbite, da program za preglednice ne bo odstranil tega znaka.
- Lahko uporabite polno ime Nizozemska ali samo NL.
 Uvozite datoteko. Shranite datoteko preglednice in se vrnite v brskalnik. Odprite lokacijsko stran Google My Business. Kliknite gumb menija s tremi pomišljaji, kliknite Lokacije in nato "izberite datoteko". Sledite navodilom za odpravo morebitnih napak, preglejte podatke in kliknite »Uporabi«, če je vse videti v redu.
Uvozite datoteko. Shranite datoteko preglednice in se vrnite v brskalnik. Odprite lokacijsko stran Google My Business. Kliknite gumb menija s tremi pomišljaji, kliknite Lokacije in nato "izberite datoteko". Sledite navodilom za odpravo morebitnih napak, preglejte podatke in kliknite »Uporabi«, če je vse videti v redu.  Preverite. Pred začetkom preverjanja je dobro počakati vsaj eno uro, da se prepričate, ali so bile vaše spremembe izvedene. Ko ste pripravljeni, kliknite modri gumb za preverjanje v zgornjem desnem kotu strani lokacij vašega podjetja. Vsako polje izpolnite čim bolj popolno. Obdelava podatkov lahko traja do en teden.
Preverite. Pred začetkom preverjanja je dobro počakati vsaj eno uro, da se prepričate, ali so bile vaše spremembe izvedene. Ko ste pripravljeni, kliknite modri gumb za preverjanje v zgornjem desnem kotu strani lokacij vašega podjetja. Vsako polje izpolnite čim bolj popolno. Obdelava podatkov lahko traja do en teden.
Nasveti
- Če niste prepričani, katero ime uporabiti za kraj, preverite to stran.
- Google Zemljevidi ne prikazujejo bankomatov v poslovalnicah bank.
- Program Google Map Maker je ukinjen. Vse funkcije se prenesejo v Google Zemljevide.
Opozorila
- Google Zemljevidi ne prikazujejo krajev brez stalne lokacije, nezakonitega poslovanja, občutljivih vojaških podatkov in naslovov znanih ljudi.