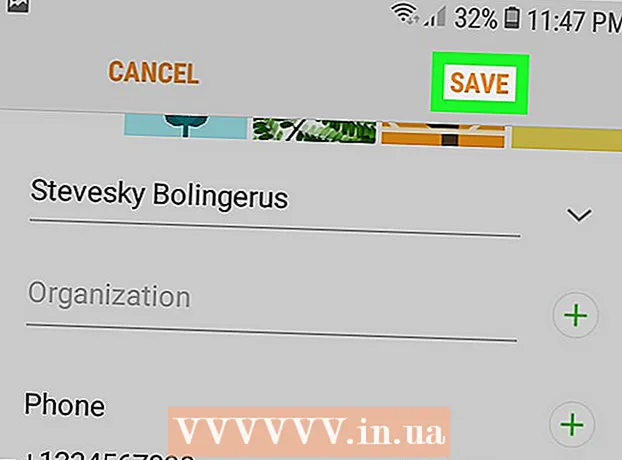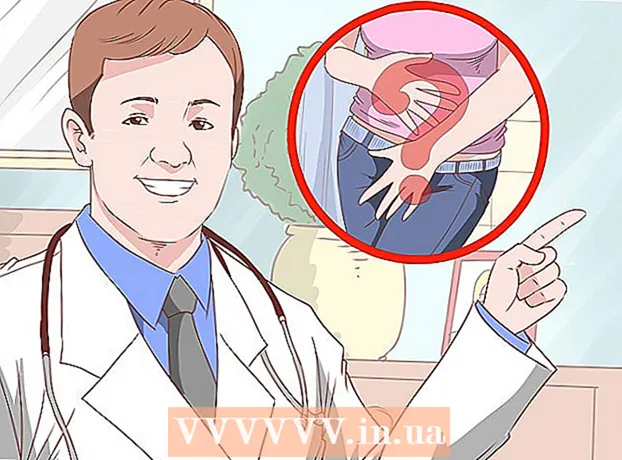Avtor:
Morris Wright
Datum Ustvarjanja:
28 April 2021
Datum Posodobitve:
1 Julij. 2024

Vsebina
- Stopati
- 1. del od 4: Odpiranje urejevalnika registra
- Del 2 od 4: Varnostno kopiranje registra
- 3. del 4: Iskanje poti po urejevalniku registra
- 4. del 4: Ustvarjanje in brisanje vnosov v registru
- Nasveti
- Opozorila
Ta wikiHow vas uči, kako odpreti in uporabljati urejevalnik registra Windows, znan tudi kot "regedit". Urejevalnik registra omogoča spreminjanje sistemskih datotek in programov, do katerih sicer ne bi mogli dostopati. Nepravilna sprememba registra lahko povzroči trajno škodo vašemu operacijskemu sistemu, zato ga pustite pri miru, če niste prepričani, kaj storiti z njim.
Stopati
1. del od 4: Odpiranje urejevalnika registra
 Odprite Start
Odprite Start  Tip regedit v Start. To je ukaz, ki odpre urejevalnik registra.
Tip regedit v Start. To je ukaz, ki odpre urejevalnik registra.  kliknite na regedit. To je vrsta modrih blokov na vrhu okna Start.
kliknite na regedit. To je vrsta modrih blokov na vrhu okna Start.  kliknite na Da ob pozivu. Odpre se okno urejevalnika registra.
kliknite na Da ob pozivu. Odpre se okno urejevalnika registra. - Če v trenutnem računalniku niste skrbnik, ne morete odpreti urejevalnika registra.
Del 2 od 4: Varnostno kopiranje registra
 kliknite na Računalnik. To je ikona monitorja na vrhu stranske vrstice (levo od okna) registra. To bo izbralo to.
kliknite na Računalnik. To je ikona monitorja na vrhu stranske vrstice (levo od okna) registra. To bo izbralo to. - Morda se boste morali pomakniti navzgor po stranski vrstici, da vidite to ikono.
- S tem korakom lahko varnostno kopirate celoten register, lahko pa to storite tudi z določeno mapo ali naborom map v registru.
 kliknite na mapa. Ta zavihek je v zgornjem levem kotu okna registra. Prikaže se spustni meni.
kliknite na mapa. Ta zavihek je v zgornjem levem kotu okna registra. Prikaže se spustni meni.  kliknite na Izvozi .... To možnost najdete na vrhu spustnega menija. Odpre se okno za izvoz registrske datoteke.
kliknite na Izvozi .... To možnost najdete na vrhu spustnega menija. Odpre se okno za izvoz registrske datoteke.  Vnesite ime za varnostno kopijo. Vnesite ime varnostne kopije. Dobro je, da za označitev datoteke uporabite trenutni datum ali kaj podobnega, če želite obnoviti varnostno kopijo.
Vnesite ime za varnostno kopijo. Vnesite ime varnostne kopije. Dobro je, da za označitev datoteke uporabite trenutni datum ali kaj podobnega, če želite obnoviti varnostno kopijo.  Izberite mesto za shranjevanje. Kliknite mapo na levi strani okna za izvoz registra, da jo označite kot mesto, kjer bo shranjena varnostna kopija, ali kliknite mapo v sredini okna, da ustvarite mapo na vašem trenutnem mestu.
Izberite mesto za shranjevanje. Kliknite mapo na levi strani okna za izvoz registra, da jo označite kot mesto, kjer bo shranjena varnostna kopija, ali kliknite mapo v sredini okna, da ustvarite mapo na vašem trenutnem mestu.  kliknite na Shrani. Ta gumb je na dnu okna. S tem boste kopirali trenutne nastavitve, vrednosti in druge informacije v registru. Če se med delom z registrom kaj zgodi narobe, lahko obnovite to varnostno kopijo, da popravite manjše do zmerne napake.
kliknite na Shrani. Ta gumb je na dnu okna. S tem boste kopirali trenutne nastavitve, vrednosti in druge informacije v registru. Če se med delom z registrom kaj zgodi narobe, lahko obnovite to varnostno kopijo, da popravite manjše do zmerne napake. - Če želite obnoviti varnostno kopijo registra, kliknite jeziček mapa, dne Uvozi ... v spustnem meniju in izberite datoteko varnostne kopije registra.
- Pred urejanjem morate vedno narediti novo varnostno kopijo celotnega registra.
3. del 4: Iskanje poti po urejevalniku registra
 kliknite na > Naslednji Računalnik. Ta ikona se nahaja na levi strani Računalnikikono, ki ste jo izbrali med varnostnim kopiranjem. Zemljevid Računalnik bo razširjena in bo prikazala mape v njej pod ikono Računalnik.
kliknite na > Naslednji Računalnik. Ta ikona se nahaja na levi strani Računalnikikono, ki ste jo izbrali med varnostnim kopiranjem. Zemljevid Računalnik bo razširjena in bo prikazala mape v njej pod ikono Računalnik. - Če Računalnik že prikazuje več map pod njo, je že razširjena.
 Oglejte si privzete mape registra. V mapi je običajno pet map Računalnik:
Oglejte si privzete mape registra. V mapi je običajno pet map Računalnik: - HKEY_CLASSES_ROOT
- HKEY_CURRENT_USER
- HKEY_LOCAL_MACHINE
- HKEY_USERS
- HKEY_CURRENT_CONFIG
 Kliknite mapo registra. Če kliknete mapo v urejevalniku registra, se vsebina prikaže v desnem podoknu urejevalnika registra.
Kliknite mapo registra. Če kliknete mapo v urejevalniku registra, se vsebina prikaže v desnem podoknu urejevalnika registra. - Na primer, če kliknete mapo HKEY_CURRENT_USER, boste na desni strani okna videli vsaj eno ikono z imenom (Privzeto).
 Razširite mapo registra. Kliknite na > na levi strani mape, da jo razširite in si ogledate njeno vsebino. To velja za vsako mapo v registru, ne glede na to, katera od map je.
Razširite mapo registra. Kliknite na > na levi strani mape, da jo razširite in si ogledate njeno vsebino. To velja za vsako mapo v registru, ne glede na to, katera od map je. - Mape lahko tudi dvokliknete, da jih razširite.
- Nekatere mape (na primer HKEY_CLASSES_ROOT) vsebujejo na stotine podmap, kar pomeni, da se z razširitvijo prikaže pregled podmap v levi stranski vrstici. Ko se to zgodi, po registru ni vedno enostavno krmariti, vendar so vsi imeniki v abecednem vrstnem redu.
 Oglejte si elemente menija. To lahko najdete zgoraj levo v oknu registra in vsebuje naslednje elemente:
Oglejte si elemente menija. To lahko najdete zgoraj levo v oknu registra in vsebuje naslednje elemente: - mapa - Uvozite ali izvozite datoteko registra ali natisnite izbrani element.
- Uredi - Spremenite vidike izbranega elementa registra ali ustvarite novega.
- Zaslon - Omogočite ali onemogočite naslovno vrstico registra (te funkcije nima vsaka različica sistema Windows 10). Ogledate si lahko tudi binarne podatke izbranega elementa registra.
- Priljubljene - V izbrano mapo dodajte izbrani element registra.
- Pomoč - Oglejte si Microsoftove strani s pomočjo za register.
 Dvokliknite element v registrski mapi. Videli boste ikono z ab v rdeči barvi in ime (Privzeto) v večini map registra. Z dvojnim klikom nanjo si lahko ogledate njeno vsebino.
Dvokliknite element v registrski mapi. Videli boste ikono z ab v rdeči barvi in ime (Privzeto) v večini map registra. Z dvojnim klikom nanjo si lahko ogledate njeno vsebino.  kliknite na Prekliči. S tem boste zaprli vnos v registru.
kliknite na Prekliči. S tem boste zaprli vnos v registru.
4. del 4: Ustvarjanje in brisanje vnosov v registru
 Pojdite v mapo, v kateri želite ustvariti element. To lahko storite tako, da razširite mapo, odprete podrejeno mapo, jo razširite in ponavljate, dokler ne pridete do mape, ki jo iščete.
Pojdite v mapo, v kateri želite ustvariti element. To lahko storite tako, da razširite mapo, odprete podrejeno mapo, jo razširite in ponavljate, dokler ne pridete do mape, ki jo iščete.  Izberite mapo. Kliknite mapo, v kateri želite ustvariti element. Izbrana je mapa, zato karkoli ustvarite, konča v tej mapi.
Izberite mapo. Kliknite mapo, v kateri želite ustvariti element. Izbrana je mapa, zato karkoli ustvarite, konča v tej mapi.  Kliknite zavihek Uredi. To lahko najdete v zgornjem levem kotu okna. Prikaže se spustni meni.
Kliknite zavihek Uredi. To lahko najdete v zgornjem levem kotu okna. Prikaže se spustni meni.  Izberite Novo. Ta možnost se nahaja na vrhu spustnega menija. Zraven spustnega menija se prikaže drsni meni.
Izberite Novo. Ta možnost se nahaja na vrhu spustnega menija. Zraven spustnega menija se prikaže drsni meni.  Izberite element, ki ga želite ustvariti. Kliknite enega od naslednjih elementov:
Izberite element, ki ga želite ustvariti. Kliknite enega od naslednjih elementov: - Vrednost niza (vrednost niza) - to so stvari, ki nadzorujejo sistemske funkcije (na primer hitrost tipkovnice ali velikost ikon).
- DWORD vrednost - Vrednosti DWORD delujejo z vrednostmi niza, da določijo, kako delujejo določeni sistemski procesi.
- Ključ - Registrski ključ je le mapa.
- Obstaja več različic vrednosti DWORD in vrednosti nizov, ki jih lahko izberete glede na navodila, ki ste jih dobili.
 Vnesite ime predmeta. Vnesite ime za DWORD, vrednost niza ali tipko in pritisnite ↵ Enter. Element bo ustvarjen na mestu, ki ste ga določili pod pravkar vnesenim imenom.
Vnesite ime predmeta. Vnesite ime za DWORD, vrednost niza ali tipko in pritisnite ↵ Enter. Element bo ustvarjen na mestu, ki ste ga določili pod pravkar vnesenim imenom. - Če želite urediti element, ga morate dvoklikniti, da ga odprete in spremenite po želji.
 Izbrišite vnos v registru. Upoštevajte, da če to storite za drug element, ki ga niste pravkar ustvarili, lahko trajno poškoduje vaš sistem. Če želite izbrisati vnos v registru, naredite naslednje:
Izbrišite vnos v registru. Upoštevajte, da če to storite za drug element, ki ga niste pravkar ustvarili, lahko trajno poškoduje vaš sistem. Če želite izbrisati vnos v registru, naredite naslednje: - Kliknite vnos v registru.
- kliknite na Uredi
- kliknite na Počistiti
- kliknite na v redu ob pozivu.
 Zaprite urejevalnik registra. Kliknite na X v zgornjem desnem kotu okna urejevalnika registra. Urejevalnik registra se bo zaprl.
Zaprite urejevalnik registra. Kliknite na X v zgornjem desnem kotu okna urejevalnika registra. Urejevalnik registra se bo zaprl.
Nasveti
- Na voljo je več aplikacij za spreminjanje registra, ne da bi se morali ukvarjati z zastrašujočim vmesnikom Regedita.
Opozorila
- Nepravilna sprememba registra bo najverjetneje poškodovala vaš sistem in v nekaterih primerih onemogočila sodelovanje z njim. Preizkusite spremembe v navideznem računalniku, preden jih uporabite v računalniku, in ne spreminjajte sprememb, ki jih ni opravil tehnik.