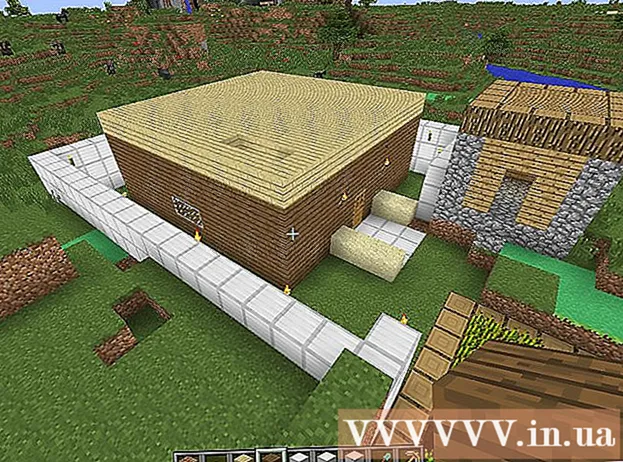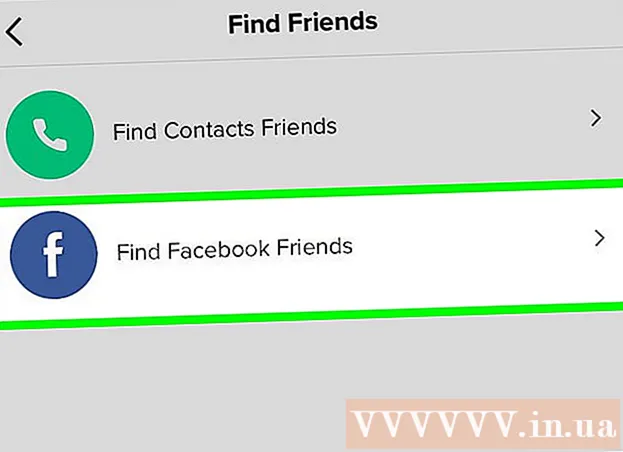Avtor:
Morris Wright
Datum Ustvarjanja:
25 April 2021
Datum Posodobitve:
1 Julij. 2024

Vsebina
- Stopati
- 1. del od 3: Priključitev optičnega bralnika
- 2. del od 3: Izbira programa za skeniranje
- 3. del od 3: Prilagajanje nastavitev optičnega branja
- Nasveti
- Opozorila
- Nujnosti
Ob nakupu ima računalnik Apple že programsko opremo, s katero lahko skenirate. Ko namestite optični bralnik ali večnamenski tiskalnik, ga lahko dodate v "Naprave" v računalniku Mac in skenirate s programoma za predogled ali zajem slike.
Stopati
1. del od 3: Priključitev optičnega bralnika
 Skener ali večnamenski tiskalnik priključite na Mac. Napravo za optično branje ali večnamenski tiskalnik povežite s kablom USB, ki poteka od vrat tiskalnika do hrbtne ali bočne strani računalnika Mac.
Skener ali večnamenski tiskalnik priključite na Mac. Napravo za optično branje ali večnamenski tiskalnik povežite s kablom USB, ki poteka od vrat tiskalnika do hrbtne ali bočne strani računalnika Mac. - Namesto tega lahko uporabite brezžični optični bralnik ali tiskalnik, povezan z lokalnim omrežjem WiFi.
- Če optični bralnik ali tiskalnik raje povežete brezžično, sledite postopku namestitve optičnega bralnika ali tiskalnika. Prepričajte se, da je naprava za optično branje povezana z istim brezžičnim omrežjem kot vaš Mac.
 Kliknite ikono Apple v zgornjem levem kotu namizja. Izberite "Sistemske nastavitve". V meniju Strojna oprema izberite "Tiskanje in faksiranje".
Kliknite ikono Apple v zgornjem levem kotu namizja. Izberite "Sistemske nastavitve". V meniju Strojna oprema izberite "Tiskanje in faksiranje".  Počakajte, da vaš Mac doda optični bralnik / tiskalnik. Če se ne, kliknite znak plus (+), da bo vaš Mac prepoznal napravo. Kliknite "Dodaj".
Počakajte, da vaš Mac doda optični bralnik / tiskalnik. Če se ne, kliknite znak plus (+), da bo vaš Mac prepoznal napravo. Kliknite "Dodaj".
2. del od 3: Izbira programa za skeniranje
 Dokument, ki ga želite optično prebrati, položite na ploščo za optično branje. Če uporabljate optični bralnik z podajalnikom, postavite dokument pred podajalnik.
Dokument, ki ga želite optično prebrati, položite na ploščo za optično branje. Če uporabljate optični bralnik z podajalnikom, postavite dokument pred podajalnik.  Odprite program za optično branje. Izbirate lahko med številnimi programi za optično branje, ki se samodejno namestijo v vaš Mac. Izberite eno od naslednjih aplikacij:
Odprite program za optično branje. Izbirate lahko med številnimi programi za optično branje, ki se samodejno namestijo v vaš Mac. Izberite eno od naslednjih aplikacij: - Uporabite predogled. Če je na namizju, je predogled najhitrejši način za optično branje.
- Uporabite zajem slike. Če uporabljate naprave v omrežju, lahko preprosto izbirate med kamerami, napravami v skupni rabi in napravami, ki so neposredno povezane z vašim Macom.
- Uporabite ikono optičnega bralnika. Ko je naprava za optično branje nameščena, jo lahko namestite na priklopno postajo. Če želite nato natisniti ali optično prebrati, kliknite ikono optičnega branja in v zgornjem desnem kotu izberite "Scanner".
- Ikono naprave za optično branje najdete tudi v razdelku "Nastavitve tiskanja in faksa" pod "Sistemske nastavitve". Kliknite "Scanner" in nato "Open Scanner".
 V računalniku vklopite optični bralnik.
V računalniku vklopite optični bralnik.- Če uporabljate predogled, kliknite »Datoteka« in »Uvozi iz optičnega bralnika«.
- Če uporabljate Image Capture, dvokliknite ikono programa na dok ali v mapi Applications.
- Če uporabljate ikono optičnega bralnika, kliknite "Scanner" v zgornjem desnem kotu.
3. del od 3: Prilagajanje nastavitev optičnega branja
 Izberite, ali naj bo dokument, ki ga želite optično prebrati, na stekleni plošči ali v podajalniku. Vaš optični bralnik ima lahko dodatne možnosti za različne vrste skeniranja, na primer prosojnice.
Izberite, ali naj bo dokument, ki ga želite optično prebrati, na stekleni plošči ali v podajalniku. Vaš optični bralnik ima lahko dodatne možnosti za različne vrste skeniranja, na primer prosojnice.  Kliknite "Optično branje", da se ogrevalna naprava ogreje. To vam daje pregled optičnega branja, tako da lahko izvedete prilagoditve. Če naprava samodejno optično prebere, se lahko pred ponovnim optičnim branjem vrnete v meni za optično branje.
Kliknite "Optično branje", da se ogrevalna naprava ogreje. To vam daje pregled optičnega branja, tako da lahko izvedete prilagoditve. Če naprava samodejno optično prebere, se lahko pred ponovnim optičnim branjem vrnete v meni za optično branje.  Za nastavitev območja optičnega branja uporabite možnost Crop / Reframing (Crop v angleščini). To prikazuje črtkana črta okoli dokumenta. Za prilagajanje območja optičnega branja lahko povlečete kateri koli vogal ali stran.
Za nastavitev območja optičnega branja uporabite možnost Crop / Reframing (Crop v angleščini). To prikazuje črtkana črta okoli dokumenta. Za prilagajanje območja optičnega branja lahko povlečete kateri koli vogal ali stran.  Izberite velikost optičnega branja. Izbirate lahko med nespremenljivimi velikostmi pisave ali zakonsko predpisanimi standardnimi velikostmi.
Izberite velikost optičnega branja. Izbirate lahko med nespremenljivimi velikostmi pisave ali zakonsko predpisanimi standardnimi velikostmi.  Kliknite spustni meni poleg možnosti »Optično branje«. Izberite, kje želite, da se prikaže skenirana datoteka. Izbirate lahko med namizjem ali mapami dokumentov ali fotografij.
Kliknite spustni meni poleg možnosti »Optično branje«. Izberite, kje želite, da se prikaže skenirana datoteka. Izbirate lahko med namizjem ali mapami dokumentov ali fotografij. - Če uporabljate Image Capture, lahko optično prebrano datoteko odprete tudi v predogledu, pošti ali iPhoto.
 Izberite ali prekličite izbiro možnosti za prepoznavanje posameznih delov. Če nekaj optično berete tako z besedilom kot s slikami, raje počistite to možnost. Če želite med skeniranjem razlikovati med različnimi deli, vam lahko pri tem pomaga ta možnost.
Izberite ali prekličite izbiro možnosti za prepoznavanje posameznih delov. Če nekaj optično berete tako z besedilom kot s slikami, raje počistite to možnost. Če želite med skeniranjem razlikovati med različnimi deli, vam lahko pri tem pomaga ta možnost.  Kliknite "Prikaži podrobnosti", da dodatno prilagodite usmerjenost, ločljivost, barvo ali format datoteke vašega optičnega branja. Lahko celo prilagodite svetlost in barvne tone slike.
Kliknite "Prikaži podrobnosti", da dodatno prilagodite usmerjenost, ločljivost, barvo ali format datoteke vašega optičnega branja. Lahko celo prilagodite svetlost in barvne tone slike.  Poimenujte optični bralnik. Kliknite ali gumb "Optično branje". Optično prebrano datoteko najdete v mapi, ki ste jo prej določili kot mesto za shranjevanje.
Poimenujte optični bralnik. Kliknite ali gumb "Optično branje". Optično prebrano datoteko najdete v mapi, ki ste jo prej določili kot mesto za shranjevanje.
Nasveti
- Pred priključitvijo optičnega bralnika ali tiskalnika posodobite računalnik s programom Software Update. Dvokliknite to v razdelku »Sistemske nastavitve« in nato v razdelku »Sistem« kliknite ikono Posodobitev programske opreme. Izberite "Preveri zdaj", da poiščete in namestite novo programsko opremo. S tem programom se redno posodablja seznam podprtih tiskalnikov in optičnih bralnikov.
- Če brezžično povezan optični bralnik ne deluje, preverite, ali je še vedno povezan z brezžičnim omrežjem, potem ko je bila naprava nekaj časa neaktivna.
Opozorila
- Bodite previdni, če za namestitev tiskalnika ali optičnega bralnika uporabljate CD-je. Večina računalnikov Mac je programirana za samodejno prepoznavanje zunanjih naprav in zagon postopka optičnega branja brez uporabe CD-jev. Nekateri namestitveni CD-ji so zastareli, kar lahko povzroči težave na vašem Macu.
Nujnosti
- Kabel USB
- Optični bralnik
- Večnamenski tiskalnik