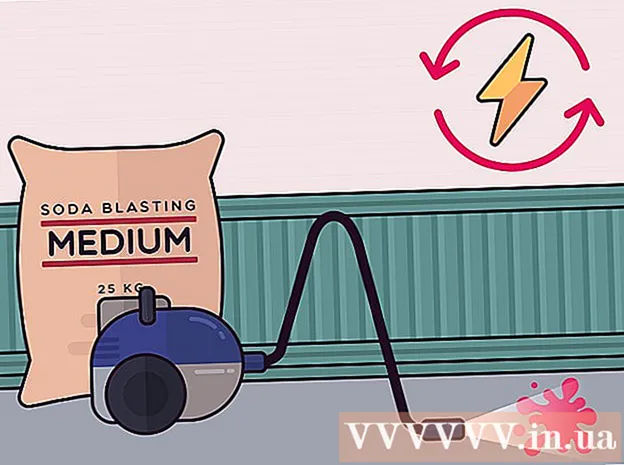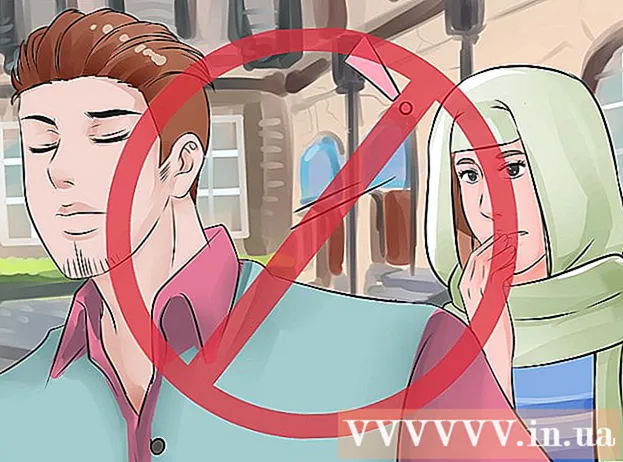Avtor:
Judy Howell
Datum Ustvarjanja:
2 Julij. 2021
Datum Posodobitve:
1 Julij. 2024

Vsebina
Ta članek vas bo naučil, kako snemati video ali zvočni klic na Skype v računalniku in mobilni napravi. Če Skype uporabljate pogosto, je verjetno, da ste že imeli pogovore, za katere ste upali, da jih boste lahko poslušali znova. Tako smešni kot ganljivi trenutki so lahko zelo pomembni. Na srečo lahko te trenutke ujamete v prihodnosti s snemanjem video in zvočnih klicev.
Stopati
Metoda 1 od 2: Mobilni telefon
 Odprite Skype. Dotaknite se ikone aplikacije Skype. Na modrem ozadju spominja na beli "S". S tem se odpre glavna stran Skype, če ste prijavljeni.
Odprite Skype. Dotaknite se ikone aplikacije Skype. Na modrem ozadju spominja na beli "S". S tem se odpre glavna stran Skype, če ste prijavljeni. - Če niste prijavljeni v Skype, vnesite svoj e-poštni naslov ali uporabniško ime in nato po potrebi vnesite geslo.
 Začnite Skype klic. Na seznamu izberite stik in nato pritisnite gumb "Pokliči" v obliki telefona ali gumb "Video klic" v obliki kamere.
Začnite Skype klic. Na seznamu izberite stik in nato pritisnite gumb "Pokliči" v obliki telefona ali gumb "Video klic" v obliki kamere. 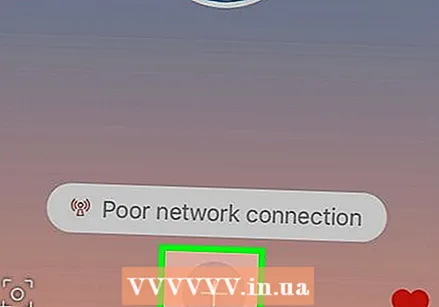 Pritisnite + na dnu zaslona. Pojavi se pojavni meni.
Pritisnite + na dnu zaslona. Pojavi se pojavni meni. 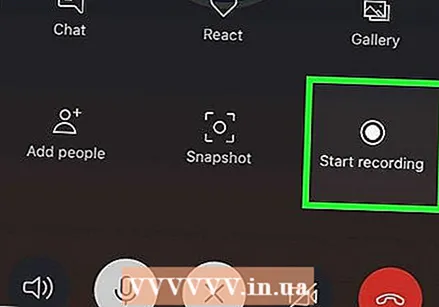 Pritisnite Začnite snemati v pojavnem meniju. Skype bo začel snemati vaš pogovor.
Pritisnite Začnite snemati v pojavnem meniju. Skype bo začel snemati vaš pogovor. 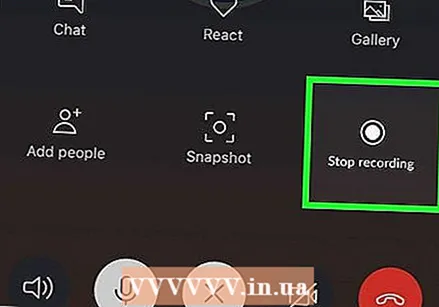 Pritisnite Nehajte snemati ko končate. To povezavo boste videli v zgornjem levem kotu zaslona.
Pritisnite Nehajte snemati ko končate. To povezavo boste videli v zgornjem levem kotu zaslona. - Pazite, da ne prekinete klica, dokler ne izgine sporočilo »Vaše snemanje je končano ...«.
 Končaj pogovor. Pritisnite rdečo in belo ikono na telefonu (ali X v iOS-u), da končate klic.
Končaj pogovor. Pritisnite rdečo in belo ikono na telefonu (ali X v iOS-u), da končate klic.  Predvajajte posnetek. Vsi v klepetu bodo videli posnetek, ki ste ga posneli v oddelku za klepet. S pritiskom na posnetek se bo predvajal.
Predvajajte posnetek. Vsi v klepetu bodo videli posnetek, ki ste ga posneli v oddelku za klepet. S pritiskom na posnetek se bo predvajal. - Dolg pritisk na videoposnetek in nato v ustreznem meniju pritisnjen gumb »Shrani« bo video shranil v pametni telefon ali tablični računalnik.
2. metoda od 2: Na namizju
 Prepričajte se, da uporabljate najnovejšo različico Skypea. Za snemanje klicev boste potrebovali različico 8 novega vmesnika Skype.
Prepričajte se, da uporabljate najnovejšo različico Skypea. Za snemanje klicev boste potrebovali različico 8 novega vmesnika Skype. - Najnovejšo različico Skypea lahko prenesete tako, da obiščete https://www.skype.com/en/get-skype/, kliknete gumb "Prenesi Skype za" in izberete svoj operacijski sistem.
- Ko prenesete Skype, ga lahko namestite tako, da dvokliknete preneseno datoteko in sledite navodilom na zaslonu.
- Če uporabljate Skype za Windows 10, poiščite posodobitve v Microsoftovi trgovini. Kliknite tri pike, nato izberite »Prenosi in posodobitve« in nato »Pridobi posodobitve«.
 Odprite Skype. Kliknite ali dvokliknite ikono aplikacije Skype. Na modrem ozadju spominja na beli "S". S tem se odpre glavna stran Skype, če ste prijavljeni.
Odprite Skype. Kliknite ali dvokliknite ikono aplikacije Skype. Na modrem ozadju spominja na beli "S". S tem se odpre glavna stran Skype, če ste prijavljeni. - Če niste prijavljeni, pred nadaljevanjem vnesite svoj e-poštni naslov in geslo.
 Začnite pogovor. Na seznamu oseb na levi izberite stik (ali poiščite stik), nato kliknite gumb "Pokliči" v obliki telefona ali gumb "Video klic" v obliki kamere.
Začnite pogovor. Na seznamu oseb na levi izberite stik (ali poiščite stik), nato kliknite gumb "Pokliči" v obliki telefona ali gumb "Video klic" v obliki kamere.  kliknite na + v spodnjem desnem kotu okna. Pojavi se pojavni meni.
kliknite na + v spodnjem desnem kotu okna. Pojavi se pojavni meni.  kliknite na Začnite snemati. Ta možnost je v pojavnem meniju. Skype bo začel snemati vaš pogovor.
kliknite na Začnite snemati. Ta možnost je v pojavnem meniju. Skype bo začel snemati vaš pogovor.  kliknite na Nehajte snemati ko končate. To povezavo boste videli na vrhu okna.
kliknite na Nehajte snemati ko končate. To povezavo boste videli na vrhu okna. - Pazite, da ne prekinete klica, dokler ne izgine sporočilo »Vaše snemanje je končano ...«.
 Končaj pogovor. Za to kliknite rdečo-belo ikono telefona na dnu okna.
Končaj pogovor. Za to kliknite rdečo-belo ikono telefona na dnu okna.  Predvajajte posnetek. Vsi v klepetu bodo videli posnetek v oddelku za klepet pogovora. S klikom na posnetek ga predvajate.
Predvajajte posnetek. Vsi v klepetu bodo videli posnetek v oddelku za klepet pogovora. S klikom na posnetek ga predvajate. - Desni klik (ali Nadzor na videoposnetku, nato v ustreznem meniju kliknite »Shrani v prenose«, da video shranite v računalnik.
Nasveti
- Pred snemanjem pogovora vedno prosite sogovornika za dovoljenje za snemanje.
- Skype posnetki bodo samodejno izbrisani po tridesetih dneh.
Opozorila
- Za dokončanje klicev boste morda potrebovali Skype kredite. Pred klicanjem in snemanjem pogovora se prepričajte, da imate dovolj kreditnih točk za Skype, saj lahko v nasprotnem primeru pogovor zamudi ali prekine.
- Snemanje nekoga brez njegovega dovoljenja je nezakonito.