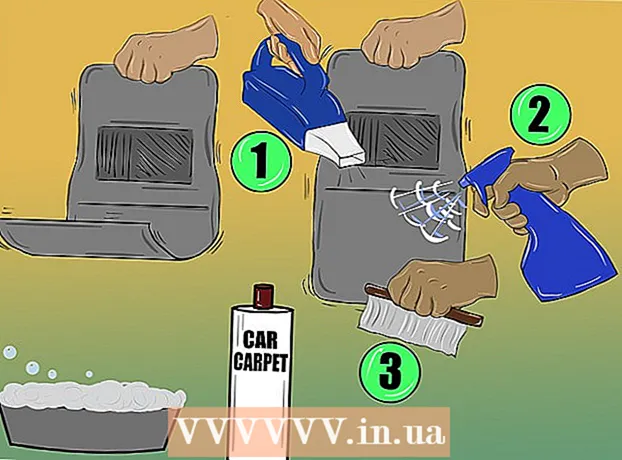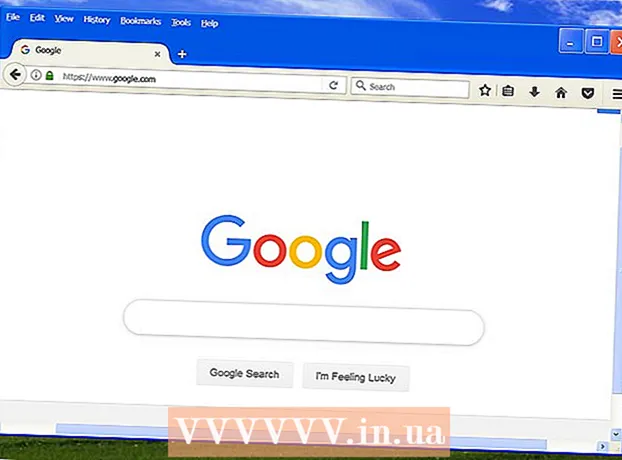Avtor:
Monica Porter
Datum Ustvarjanja:
20 Pohod 2021
Datum Posodobitve:
27 Junij 2024
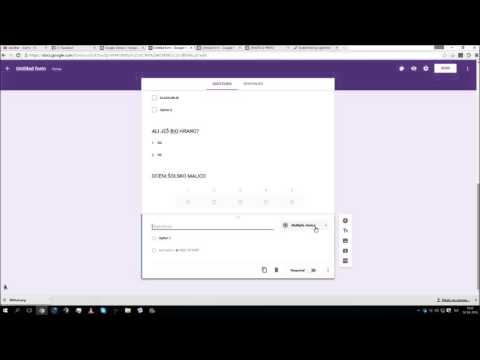
Vsebina
Zahvaljujoč funkciji Google Drive Form ter razmeroma lahko vidnemu in enostavnemu vmesniku lahko hitro ustvarite Googlov obrazec, ki ga boste lahko uporabljali ob različnih priložnostih, od zbiranja informacij do priprave dogodkov.
Koraki
1. del od 3: Dostop do Googlovega obrazca
Odprite svoj najljubši brskalnik. Do Googlovih obrazcev lahko dostopate prek storitve Google Drive. Vsi Google Obrazci so ustvarjeni v storitvi Google Drive.

Vstopiti Gmail račun. Za ustvarjanje najučinkovitejše oblike uporabite računalnike.- Če niste prijavljeni, morate vnesti svoj e-poštni naslov in geslo.
Kliknite meni aplikacije Google. Ta meni ima 9 pik v zgornjem desnem kotu zaslona, na levem delu slike vašega Gmail računa.

Kliknite možnost "Drive". To je korak za lažje odpiranje računa Google Drive.- Odvisno od vašega seznama pogosto uporabljenih aplikacij boste tukaj morda videli možnost »Obrazci«. Kliknite to možnost, če jo najdete, da odprete Google Obrazce.

Kliknite gumb "Novo". Ta gumb je zgoraj levo na strani Drive, tik nad možnostjo "Moj pogon".
Premaknite miškin kazalec na »Več« in kliknite »Google Obrazci«. Evo, kako odpreti nov Googlov obrazec brez naslova!
- Če morate na domači strani Google Obrazci odpreti nov obrazec, kliknite gumb "+" na levi strani predlog obrazcev.
2. del od 3: Oblikovanje obrazca
Pomislite na namen ustvarjanja Googlovega obrazca. Vedeti, katere podatke morate zbrati in kakšen je vaš cilj, da se boste lažje odločili za oblikovanje, postopek izpolnjevanja obrazcev in še več.
Spremenite barvo obrazca. Kliknite ikono palete na levi strani gumba »Pošlji« in nato v spustnem meniju izberite želeno barvo.
Nastavite naslov obrazca. Ta možnost je na vrhu zaslona. Za vnos besedila morate klikniti »Obrazec brez naslova« ali »Naslov obrazca«.
Dodajte opis obrazca. Polnilo obrazca lahko te informacije vidi pod naslovom obrazca.
- Te podatke neposredno vnesite pod naslov.
V obrazec dodajte vprašanje. Vprašanje je pomemben dejavnik pri zbiranju informacij. Polnilo obrazca bo na vprašanja pravilno odgovorilo glede na vašo predstavitev. Vprašanje dodajte tako:
- V desnem meniju kliknite "+".
- Vnesite vprašanje v razdelek »Vprašanje«.
- Vrstico "Možnost 1" zamenjajte z odgovorom.
- V spodnjem desnem kotu kliknite »Obvezno«, da bo oseba, ki izpolni obrazec, morala odgovoriti na to vprašanje.
Izberite vrsto vprašanja. Obstaja veliko oblik prikaza vašega vprašanja. Vrsto vprašanja spremenite tako:
- Kliknite kjer koli v vprašalniku.
- Kliknite spustni meni na desni strani vprašanja.
- Izberite "Več možnosti", "Potrditvena polja" ali "Spustni meni". Izberete lahko daljši odgovor, npr. "Kratek odgovor" ali "Odstavek".
Po potrebi uredite postavitev vprašanj. Na vrhu vprašanja lahko kliknete ikono s 6 pikami, nato pa jo povlečete gor ali dol in jo spustite na novo mesto.
Oglejte si druge možnosti vprašanja. V svojem vprašanju lahko naredite še nekaj dejanj:
- Kliknite gumb "Podvoji" (slika dveh zloženih kart), da naredite kopijo trenutnega vprašanja.
- Kliknite ikono smetnjaka, da izbrišete trenutno vprašanje.
- Kliknite ikono slike poleg vprašanja. Tu je postopek dodajanja fotografij. Če želite videti to možnost, morate lebdeti blizu vprašanja.
Glejte dodatne možnosti. Kliknite navpične 3 pike v spodnjem desnem kotu trenutnega vprašanja:
- "Opis" - vprašanju doda dodatne informacije.
- "Pojdi na razdelek na podlagi odgovora" - Vprašanja povežite z odgovori. To boste storili v spustnem meniju poleg vašega odgovora.
- »Naključno zaporedje možnosti« - zamenjajte odgovore na trenutno vprašanje.
Za predogled obrazca kliknite »Predogled«. Predogled je ikona očesa v zgornjem desnem kotu orodne vrstice zaslona. Po pregledu obrazca in prepričanju, da je oblika pravilna, lahko nadaljujete s predložitvijo obrazca! oglas
3. del od 3: Pošljite Googlov obrazec
Preglejte preproste nastavitve obrazca. V zgornjem desnem kotu zaslona lahko kliknete ikono zobnika. Nastavitve obrazca vključujejo naslednje:
- »Zahteva prijavo« - zahteva, da nekdo v Google vnese obrazec za prijavo in ne anonimnosti. Kliknite »Omeji na 1 odgovor«, da omogočite to funkcijo.
- "Anketiranci lahko ..." - Ta razdelek ima dve možnosti: "Uredi po oddaji" in "glej grafikone povzetka in besedilne odgovore". Polnila obrazcev lahko po objavi spremenijo odgovore in si ogledajo informacije o obrazcu.
Preglejte nastavitve predstavitve. Te nastavitve so v razdelku Nastavitve. S "Splošno" lahko preklopite na "Predstavitev", tako da kliknete ustrezno možnost na vrhu okna z nastavitvami.
- "Pokaži vrstico napredovanja" - prikaže vrstico, ki prikazuje potek obrazca.
- »Premešaj vrstni red vprašanj« - spremenite vrstni red vprašanj za vsakega uporabnika.
- "Pokaži povezavo za oddajo novega odgovora" - ustvarite povezavo za ponovno izpolnitev obrazca. To je ustrezna možnost za obrazec računa.
- "Potrditveno sporočilo" - Prilagodite sporočilo, ki se prikaže po izpolnitvi obrazca, tako da v prazen odsek spodaj vnesete besedilo.
Kliknite gumb "Pošlji". Ta gumb je v zgornjem desnem kotu zaslona. Če kliknete »Pošlji«, se prikaže meni »Pošlji obrazec«, ki vključuje različne možnosti skupne rabe. Informacije lahko vnesete z vrha.
Oglejte si možnosti skupne rabe. Glede na namen obrazca lahko uporabite naslednje možnosti:
- E-pošta - Ta možnost pomaga pošiljati e-pošto osebi, ki izpolnjuje obrazec, neposredno s strani obrazca.
- Povezava - možnost ustvarjanja poti za kopiranje in lepljenje.
- Vdelaj HTML - to možnost uporabite samo, če nameravate obrazec vstaviti neposredno na vaše spletno mesto.
- Google+, Facebook ali Twitter - to so vse možnosti hitre skupne rabe, ki se nahajajo v zgornjem desnem kotu menija »Pošlji obrazec«.
Obrazec oddajte s pomočjo izbrane storitve. Ker obstaja veliko različnih možnosti, je tudi izvedba različna, kot sledi:
- E-pošta - v polje »Za« dodajte osebo, ki izpolnjuje obrazec, v polje »Zadeva« zadevo in v polje »Sporočilo« kratko sporočilo. Kliknite možnost »Vključi obrazec v e-pošto«, če želite obrazec vdelati neposredno v e-poštno sporočilo.
- Povezava - Z desno miškino tipko kliknite povezavo z dvema prstoma in nato kliknite »Kopiraj«. To povezavo lahko prilepite v svojo najljubšo e-pošto ali spletno mesto za družabna omrežja.
- Vdelaj - z desno miškino tipko ali z dvema prstoma kliknite odsek HTML in kliknite »Kopiraj«. To besedilo lahko prilepite v procesor HTML vaše spletne strani. Tu lahko urejate vrednosti širine in višine obrazca.
Če uporabljate e-pošto, kliknite »Pošlji«. To je postopek oddaje obrazca vsem na seznamu za izpolnjevanje obrazcev!
- Če želite obrazec poslati prek povezave, morate povezavo ročno objaviti na spletnih mestih za družabna omrežja ali e-pošti.
Nasvet
- Googlov obrazec je lahko učinkovit v različnih primerih, od anket do obrazcev za račune. Ne bojte se biti kreativni v procesu ustvarjanja obrazca!
- Odgovori na obrazcu bodo shranjeni v Google Sheet (enakovredno dokumentom Excel), da boste lažje videli in zabeležili informacije.
Opozorilo
- Bodite previdni, ko zahtevate osebne podatke prek Googlovega obrazca. Ker ste neposredno odgovorni za ohranjanje zasebnosti informacij, ste morda odgovorni za škodo, če informacije pridejo v roke nekoga drugega.
- Vedno se odjavite iz Google Računa, če uporabljate računalnik, ki ni vaš.