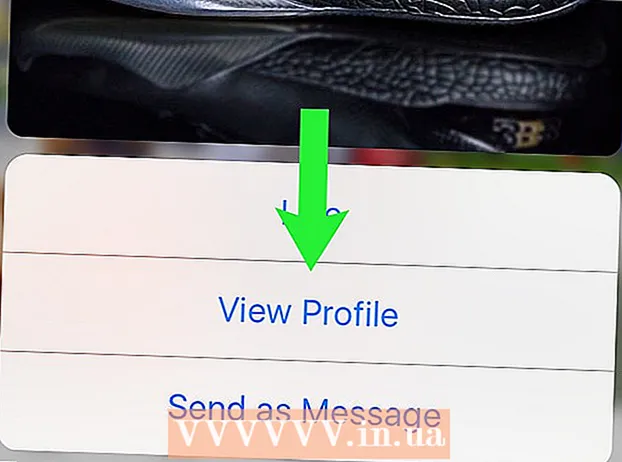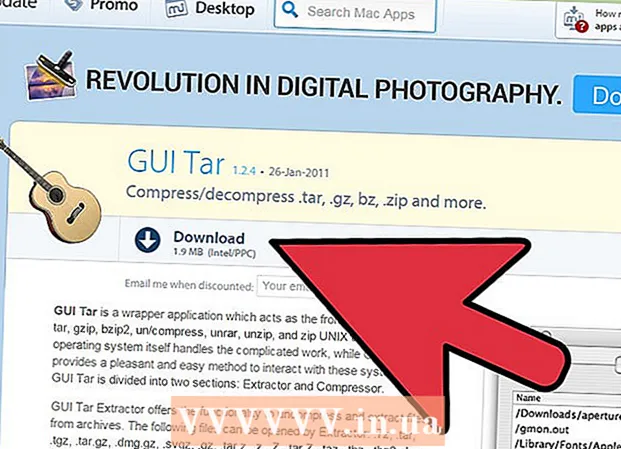Avtor:
Frank Hunt
Datum Ustvarjanja:
20 Pohod 2021
Datum Posodobitve:
1 Julij. 2024

Vsebina
"Revizija v Wordu" ureja besedilo, kjer rdeča barva označuje odstranjevanje ali spreminjanje besedila v programu Microsoft Word. Dokument Microsoft Word lahko popravite z vgrajeno funkcijo »Track Changes« ali pa ga ročno pregledate z različnimi barvami pisave in prečrtate po besedilu. "Track Changes" je kot nalašč za velika urejanja in povratne informacije, medtem ko je ročna revizija primernejša za manjše dokumente in dokumente, ki jih izmenjujejo različne različice Worda.
Stopati
Metoda 1 od 2: Uporaba "Spremembe sledi"
 Odprite dokument, ki ga želite urediti.
Odprite dokument, ki ga želite urediti. V glavnem meniju kliknite zavihek "Preveri". Ta zavihek vsebuje orodja za preverjanje črkovanja in urejanje besedila, vključno s funkcijo "Track Changes".
V glavnem meniju kliknite zavihek "Preveri". Ta zavihek vsebuje orodja za preverjanje črkovanja in urejanje besedila, vključno s funkcijo "Track Changes".  Kliknite gumb "Spremembe sprememb", da aktivirate to funkcijo. Označuje rdečo črto na robovih poleg urejenega besedila. Morebitno dodano besedilo je označeno z rdečo barvo.
Kliknite gumb "Spremembe sprememb", da aktivirate to funkcijo. Označuje rdečo črto na robovih poleg urejenega besedila. Morebitno dodano besedilo je označeno z rdečo barvo. - S sledenjem spremembam lahko omogočite tudi s klikom Ctrl + ⇧ Shift + E potisniti.
 Odprite spustni meni poleg gumba »Sledenje spremembam«. Ta meni vam omogoča, da izberete, kako napredno želite slediti spremembam.
Odprite spustni meni poleg gumba »Sledenje spremembam«. Ta meni vam omogoča, da izberete, kako napredno želite slediti spremembam.  Izberite "Končno: Prikaži oznake ". Ta možnost prikazuje dodano ali zamenjano besedilo v rdeči barvi. Prav tako doda komentar na desni strani vrstice za urejanje z več informacijami o izvedenem dejanju (npr. "Vstavljeno" ali "izbrisano").
Izberite "Končno: Prikaži oznake ". Ta možnost prikazuje dodano ali zamenjano besedilo v rdeči barvi. Prav tako doda komentar na desni strani vrstice za urejanje z več informacijami o izvedenem dejanju (npr. "Vstavljeno" ali "izbrisano"). - Druge možnosti so "Končno", ki prikazuje rdeče črte poleg urejenih vrstic besedila, vendar ne navaja, kaj se je spremenilo; "Original", brez sprememb; in "Original: Show Highlights", ki črta črto skozi izbrisano besedilo, vendar ne prikazuje nadomestnega besedila.
- V "Končno" lahko kliknete rdeče vrstice poleg urejenih besedilnih vrstic, da prikažete izvedene spremembe (tako kot pri "Končno: Pokaži oznake").
 Kliknite meni "Pokaži oznake". Tu lahko izberete, kateri deli "Track Changes" bodo prikazani. Kliknite vsako možnost, da jo potrdite ali počistite.
Kliknite meni "Pokaži oznake". Tu lahko izberete, kateri deli "Track Changes" bodo prikazani. Kliknite vsako možnost, da jo potrdite ali počistite. - Če potrdite polje »Komentarji«, bodo na robu prikazani vsi komentarji urejevalnika.
- Če označite "Ink", se prikažejo vse risbe urejevalnika.
- Če potrdite polje »Vstavi in izbriši«, je prikazano dodano in izbrisano besedilo.
- Potrditev polja »Format« prikazuje spremembe oblikovanja (npr. Dvojni razmik med znaki ali spreminjanje robov).
 Izberite del besedila in v delu menija »Komentarji« kliknite »Nov komentar«. S to funkcijo lahko pošljete povratne informacije o izbranem besedilu. Vaše povratne informacije bodo prikazane v vrstici za urejanje na desni strani okna.
Izberite del besedila in v delu menija »Komentarji« kliknite »Nov komentar«. S to funkcijo lahko pošljete povratne informacije o izbranem besedilu. Vaše povratne informacije bodo prikazane v vrstici za urejanje na desni strani okna.  Uredite dokument, kot se vam zdi primerno. Ko končate z odstranjevanjem ali dodajanjem znaka, bo Microsoft Word postavil navpično rdečo črto poleg vrstice, v kateri je bilo urejanje izvedeno.
Uredite dokument, kot se vam zdi primerno. Ko končate z odstranjevanjem ali dodajanjem znaka, bo Microsoft Word postavil navpično rdečo črto poleg vrstice, v kateri je bilo urejanje izvedeno.  Kliknite "Sprejmi", da shranite spremembe. Vaš dokument je bil uspešno popravljen! S klikom na "Sprejmi" bodo odstranjene rdeče črte in drugi kazalniki revizij.
Kliknite "Sprejmi", da shranite spremembe. Vaš dokument je bil uspešno popravljen! S klikom na "Sprejmi" bodo odstranjene rdeče črte in drugi kazalniki revizij.
Metoda 2 od 2: Ročna prenova
 Odprite dokument, ki ga želite urediti. Ročno urejanje dokumenta je zaželeno, če urejate dokument z zastarelo različico Worda ali če želite več nadzora nad prikazanimi spremembami. Ročna revizija je združljiva s katero koli različico programa Word.
Odprite dokument, ki ga želite urediti. Ročno urejanje dokumenta je zaželeno, če urejate dokument z zastarelo različico Worda ali če želite več nadzora nad prikazanimi spremembami. Ročna revizija je združljiva s katero koli različico programa Word.  Kliknite zavihek "Domov", če še ni odprt. Ta zavihek vsebuje orodja za pisave, kot so krepko, ležeče in podčrtano besedilo. Zavihek Domov najdete v modri menijski vrstici na vrhu zaslona.
Kliknite zavihek "Domov", če še ni odprt. Ta zavihek vsebuje orodja za pisave, kot so krepko, ležeče in podčrtano besedilo. Zavihek Domov najdete v modri menijski vrstici na vrhu zaslona.  V menijski vrstici poiščite gumb »Prečrtano«. To najdete ob gumbu »Podčrtaj«. S črtanjem boste črtali neželena besedila.
V menijski vrstici poiščite gumb »Prečrtano«. To najdete ob gumbu »Podčrtaj«. S črtanjem boste črtali neželena besedila.  V menijski vrstici poiščite gumb »Barva besedila«. Označena je z veliko začetnico "A" z barvno črto (običajno črno) pod njo. To orodje boste uporabili za pisanje novega besedila v drugi barvi.
V menijski vrstici poiščite gumb »Barva besedila«. Označena je z veliko začetnico "A" z barvno črto (običajno črno) pod njo. To orodje boste uporabili za pisanje novega besedila v drugi barvi. - "Barvo besedila" lahko spremenite tako, da kliknete vrstico pod "A" in nato v spustnem meniju izberete novo barvo.
 Z miško izberite nezaželen del besedila. Ko je besedilo izbrano, bo katero koli orodje, ki ga uporabljate, vplivalo nanj. Če na primer kliknete »Barva besedila«, bo barva izbranega besedila spremenjena v barvo, ki jo označuje vrstica pod gumbom A.
Z miško izberite nezaželen del besedila. Ko je besedilo izbrano, bo katero koli orodje, ki ga uporabljate, vplivalo nanj. Če na primer kliknete »Barva besedila«, bo barva izbranega besedila spremenjena v barvo, ki jo označuje vrstica pod gumbom A.  Kliknite gumb "Prečrtano", da postavite vrstico skozi izbrano besedilo. To pomeni, da menite, da je treba izbrano vsebino odstraniti.
Kliknite gumb "Prečrtano", da postavite vrstico skozi izbrano besedilo. To pomeni, da menite, da je treba izbrano vsebino odstraniti.  Med koncem prečrtanja in začetkom naslednje besede mora biti presledek. V nasprotnem primeru bo tudi naslednje besedilo, ki ga vtipkate, samodejno prečrtano.
Med koncem prečrtanja in začetkom naslednje besede mora biti presledek. V nasprotnem primeru bo tudi naslednje besedilo, ki ga vtipkate, samodejno prečrtano.  Kazalec postavite na konec presledka za prečrtanim besedilom. Če vnesete spremenjeno različico prečrtanega besedila, to storite v drugi barvi kot privzeto besedilo.
Kazalec postavite na konec presledka za prečrtanim besedilom. Če vnesete spremenjeno različico prečrtanega besedila, to storite v drugi barvi kot privzeto besedilo.  Kliknite gumb "Barva besedila". Če novo besedilo že nima druge barve kot privzeta barva dokumenta, jo spremenite v nekaj, kar je jasno vidno (na primer rdeča ali oranžna). To je "revizijska" barva.
Kliknite gumb "Barva besedila". Če novo besedilo že nima druge barve kot privzeta barva dokumenta, jo spremenite v nekaj, kar je jasno vidno (na primer rdeča ali oranžna). To je "revizijska" barva.  Spremenjeno besedilo vstavite za prečrtanim besedilom. Vrstica skozi prejšnje besedilo v kombinaciji z novim rdečim besedilom jasno pove, katero besedilo je bilo "odstranjeno" in s katerim besedilom ga je treba nadomestiti.
Spremenjeno besedilo vstavite za prečrtanim besedilom. Vrstica skozi prejšnje besedilo v kombinaciji z novim rdečim besedilom jasno pove, katero besedilo je bilo "odstranjeno" in s katerim besedilom ga je treba nadomestiti.  Prepričajte se, da imajo vsi dodatki barvo za urejanje. Jasno morate pokazati, katero besedilo ste dodali v dokument.
Prepričajte se, da imajo vsi dodatki barvo za urejanje. Jasno morate pokazati, katero besedilo ste dodali v dokument. - Na primer, če ste stavku, ki se nadaljuje, dodali podpičje, uporabite barvo za urejanje.
 Ponavljajte korake od 5 do 11, dokler se celotni dokument ne posodobi.
Ponavljajte korake od 5 do 11, dokler se celotni dokument ne posodobi. Pritisnite Nadzor + S. da shranite dokument. Vaš dokument je bil uspešno preverjen!
Pritisnite Nadzor + S. da shranite dokument. Vaš dokument je bil uspešno preverjen! - V glavnem meniju skrajno levo lahko kliknete tudi »Datoteka« in kliknete »Shrani«.
Nasveti
- Ročna revizija je kot nalašč za manjše naloge urejanja, kot je pregledovanje dela drug drugega v razredu.
- Če uporabljate računalnik v skupni rabi, lahko funkcijo »Sledenje sprememb« blokirate z geslom, tako da drugi uporabniki programa Word ne morejo samo spreminjati vašega imena.
Opozorila
- Ne pozabite pogosto shraniti svojega dela!