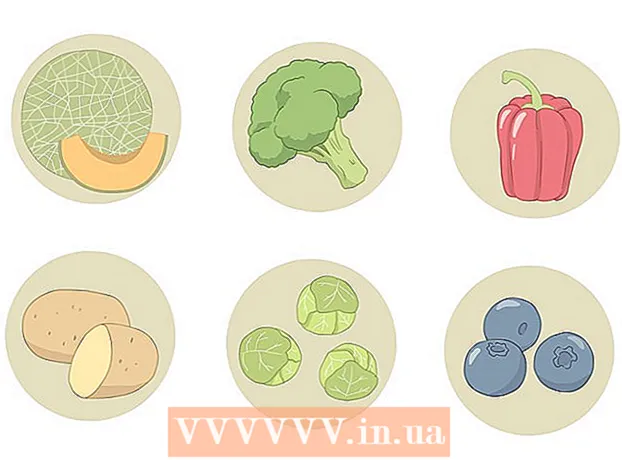Avtor:
Judy Howell
Datum Ustvarjanja:
28 Julij. 2021
Datum Posodobitve:
23 Junij 2024

Vsebina
- Stopati
- 1. del od 6: Nastavite iCloud (iOS)
- 2. del od 6: Nastavitev iCloud (Windows)
- 3. del od 6: Nastavitev iCloud (Mac OS X)
- 4. del od 6: Dostop do datotek iCloud (iOS)
- 5. del od 6: Kako dostopati do datotek iCloud (Windows)
- 6. del od 6: Kako dostopati do datotek iCloud (Mac OS X)
iCloud omogoča skupno rabo najpomembnejših stvari v vašem digitalnem življenju, od fotografij in glasbe do osebnih in poslovnih dokumentov. Skladbo lahko kupite v storitvi iTunes in bo samodejno prenesena v računalnik in iPad. Ali želite uporabljati tudi iCloud? Nastavitev iClouda je enostavna in opravljena v kratkem času. V kratkem boste pripravljeni na skupno rabo. V tem članku vam bomo povedali, kako dostopati do iCloud.
Stopati
1. del od 6: Nastavite iCloud (iOS)
 Prepričajte se, da je v vaši napravi nameščena najnovejša različica sistema iOS. ICloud Drive zahteva iOS 8 ali novejšo različico. Pri starejših različicah lahko iCloud uporabljate za nastavitve in varnostne kopije.
Prepričajte se, da je v vaši napravi nameščena najnovejša različica sistema iOS. ICloud Drive zahteva iOS 8 ali novejšo različico. Pri starejših različicah lahko iCloud uporabljate za nastavitve in varnostne kopije. - Tapnite Nastavitve> Splošno> Posodobitev programske opreme. Tu lahko vidite, ali je na voljo posodobitev. Če je posodobitev na voljo, jo lahko prenesete in namestite.
 Dotaknite se »Nastavitve« → »iCloud« in se prijavite s svojim Apple ID-jem. Vaš račun iCloud je povezan z vašim Apple ID. Verjetno ste se že prijavili s svojim Apple ID, ko ste prvič nastavili napravo iOS.
Dotaknite se »Nastavitve« → »iCloud« in se prijavite s svojim Apple ID-jem. Vaš račun iCloud je povezan z vašim Apple ID. Verjetno ste se že prijavili s svojim Apple ID, ko ste prvič nastavili napravo iOS.  Omogočite želene funkcije. Izberite objekte, ki jih želite uporabiti. Dotaknite se gumbov za vklop / izklop, da vklopite ali izklopite funkcije.
Omogočite želene funkcije. Izberite objekte, ki jih želite uporabiti. Dotaknite se gumbov za vklop / izklop, da vklopite ali izklopite funkcije. - iCloud Drive - če omogočite to, boste lahko shranili datoteke v iCloud Drive, tako da boste lahko do teh datotek dostopali iz drugih naprav. Za to potrebujete iOS 8. Če ga želite uporabljati s svojim Macom, morate imeti v računalniku nameščen sistem Yosemite.
- Fotografije - fotografije lahko naložite v iCloud. Privzeta možnost je »My Photo Stream«, ki omogoča, da so vaše zadnje posnete fotografije na voljo v seznanjenih napravah 30 dni. Vklopite lahko tudi iCloud Photo Library beta in vse vaše fotografije bodo naložene v iCloud.
- Pošta, stiki, koledarji, opomniki - z aktiviranjem teh možnosti lahko sinhronizirate povezano vsebino z drugimi povezanimi napravami.
- Safari - Zaznamki Safari so zdaj na voljo v vseh vaših napravah.
- Varnostno kopiranje - z iCloud lahko shranite kopijo naprave iOS. Če imate brezplačen račun, to verjetno ni koristno, ker se bo shramba hitro napolnila.
- Obesek za ključe - vsa shranjena gesla so na voljo v seznanjenih napravah.
- Poišči mojo napravo - aktivira storitev »Poišči moj iPhone / iPad / iPod«, ki vam lahko pomaga najti izgubljeno napravo.
 Začnite uporabljati iCloud. Kliknite tukaj, če želite izvedeti, kako shraniti in dostopati do datotek z iCloud.
Začnite uporabljati iCloud. Kliknite tukaj, če želite izvedeti, kako shraniti in dostopati do datotek z iCloud.
2. del od 6: Nastavitev iCloud (Windows)
 Prenesite in namestite nadzorno ploščo iCloud. To lahko prenesete s spletnega mesta Apple, s katerim lahko vsebino iz storitve iCloud sinhronizirate z računalnikom z operacijskim sistemom Windows.
Prenesite in namestite nadzorno ploščo iCloud. To lahko prenesete s spletnega mesta Apple, s katerim lahko vsebino iz storitve iCloud sinhronizirate z računalnikom z operacijskim sistemom Windows.  Prijavite se s svojim Apple ID. V tem članku preberite navodila za ustvarjanje ID-ja Apple.
Prijavite se s svojim Apple ID. V tem članku preberite navodila za ustvarjanje ID-ja Apple.  Izberite, katere storitve iCloud želite uporabljati v računalniku. Kliknite gumb Možnosti ... poleg funkcije, da spremenite njene nastavitve, na primer lokacije map ali privzete brskalnike.
Izberite, katere storitve iCloud želite uporabljati v računalniku. Kliknite gumb Možnosti ... poleg funkcije, da spremenite njene nastavitve, na primer lokacije map ali privzete brskalnike. - iCloud Drive - poleg ostalih uporabniških map je v mapi s profili ustvarjena tudi mapa z imenom iCloud Drive.
- Fotografije - Sinhronizirajte fotografije z mapo, ki ste jo nastavili. Ustvari se tudi mapa z imenom iCloud.
- Za pošto, stike in koledar lahko v brskalniku ali Outlooku 2007 (ali novejšem) uporabite icloud.com.
- Zaznamki - Sinhronizirajte svojo vsebino z brskalnikom po vašem izboru. Če uporabljate Firefox ali Chrome, boste morali prenesti in namestiti razširitev zaznamkov iCloud, povezavo najdete na nadzorni plošči iCloud.
 Vklopite iCloud v iTunes. Odprite iTunes in v meniju »Uredi« izberite »Nastavitve«. Kliknite ustrezna potrditvena polja poleg »Glasba«, »Aplikacije« in »Knjige«, da omogočite samodejni prenos teh kategorij.
Vklopite iCloud v iTunes. Odprite iTunes in v meniju »Uredi« izberite »Nastavitve«. Kliknite ustrezna potrditvena polja poleg »Glasba«, »Aplikacije« in »Knjige«, da omogočite samodejni prenos teh kategorij. - To iTunesu omogoča samodejni prenos glasbe in druge vsebine, ki ste jo kupili, v druge naprave.
 Začnite uporabljati iCloud. Kliknite tukaj, če želite izvedeti, kako shraniti in dostopati do datotek z iCloud.
Začnite uporabljati iCloud. Kliknite tukaj, če želite izvedeti, kako shraniti in dostopati do datotek z iCloud.
3. del od 6: Nastavitev iCloud (Mac OS X)
- Preverite, katera različica OS X je nameščena v vašem računalniku. Z najnovejšo različico OS X imate dostop do več funkcij iCloud. kliknite na Apple → O tem Macu → Posodobitev programske opreme ... in prenesite razpoložljive posodobitve.
- Za dostop do iCloud Drive v računalniku Mac potrebujete OS X Yosemite.
- kliknite na Apple → Sistemske nastavitve → iCloud. Prijavite se s svojim Apple ID.
- V tem članku preberite navodila za ustvarjanje ID-ja Apple.
- Izberite, katere storitve želite uporabljati v računalniku Mac. Nadzirate lahko, katere storitve se sinhronizirajo z vašim Macom. Vsako storitev lahko vklopite ali izklopite v meniju iCloud. Na dnu je prikazan razpoložljivi prostor za shranjevanje v storitvi iCloud.
- iCloud Drive - če imate Yosemite, lahko vklopite iCloud Drive. Mapa z imenom iCloud Drive bo ustvarjena v razdelku »Priljubljene« v programu Finder.
- Fotografije - Mac-u omogoča, da prejema fotografije iz vašega fototoka in knjižnice, če ste ga aktivirali v napravi iOS.
- Pošta - Če e-pošto iCloud pogosto uporabljate na poti, sinhronizirajte ta nabiralnik z računalnikom Mac.
- Stiki - Tako imate dostop do vseh stikov v iPhonu ali iPadu v Macu.
- Koledarji - sinhronizirajte koledarje v vseh svojih napravah.
- Safari - zaznamki iz vaše mobilne naprave se sinhronizirajo z brskalnikom Safari v računalniku Mac.
- Obesek za ključe - vsa vaša gesla bodo dostopna v povezanih napravah in računalnikih. Gesla so šifrirana.
- Poišči moj Mac - s to funkcijo lahko poiščete svoj Mac, če je ukraden. Deluje podobno kot "Najdi moj iPhone".
- Vklopite iCloud v iTunes. Odprite iTunes in v meniju "iTunes" izberite "Preferences". Kliknite različna potrditvena polja zraven »Glasba«, »Aplikacije« in »Knjige«, da boste lahko delili različno vsebino z drugimi napravami iCloud.
- Začnite uporabljati iCloud. Kliknite tukaj, če želite izvedeti, kako shraniti in dostopati do datotek z iCloud.
4. del od 6: Dostop do datotek iCloud (iOS)
- Razumevanje delovanja iCloud v napravah iOS. iCloud običajno deluje v zakulisju vaše naprave iOS, shranjuje nastavitve in sinhronizira vaše stike. Z iOS 8 je na voljo nova funkcionalnost: iCloud Drive, ki omogoča dostop do datotek, shranjenih v drugi povezani napravi. Toda do datotek ne dobite neposrednega dostopa (vsaj ne v napravi iOS), iCloud je povezan z vašimi aplikacijami, aplikacije lahko dostopajo do iClouda za shranjevanje in dostop do datotek.
- V napravi iOS ni mogoče upravljati shranjenih datotek iCloud. To je mogoče samo v računalniku.
- Odprite datoteko, shranjeno v iCloud Drive. Večina glavnih aplikacij je bila posodobljena in vključuje funkcionalnost iCloud. Najprej odprite aplikacijo, da odprete ali uredite datoteko.
- Če želite na primer odpreti besedilni dokument, shranjen v iCloud, odprite aplikacijo Strani.
- Kliknite na "+".
- Izberite "iCloud".
- Poiščite mape v storitvi iCloud Drive.
- Izberite datoteko, ki jo želite odpreti.
- Dodajte datoteko iz iCloud. Če lahko dodate datoteke iz aplikacije (na primer slike lahko dodate v Strani), lahko izberete datoteke iz pogona iCloud.
- Ko se dokument odpre, pritisnite "+".
- Izberite "Dodaj iz". To bo odprlo vaš iCloud Drive.
- Datoteko shranite v iCloud Drive. Če je aplikacija odprla dokument iz iCloud Drive, bodo vse spremembe shranjene tudi v iCloud Drive. Vse aplikacije, povezane z iCloud, samodejno shranijo datoteke v iCloud Drive.
5. del od 6: Kako dostopati do datotek iCloud (Windows)
 Odprite raziskovalec. Mapa iCloud Drive se doda v računalnik po namestitvi nadzorne plošče iCloud. Tako lahko enostavno vidite, kaj je shranjeno v iCloud Drive. Če dokument spremenite v drugi povezani napravi, bo po kratkem času viden v tej mapi.
Odprite raziskovalec. Mapa iCloud Drive se doda v računalnik po namestitvi nadzorne plošče iCloud. Tako lahko enostavno vidite, kaj je shranjeno v iCloud Drive. Če dokument spremenite v drugi povezani napravi, bo po kratkem času viden v tej mapi. - Odprite Windows Explorer s pritiskom na ⊞ Zmaga+Eali kliknite ikono mape v opravilni vrstici.
 Poiščite mapo "iCloud Drive". To lahko najdete v razdelku »Priljubljeni« v stranski vrstici ali v vaši uporabniški mapi.
Poiščite mapo "iCloud Drive". To lahko najdete v razdelku »Priljubljeni« v stranski vrstici ali v vaši uporabniški mapi.  Poiščite svoje datoteke. Zdaj lahko v iCloud Drive vidite vse datoteke in mape. Deluje tako kot druge mape v računalniku.
Poiščite svoje datoteke. Zdaj lahko v iCloud Drive vidite vse datoteke in mape. Deluje tako kot druge mape v računalniku.  Spremenite datoteko. Če lahko datoteko odprete v sistemu Windows, jo lahko spremenite in se bo sinhronizirala z drugimi seznanjenimi napravami. Ko odprete dokument Strani, se bo odprl v vašem brskalniku. Vse spremembe bodo na voljo v drugih napravah.
Spremenite datoteko. Če lahko datoteko odprete v sistemu Windows, jo lahko spremenite in se bo sinhronizirala z drugimi seznanjenimi napravami. Ko odprete dokument Strani, se bo odprl v vašem brskalniku. Vse spremembe bodo na voljo v drugih napravah.  Izberite in povlecite datoteke. Datoteke lahko preprosto dodate v pogon iCloud Drive, tako da jih dvignete in povlečete v mapo iCloud Drive. Datoteko lahko tudi kopirate v računalnik, tako da jo izberete v mapi iCloud Drive in povlečete na želeno mesto v računalniku. Če izbrišete datoteko iz iCloud Drive, tudi do nje ne boste mogli več dostopati iz drugih naprav.
Izberite in povlecite datoteke. Datoteke lahko preprosto dodate v pogon iCloud Drive, tako da jih dvignete in povlečete v mapo iCloud Drive. Datoteko lahko tudi kopirate v računalnik, tako da jo izberete v mapi iCloud Drive in povlečete na želeno mesto v računalniku. Če izbrišete datoteko iz iCloud Drive, tudi do nje ne boste mogli več dostopati iz drugih naprav.  Uporabite spletno mesto iCloud. Večino funkcij iCloud lahko uporabite tudi s spletnega mesta iCloud. Spet lahko upravljate svoje datoteke in urejate dokument Strani.
Uporabite spletno mesto iCloud. Večino funkcij iCloud lahko uporabite tudi s spletnega mesta iCloud. Spet lahko upravljate svoje datoteke in urejate dokument Strani. - Pojdi do iCloud.com in se prijavite s svojim Apple ID.
6. del od 6: Kako dostopati do datotek iCloud (Mac OS X)
- Odprite okno Finder. Po aktiviranju iClouda v sistemskih nastavitvah bo v vašem Macu ustvarjena mapa z imenom iCloud Drive. Tako lahko hitro vidite, kaj je na vašem pogonu iCloud Drive, in enostavno upravljate vsebino. Če tukaj kaj spremenite na zemljevid, boste čez nekaj časa to lahko videli v drugih napravah.
- Poiščite mapo "iCloud Drive". Mapo najdete v razdelku Priljubljene v stranski vrstici okna Finder, najdete pa jo tudi v svoji uporabniški mapi.
- Oglejte si datoteke. Zdaj lahko v iCloud Drive vidite vse datoteke in mape. Deluje tako kot druge mape v računalniku.
- Spremenite datoteko. Odprite datoteko v pogonu iCloud Drive in jo uredite. Spremembe se bodo sinhronizirale z drugimi seznanjenimi napravami.
- Izberite in povlecite datoteke. Datoteke lahko preprosto dodate v pogon iCloud Drive, tako da jih dvignete in povlečete v mapo iCloud Drive. Datoteko lahko tudi kopirate v računalnik, tako da jo izberete v mapi iCloud Drive in povlečete na želeno mesto v računalniku. Če izbrišete datoteko iz iCloud Drive, tudi do nje ne boste mogli več dostopati iz drugih naprav
- Uporabite spletno mesto iCloud. Večino funkcij iCloud lahko uporabite tudi s spletnega mesta iCloud. Spet lahko upravljate svoje datoteke in urejate dokument Strani.
- Pojdi do iCloud.com in se prijavite s svojim Apple ID.