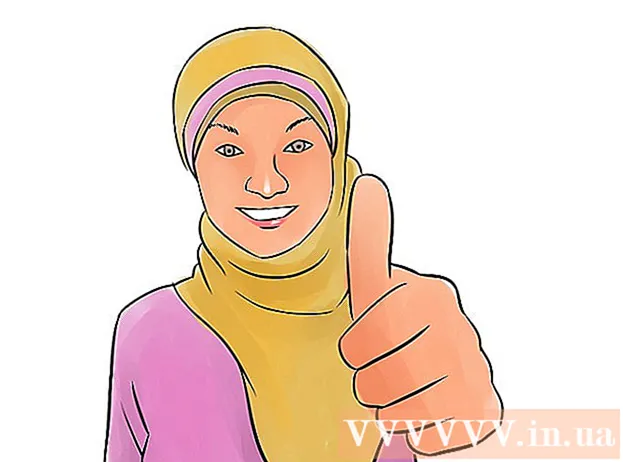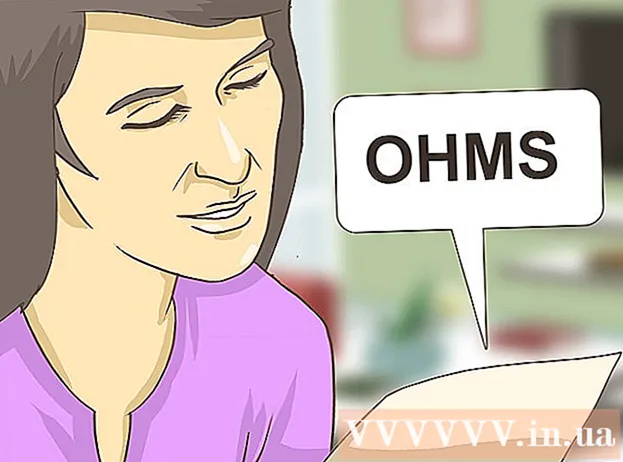Avtor:
Judy Howell
Datum Ustvarjanja:
5 Julij. 2021
Datum Posodobitve:
1 Julij. 2024

Vsebina
- Stopati
- 1. del od 4: Ugotovite, ali vaš računalnik podpira drugi zaslon
- 2. del od 4: Priključitev drugega zaslona
- 4. del od 4: Nastavitev nastavitev zaslona na Macu
- Nasveti
- Opozorila
Ta wikiHow vam pokaže, kako priključite drugi monitor na računalnik z operacijskim sistemom Windows ali Mac. Če na računalnik priključite dva monitorja, imate za delo dvakrat več prostora na zaslonu.
Stopati
1. del od 4: Ugotovite, ali vaš računalnik podpira drugi zaslon
 Večina prenosnikov podpira drugi zaslon. Če imate prenosnik z vsaj enim video izhodom (na primer povezavo HDMI ali povezavo VGA), lahko na video povezavo običajno priključite drugi monitor.
Večina prenosnikov podpira drugi zaslon. Če imate prenosnik z vsaj enim video izhodom (na primer povezavo HDMI ali povezavo VGA), lahko na video povezavo običajno priključite drugi monitor. - Nekateri prenosniki z operacijskim sistemom Windows ne podpirajo drugega zaslona, podpirajo pa ga vsi Apple MacBooks. Če imate prenosnik Mac, preskočite korake za priključitev drugega zaslona.
 Razumejte, da vsi namizni računalniki ne podpirajo drugega zaslona. Odvisno od grafične kartice in matične plošče računalnika morda ne bo mogoče uporabljati dveh monitorjev hkrati.
Razumejte, da vsi namizni računalniki ne podpirajo drugega zaslona. Odvisno od grafične kartice in matične plošče računalnika morda ne bo mogoče uporabljati dveh monitorjev hkrati. - Če imate namizje Apple iMac, lahko uporabite drugi zaslon.
 Preverite, katere video izhode ima vaš računalnik. Večina računalnikov ima vsaj dva video izhoda, kar pomeni, da lahko običajno povežete drugi zaslon. Če pa dve (ali več) povezav nista drug poleg drugega ali drug na drugega, verjetno ne pripadata isti grafični kartici in ju ne morete uporabiti za povezavo drugega zaslona.
Preverite, katere video izhode ima vaš računalnik. Večina računalnikov ima vsaj dva video izhoda, kar pomeni, da lahko običajno povežete drugi zaslon. Če pa dve (ali več) povezav nista drug poleg drugega ali drug na drugega, verjetno ne pripadata isti grafični kartici in ju ne morete uporabiti za povezavo drugega zaslona. - Če na primer vidite dve vodoravni povezavi HDMI poleg ali nad seboj, grafična kartica vašega računalnika morda podpira dva zaslona. To velja tudi za dve različni vrsti video izhodov (na primer povezava VGA poleg povezave HDMI).
- V namiznih računalnikih z operacijskim sistemom Windows so te povezave običajno na zadnji strani ohišja računalnika.
- Če ima namizni računalnik samo en video izhod, grafična kartica računalnika podpira le en zaslon naenkrat. Prenosniki z enim video izhodom običajno podpirajo več zaslonov.
 Ugotovite, ali vaša matična plošča podpira dva zaslona. Skoraj vse sodobne matične plošče podpirajo več monitorjev, vendar to ni vedno tako pri starejših matičnih ploščah. Ali vaša matična plošča podpira dvojne zaslone, lahko preverite tako:
Ugotovite, ali vaša matična plošča podpira dva zaslona. Skoraj vse sodobne matične plošče podpirajo več monitorjev, vendar to ni vedno tako pri starejših matičnih ploščah. Ali vaša matična plošča podpira dvojne zaslone, lahko preverite tako: - Poiščite ime svoje matične plošče.
- Poiščite ime svoje matične plošče z iskalnikom, kot je Google.
- Izberite rezultat iskanja, ki prikazuje značilnosti vaše matične plošče.
- Poiščite funkcijo, kot so "Več zaslonov", "Več monitorjev" ali "Dvojni zaslon".
2. del od 4: Priključitev drugega zaslona
 Ugotovite, kakšno vrsto video povezave ima vaš računalnik. Na zadnji strani ohišja računalnika (ali monitorja, če uporabljate iMac) bi morali videti več povezav, od katerih eno trenutno uporablja vaš glavni monitor. Pogoste video povezave vključujejo:
Ugotovite, kakšno vrsto video povezave ima vaš računalnik. Na zadnji strani ohišja računalnika (ali monitorja, če uporabljate iMac) bi morali videti več povezav, od katerih eno trenutno uporablja vaš glavni monitor. Pogoste video povezave vključujejo: - DVI - Širok kos plastike s številnimi majhnimi kvadratnimi odprtinami.
- VGA - kos barvne plastike v obliki trapeza z več luknjami v njem.
- HDMI - Ozek, ravno šesterokotno povezavo. Večina sodobnih računalnikov in televizorjev ima takšno povezavo.
- DisplayPort - Podobno kot HDMI, vendar ima na eni strani ravno stran in ni simetričen.
- Thunderbolt - Ta priključek je na zadnji strani večine zaslonov iMac. Pod priključkom je ikona strele. Za vse zgornje video povezave lahko na primer priključite adapter na povezavo Thunderbolt (na primer VGA na Thunderbolt).
 Preverite, katero vrsto povezave ima vaš drugi zaslon. Vaš drugi monitor bi moral imeti vsaj eno od zgornjih video povezav. Drugi zaslon ne mora imeti enake vrste povezave kot prvi zaslon.
Preverite, katero vrsto povezave ima vaš drugi zaslon. Vaš drugi monitor bi moral imeti vsaj eno od zgornjih video povezav. Drugi zaslon ne mora imeti enake vrste povezave kot prvi zaslon. - Prvi zaslon lahko na primer povežete s kablom DisplayPort, drugi zaslon pa s kablom HDMI.
- V nekaterih primerih lahko drugi zaslon povežete brezžično. Če želite na primer iPad uporabiti kot drugi zaslon, ga lahko brezžično povežete z nekaterimi računalniki z aplikacijo, imenovano Air Display.
 Kupite kable in adapterje, ki jih še nimate. Če nimate pravega kabla ali adapterja za priključitev drugega zaslona na računalnik, ga lahko kupite v spletu ali v trgovini z elektroniko.
Kupite kable in adapterje, ki jih še nimate. Če nimate pravega kabla ali adapterja za priključitev drugega zaslona na računalnik, ga lahko kupite v spletu ali v trgovini z elektroniko. - Če na iMac priključujete drugi zaslon, je pomembno, da imate Thunderbolt kabel ali adapter, da lahko zaslon z drugačno vrsto povezave priključite na priključek Thunderbolt na zadnji strani prvega zaslona.
 Drugi monitor povežite z računalnikom. En konec drugega prikazovalnega video kabla priključite na zadnji del računalnika. Nato priklopite drugi konec na drugi zaslon.
Drugi monitor povežite z računalnikom. En konec drugega prikazovalnega video kabla priključite na zadnji del računalnika. Nato priklopite drugi konec na drugi zaslon.  Drugi zaslon priključite v električno vtičnico. Napajalni kabel drugega zaslona priključite v električno vtičnico ali razdelilnik z zaščito pred prenapetostjo.
Drugi zaslon priključite v električno vtičnico. Napajalni kabel drugega zaslona priključite v električno vtičnico ali razdelilnik z zaščito pred prenapetostjo.  Vklopite drugi zaslon. Pritisnite gumb za vklop
Vklopite drugi zaslon. Pritisnite gumb za vklop  Odprite Start
Odprite Start  Odprite Nastavitve
Odprite Nastavitve  kliknite na Sistem. To je ikona v obliki monitorja v oknu z nastavitvami.
kliknite na Sistem. To je ikona v obliki monitorja v oknu z nastavitvami.  Kliknite zavihek Zaslon. Ta zavihek najdete v zgornjem levem kotu okna.
Kliknite zavihek Zaslon. Ta zavihek najdete v zgornjem levem kotu okna.  Pomaknite se navzdol do razdelka »Več prikazov«. To najdete na dnu strani.
Pomaknite se navzdol do razdelka »Več prikazov«. To najdete na dnu strani.  Kliknite spustni meni pod "Več monitorjev". Ta spustni meni je pod naslovom "Več monitorjev". Spustni meni se bo zdaj odprl.
Kliknite spustni meni pod "Več monitorjev". Ta spustni meni je pod naslovom "Več monitorjev". Spustni meni se bo zdaj odprl.  Izberite možnost prikaza. V spustnem meniju kliknite eno od naslednjih možnosti, odvisno od vaših želja:
Izberite možnost prikaza. V spustnem meniju kliknite eno od naslednjih možnosti, odvisno od vaših želja: - Razširite te zaslone (priporočeno) - Drugi zaslon uporablja kot podaljšek prvega zaslona.
- Podvojite te zaslone - Prikažite vsebino prvega zaslona na drugem zaslonu.
- Prikaz samo na 1 - Vsebino prikažite samo na prvem zaslonu.
- Prikaz samo na 2 - Vsebino prikažite samo na drugem zaslonu.
 kliknite na Nanesti. Ta gumb najdete v spustnem meniju.
kliknite na Nanesti. Ta gumb najdete v spustnem meniju.  kliknite na Obdrži spremembe na zahtevo. Če se odločite za razširitev zaslona, bo vsebina razdeljena na prvi in drugi zaslon.
kliknite na Obdrži spremembe na zahtevo. Če se odločite za razširitev zaslona, bo vsebina razdeljena na prvi in drugi zaslon.
4. del od 4: Nastavitev nastavitev zaslona na Macu
 Odprite meni Apple
Odprite meni Apple  kliknite na Sistemske nastavitve .... To je skoraj na vrhu Applespustni meni.
kliknite na Sistemske nastavitve .... To je skoraj na vrhu Applespustni meni.  kliknite na Zasloni. To ikono v obliki monitorja najdete v zgornjem levem kotu okna System Preferences.
kliknite na Zasloni. To ikono v obliki monitorja najdete v zgornjem levem kotu okna System Preferences.  Kliknite zavihek Razvrstitev. Ta zavihek je na vrhu strani.
Kliknite zavihek Razvrstitev. Ta zavihek je na vrhu strani.  Počistite polje »Omogoči zrcaljenje videoposnetkov«. Če želite razširiti vsebino na drugi zaslon, počistite polje »Omogoči zrcaljenje video posnetkov«.
Počistite polje »Omogoči zrcaljenje videoposnetkov«. Če želite razširiti vsebino na drugi zaslon, počistite polje »Omogoči zrcaljenje video posnetkov«. - Če želite na obeh monitorjih prikazati isto vsebino, lahko pustite kljukico v polju »Omogoči zrcaljenje video posnetkov«.
 Spremenite glavni zaslon. Če želite kot glavni zaslon uporabiti svoj drugi monitor, lahko kliknete beli pravokotnik na vrhu enega od modrih monitorjev in ga povlečete na drugi zaslon.
Spremenite glavni zaslon. Če želite kot glavni zaslon uporabiti svoj drugi monitor, lahko kliknete beli pravokotnik na vrhu enega od modrih monitorjev in ga povlečete na drugi zaslon.
Nasveti
- Če vaš računalnik to podpira, lahko postopek povezave ponovite z več monitorji. Tako lahko za namizje uporabite tri ali več monitorjev.
Opozorila
- Če ima drugi monitor višjo ločljivost od vašega glavnega monitorja (ali obratno), je najbolje, da monitor z višjo ločljivostjo ima enako ločljivost kot monitor z nižjo ločljivostjo. Če tega ne storite, lahko pride do grafičnih napak.