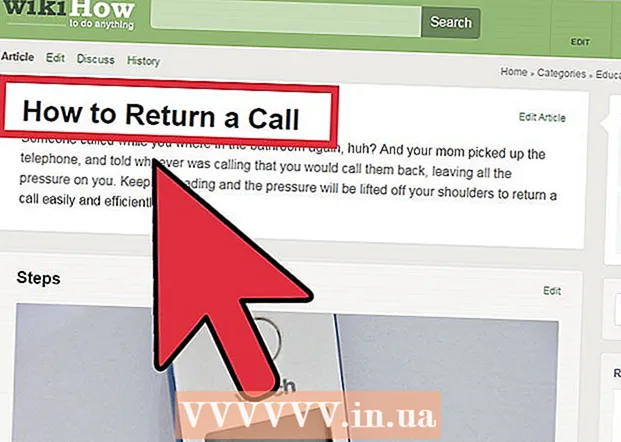Avtor:
John Pratt
Datum Ustvarjanja:
11 Februarjem 2021
Datum Posodobitve:
1 Julij. 2024

Vsebina
- Stopati
- Metoda 1 od 3: Razumevanje VLOOKUP
- 2. metoda od 3: Razumevanje vrednosti VLOOKUP
- 3. metoda od 3: Uporaba VLOOKUP
- Nasveti
Zdi se, da je uporaba funkcije VLOOKUP v programu Microsoft Excel namenjena samo profesionalcem, vendar je to v resnici enostavno narediti. Že z učenjem malo kode lahko veliko olajšate pridobivanje informacij iz katere koli preglednice.
Stopati
Metoda 1 od 3: Razumevanje VLOOKUP
 Vedeti, kdaj uporabiti VLOOKUP. VLOOKUP je funkcija v Excelu, ki vam omogoča, da vnesete vrednost celice in poiščete vrednost ustrezne celice v isti vrstici.
Vedeti, kdaj uporabiti VLOOKUP. VLOOKUP je funkcija v Excelu, ki vam omogoča, da vnesete vrednost celice in poiščete vrednost ustrezne celice v isti vrstici. - Uporabite to, če iščete podatke v veliki preglednici ali če iščete ponavljajoče se podatke.
- Predstavljajte si, da ste učitelj s seznamom študentov v Excelu. Z VLOOKUP lahko vtipkate ime študenta in takoj pridobite njegovo oceno iz ustrezne celice.
- VLOOKUP je koristen, če delate v maloprodaji. Artikel lahko iščete po imenu in kot rezultat boste dobili številko ali ceno artikla.
 Prepričajte se, da je preglednica pravilno organizirana. Znak "v" v VLOOKUP pomeni "navpično". To pomeni, da mora biti vaša preglednica organizirana v navpične sezname, saj funkcija išče samo stolpce, ne pa tudi vrstic.
Prepričajte se, da je preglednica pravilno organizirana. Znak "v" v VLOOKUP pomeni "navpično". To pomeni, da mora biti vaša preglednica organizirana v navpične sezname, saj funkcija išče samo stolpce, ne pa tudi vrstic.  Uporabite VLOOKUP in poiščite popust. Če za podjetje uporabljate VLOOKUP, ga lahko oblikujete v tabelo, ki izračuna ceno ali popust za določen izdelek.
Uporabite VLOOKUP in poiščite popust. Če za podjetje uporabljate VLOOKUP, ga lahko oblikujete v tabelo, ki izračuna ceno ali popust za določen izdelek.
2. metoda od 3: Razumevanje vrednosti VLOOKUP
 Razumevanje »vrednosti iskanja.To je celica, iz katere začnete; kjer vnesete kodo za VLOOKUP.
Razumevanje »vrednosti iskanja.To je celica, iz katere začnete; kjer vnesete kodo za VLOOKUP. - To je številka celice, na primer F3. To se nanaša na lokacijo iskanja.
- Tu vpišete kodo VLOOKUP. Ne glede na vrednost iskanja, ki jo vnesete tukaj, mora priti iz prvega stolpca preglednice.
- Koristno je odstraniti nekaj celic s preostalega delovnega lista, da ga ne boste zamenjali s preostalimi podatki.
 Razumevanje, kaj je "tabela matrike". To so celice celotnega obsega podatkov.
Razumevanje, kaj je "tabela matrike". To so celice celotnega obsega podatkov. - Prva številka je zgornji levi kot delovnega lista, druga številka pa spodnji desni kot vaših podatkov.
- Spet vzamemo primer učitelja in študentskega seznama. Recimo, da imate 2 stolpca. V prvem so imena učencev, v drugem pa njihova povprečna ocena. Če imate 30 študentov, začenši z A2, se bo zagnal prvi stolpec A2-A31. Drugi stolpec s številkami je od B2-B31. Matrika tabel je torej A2: B31.
- Ne vključite naslovov stolpcev. To pomeni, da v matriko tabele ne vključite imena vsakega stolpca, na primer »Ime študenta« in »Povpr. slika ". To bosta verjetno A1 in B1 na vašem delovnem listu.
 Poiščite indeks stolpcev.To je številka stolpca, v katerem iščete podatke.
Poiščite indeks stolpcev.To je številka stolpca, v katerem iščete podatke. - Da bo VLOOKUP deloval, boste morali uporabiti številko stolpca in ne imena. Torej, tudi če iščete po povprečnih ocenah študentov, kot indeksno številko stolpca še vedno dodate 2, ker je povprečna ocena v tem stolpcu.
- Za to ne uporabljajte črke, temveč samo številko, ki pripada stolpcu. VLOOKUP ne bo prepoznal "B" kot pravi stolpec, temveč le "2."
- Morda boste morali dobesedno prešteti, kateri stolpec uporabite kot indeks stolpca, če delate z zelo veliko preglednico.
 Razumeti, kaj pomeni "pristop". To je del VLOOKUP-a, kjer lahko navedete, ali iščete točno število ali predvideno število.
Razumeti, kaj pomeni "pristop". To je del VLOOKUP-a, kjer lahko navedete, ali iščete točno število ali predvideno število. - Če želite natančno in ne zaokroženo številko, morate v funkciji VLOOKUP navesti “FALSE”.
- Če želite ocenjeno vrednost, ki je bila zaokrožena ali izposojena iz sosednje celice, v funkcijo vnesite »TRUE«.
- Če niste prepričani, kaj potrebujete, je običajno varno, če uporabite »FALSE«, da dobite natančen odgovor na iskanje po delovnem listu.
3. metoda od 3: Uporaba VLOOKUP
 Ustvarite delovni list. Za delovanje funkcije VLOOKUP potrebujete vsaj 2 stolpca podatkov, vendar jih lahko uporabite, kolikor želite
Ustvarite delovni list. Za delovanje funkcije VLOOKUP potrebujete vsaj 2 stolpca podatkov, vendar jih lahko uporabite, kolikor želite  V prazno celico vnesite formulo VLOOKUP. V celico vnesite naslednjo formulo: = VLOOKUP (lookupvalue, tabela_ matrika, stolpec_index_num, [približno]).
V prazno celico vnesite formulo VLOOKUP. V celico vnesite naslednjo formulo: = VLOOKUP (lookupvalue, tabela_ matrika, stolpec_index_num, [približno]). - Za to lahko uporabite katero koli celico, vendar obvezno uporabite vrednost te celice kot "iskalno vrednost" v svoji kodi funkcije.
- Glejte zgornji vodnik za informacije o tem, kaj mora storiti vsaka od vrednosti v funkciji. Znova sledimo primeru študentskega seznama z vrednostmi, o katerih smo že govorili, zaradi česar je formula VLOOKUP videti tako: = VLOOKUP (F3, A2: B32,2, FALSE)
 Razširite VLOOKUP, da vključite več celic. Izberite celico znotraj kode VLOOKUP. V spodnjem desnem kotu izberite ročaj celice in ga povlecite, da v matriko vključite eno ali več dodatnih celic.
Razširite VLOOKUP, da vključite več celic. Izberite celico znotraj kode VLOOKUP. V spodnjem desnem kotu izberite ročaj celice in ga povlecite, da v matriko vključite eno ali več dodatnih celic. - To vam omogoča iskanje z VLOOKUP-om, ker potrebujete vsaj 2 stolpca za vnos / izhod podatkov.
- Cilj katere koli celice lahko postavite v sosednjo celico (vendar ne v skupni rabi). Na levi strani tečaja, v katerem iščete študenta, lahko na primer vnesete »Ime študenta«.
 Preizkusite VLOOKUP. To storite tako, da vnesete iskalno vrednost. V primeru je to ime študenta, vneseno v eno od celic, kot je vključeno v kodo VLOOKUP. Po tem bi moral VLOOKUP samodejno vrniti povprečno oceno omenjenega učenca v sosednji celici.
Preizkusite VLOOKUP. To storite tako, da vnesete iskalno vrednost. V primeru je to ime študenta, vneseno v eno od celic, kot je vključeno v kodo VLOOKUP. Po tem bi moral VLOOKUP samodejno vrniti povprečno oceno omenjenega učenca v sosednji celici.
Nasveti
- Če želite preprečiti, da bi koda VLOOKUP spremenila vrednost celice, ko urejate ali dodajate celice v tabeli, pred vsako črko / številko polja tabele postavite znak "$". Naša koda VLOOKUP se na primer spremeni v = VLOOKUP (F3, $ A $ 2: $ B $ 32,2, FALSE)
- Ne vključujte presledkov pred ali za podatki v celicah ali nepopolnih, nedoslednih narekovajev.