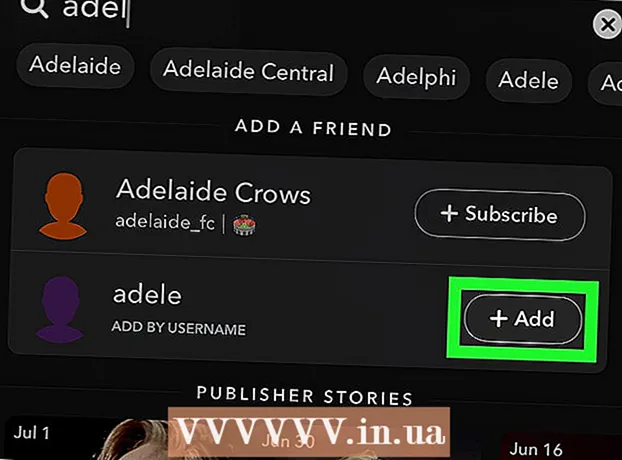Avtor:
Roger Morrison
Datum Ustvarjanja:
19 September 2021
Datum Posodobitve:
1 Julij. 2024

Vsebina
- Stopati
- 1. način od 3: Word 2007/2010/2013 (Windows)
- 2. metoda od 3: Word 2011 (Mac)
- 3. način od 3: Word 2003 (Windows) ali Word 2004/2008 (Mac)
Opomba pod črto vam omogoča, da navedete vire ali podrobno razložite koncept, ne da bi bilo besedilo nekoherentno. Word olajša upravljanje s sprotnimi opombami, ker so samodejno oštevilčene in ker se opomba povečuje ali zmanjšuje, ko se spreminja količina besedila. Svojemu dokumentu dodajte profesionalno noto s strateško uporabo opomb za pojasnitev informacij in navajanje virov.
Stopati
1. način od 3: Word 2007/2010/2013 (Windows)
 Kliknite zavihek "Reference". Najdete jih na vrhu okna, običajno med "Postavitev strani" in "Pošiljanje". Omogoča vstavljanje različnih referenčnih orodij, kot so kazalo, sprotne in končne opombe, citati, napisi in drugo.
Kliknite zavihek "Reference". Najdete jih na vrhu okna, običajno med "Postavitev strani" in "Pošiljanje". Omogoča vstavljanje različnih referenčnih orodij, kot so kazalo, sprotne in končne opombe, citati, napisi in drugo.  Kazalec postavite tja, kamor želite, da je opomba. Opombe so privzeto označene s številkami v nadpisu. Kazalec postavite tja, kjer naj bo številka.
Kazalec postavite tja, kamor želite, da je opomba. Opombe so privzeto označene s številkami v nadpisu. Kazalec postavite tja, kjer naj bo številka.  Kliknite gumb "Vstavi opombo". Najdete jih v skupini "Opombe" na zavihku "Reference". Vstavi se oštevilčenje opombe, na dnu strani pa se doda posebna vrstica za opombo. Kazalec se samodejno postavi na dno strani, tako da lahko vnesete opombo.
Kliknite gumb "Vstavi opombo". Najdete jih v skupini "Opombe" na zavihku "Reference". Vstavi se oštevilčenje opombe, na dnu strani pa se doda posebna vrstica za opombo. Kazalec se samodejno postavi na dno strani, tako da lahko vnesete opombo. - Končna opomba je enaka opombi, le da je sklic na koncu dokumenta. Ta referenčni seznam je privzeto v rimskih številkah (i, ii, iii itd.).
- Drug način je pritiskanje Ctrl+Alt+F. da ustvarite opombo, ali Ctrl+Alt+D. da ustvarite končno opombo.
 Spremenite način oštevilčenja opomb. Privzeto se oštevilčenje opomb poveča v celotnem dokumentu. To lahko spremenite v oštevilčenje na stran ali na odsek.
Spremenite način oštevilčenja opomb. Privzeto se oštevilčenje opomb poveča v celotnem dokumentu. To lahko spremenite v oštevilčenje na stran ali na odsek. - V spodnjem desnem kotu skupine "Opombe" kliknite gumb Meni. S tem se odpre okno "Opomba in končna opomba". V skupini "Oblika" prilagodite "Številčenje", da označite, kje se mora oštevilčenje začeti znova.
- Oznake prelomov odsekov lahko v dokument vstavite tako, da kliknete zavihek "Postavitev strani", nato gumb "Odmori" v skupini "Nastavitev strani" in nato izberete vrsto preloma, ki ga želite vstaviti. Poleg spreminjanja načina oštevilčenja opomb so odseki odlični za spreminjanje oblikovanja določenih delov dokumenta.
 Spremenite oblikovanje opombe. Če raje uporabljate simbole namesto številk, želite, da se opombe pojavijo pod besedilom namesto na dnu strani, ali če želite, da se oštevilčenje začne z drugo številko, lahko to označite v oknu »Opomba in Končna opomba ". Kliknite gumb Meni v spodnjem desnem kotu skupine "Opombe", da ga odprete.
Spremenite oblikovanje opombe. Če raje uporabljate simbole namesto številk, želite, da se opombe pojavijo pod besedilom namesto na dnu strani, ali če želite, da se oštevilčenje začne z drugo številko, lahko to označite v oknu »Opomba in Končna opomba ". Kliknite gumb Meni v spodnjem desnem kotu skupine "Opombe", da ga odprete. - Kliknite Simbol ..., da izberete simbol. Izberete lahko kateri koli znak iz katere koli pisave, vendar bo privzeto odprla pisavo "Simboli".
2. metoda od 3: Word 2011 (Mac)
 Pojdite na Postavitev tiskanja. kliknite na Kip in izberite Postavitev tiskanja.
Pojdite na Postavitev tiskanja. kliknite na Kip in izberite Postavitev tiskanja.  Kazalec postavite tja, kamor želite, da je opomba. Kazalec postavite tja v besedilo, kjer naj bo oštevilčenje opomb.
Kazalec postavite tja, kamor želite, da je opomba. Kazalec postavite tja v besedilo, kjer naj bo oštevilčenje opomb.  Vstavite opombo. Kliknite zavihek "Elementi dokumenta" in nato gumb "Opomba" v skupini "Navedbe". Opomba bo vstavljena na mesto kazalca, kazalec pa se bo nato pojavil na mestu na dnu strani za vnos besedila opombe. Besedilo opombe je postavljeno na isto stran kot opomba, ločeno od ostalega besedila s črto.
Vstavite opombo. Kliknite zavihek "Elementi dokumenta" in nato gumb "Opomba" v skupini "Navedbe". Opomba bo vstavljena na mesto kazalca, kazalec pa se bo nato pojavil na mestu na dnu strani za vnos besedila opombe. Besedilo opombe je postavljeno na isto stran kot opomba, ločeno od ostalega besedila s črto. - Lahko tudi uporabite ⌘ Cmd+⌥ Opt+F. da ustvarite opombo, ali ⌘ Cmd+⌥ Opt+E da ustvarite končno opombo.
 Spremenite oblikovanje opombe. Če raje uporabljate simbole namesto številk, želite, da se opombe pojavijo pod besedilom namesto na dnu strani, ali če želite, da se oštevilčenje začne z drugo številko, lahko to označite v oknu »Opomba in Končna opomba ". kliknite na Vstavi in izberite Opomba.
Spremenite oblikovanje opombe. Če raje uporabljate simbole namesto številk, želite, da se opombe pojavijo pod besedilom namesto na dnu strani, ali če želite, da se oštevilčenje začne z drugo številko, lahko to označite v oknu »Opomba in Končna opomba ". kliknite na Vstavi in izberite Opomba. - Kliknite Simbol ..., da izberete simbol. Izberete lahko kateri koli znak iz katere koli pisave, vendar bo privzeto odprla pisavo "Simboli".

- Privzeto se oštevilčenje opomb poveča v celotnem dokumentu. To lahko spremenite v oštevilčenje na stran ali na odsek. V skupini »Oblika« izberite v meniju »Številčenje«, kjer želite, da se oštevilčenje opomb začne znova.

- Spremembe oblikovanja lahko uporabite za izbrano besedilo, trenutni odsek ali celoten dokument.

- Kliknite Simbol ..., da izberete simbol. Izberete lahko kateri koli znak iz katere koli pisave, vendar bo privzeto odprla pisavo "Simboli".
3. način od 3: Word 2003 (Windows) ali Word 2004/2008 (Mac)
 Preklopite na Postavitev tiskanja. kliknite na Kip in izberite Postavitev tiskanja.
Preklopite na Postavitev tiskanja. kliknite na Kip in izberite Postavitev tiskanja.  Kazalec postavite tja, kamor želite, da je opomba. Kazalec postavite tja v besedilo, kjer naj bo oštevilčenje opomb.
Kazalec postavite tja, kamor želite, da je opomba. Kazalec postavite tja v besedilo, kjer naj bo oštevilčenje opomb.  Vstavite opombo. kliknite na Vstavi → Reference → Opomba ... da odprete okno "Opomba in končna opomba". Izberite "Opomba pod črto" in izberite način oštevilčenja. Opombe v besedilu lahko samodejno oštevilčite v programu Word ali pa izberete simbol, ki ga želite vstaviti.
Vstavite opombo. kliknite na Vstavi → Reference → Opomba ... da odprete okno "Opomba in končna opomba". Izberite "Opomba pod črto" in izberite način oštevilčenja. Opombe v besedilu lahko samodejno oštevilčite v programu Word ali pa izberete simbol, ki ga želite vstaviti. - V programu Word 2004/2008 kliknite Vstavi → Opomba ....
- Drug način je nadaljevanje Ctrl+Alt+F. da ustvarite opombo, ali Ctrl+Alt+D. ustvariti končno opombo v sistemu Windows. Na Macu pritisnite ⌘ Cmd+⌥ Opt+F. da ustvarite opombo, ali ⌘ Cmd+⌥ Opt+E da ustvarite končno opombo.
 Vnesite besedilo opombe. Opomba se ustvari in kazalka se postavi tam, kjer je opomba na dnu strani, tako da lahko nato vnesete besedilo opombe. Nato znova kliknite dokument, da nadaljujete.
Vnesite besedilo opombe. Opomba se ustvari in kazalka se postavi tam, kjer je opomba na dnu strani, tako da lahko nato vnesete besedilo opombe. Nato znova kliknite dokument, da nadaljujete.