Avtor:
Tamara Smith
Datum Ustvarjanja:
23 Januar 2021
Datum Posodobitve:
1 Julij. 2024
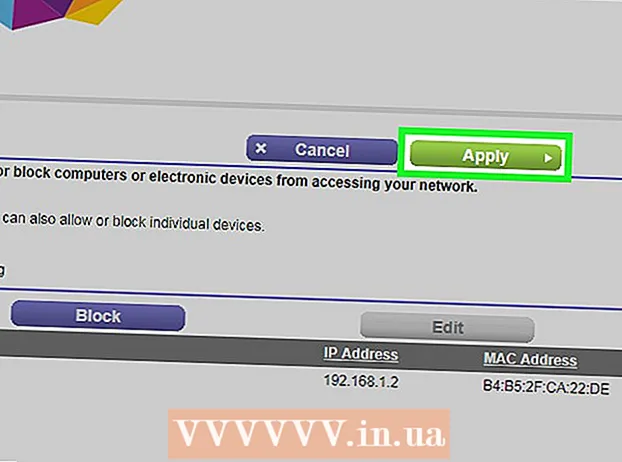
Vsebina
Ta wikiHow vas uči, kako upravljati, kateri računalniki, telefoni, tablični računalniki ali druge naprave se lahko povežejo z internetom prek vaše brezžične dostopne točke. Koraki za to se razlikujejo glede na proizvajalca usmerjevalnika, vendar se lahko s temi navodili Linksys in Netgear popeljete skozi vmesnike večine drugih usmerjevalnikov.
Stopati
Metoda 1 od 2: Z usmerjevalnikom Linksys
 V spletnem brskalniku se povežite z usmerjevalnikom WiFi. To lahko storite tako, da se pomaknete do naslova IP vašega usmerjevalnika, kot bi to storili s katerim koli drugim spletnim mestom. Kako najti naslov v sistemih Windows in macOS:
V spletnem brskalniku se povežite z usmerjevalnikom WiFi. To lahko storite tako, da se pomaknete do naslova IP vašega usmerjevalnika, kot bi to storili s katerim koli drugim spletnim mestom. Kako najti naslov v sistemih Windows in macOS: - Windows:
- Odprite meni Start in kliknite Nastavitve.
- kliknite na Omrežje in internet.
- kliknite na Oglejte si lastnosti omrežja na dnu glavnega okna. Naslov IP je naveden pod "Privzeti prehod".
- macOS:
- Odprite meni Apple in kliknite Sistemske nastavitve.
- kliknite na Omrežje.
- Kliknite na dnu desne plošče Napredno. Morda boste morali klikniti na povezavo v levem podoknu, preden vidite to možnost.
- Kliknite zavihek TCP / IP. Naslov IP je zraven "Usmerjevalnik".
- Windows:
 Prijavite se s skrbniškim uporabniškim imenom in geslom. Če niste spremenili prijavnih podatkov, sta uporabniško ime in geslo skrbnik.
Prijavite se s skrbniškim uporabniškim imenom in geslom. Če niste spremenili prijavnih podatkov, sta uporabniško ime in geslo skrbnik.  Poiščite naslov MAC naprave, ki jo želite upravljati. Hiter način za to je, da napravo občasno povežete z usmerjevalnikom in nato najdete vnos v tabeli DHCP. Priključite napravo in sledite tem korakom:
Poiščite naslov MAC naprave, ki jo želite upravljati. Hiter način za to je, da napravo občasno povežete z usmerjevalnikom in nato najdete vnos v tabeli DHCP. Priključite napravo in sledite tem korakom: - Kliknite zavihek na vrhu strani Stanje.
- Kliknite podkartico Lokalno omrežje.
- kliknite na Tabela odjemalca DHCP. Tu je prikazan seznam vseh naprav, povezanih z usmerjevalnikom. Naslova IP in MAC sta označena ob vsaki napravi.
- Kopirajte in prilepite naslov MAC katere koli naprave, ki jo želite upravljati, v urejevalnik besedil.
 Kliknite zavihek Omejitve dostopa. To je na vrhu strani.
Kliknite zavihek Omejitve dostopa. To je na vrhu strani.  kliknite na v redu.
kliknite na v redu. Ustvarite nov seznam pravilnika o dostopu. To je seznam, ki določa, katere naprave v vašem omrežju se lahko prek tega usmerjevalnika povežejo z internetom (ali nekaterimi spletnimi mesti / vrati).
Ustvarite nov seznam pravilnika o dostopu. To je seznam, ki določa, katere naprave v vašem omrežju se lahko prek tega usmerjevalnika povežejo z internetom (ali nekaterimi spletnimi mesti / vrati). - V spustnem meniju »Pravilnik o blokiranju dostopa« izberite številko.
- Vnesite in ime seznama zraven »Vnesite ime pravilnika« (npr. »Blokiraj te naprave«, »Dovoli te naprave«)
- kliknite na Prilagodi seznam.
 Vnesite naslove MAC naprav, ki jih želite blokirati. Vsako napravo vstavite v ločeno vrstico.
Vnesite naslove MAC naprav, ki jih želite blokirati. Vsako napravo vstavite v ločeno vrstico.  kliknite na Shrani nastavitve.
kliknite na Shrani nastavitve. kliknite na Zapri. Zdaj lahko izberete, ali želite dovoliti ali blokirati te naprave.
kliknite na Zapri. Zdaj lahko izberete, ali želite dovoliti ali blokirati te naprave.  Izberite Dovoliti ali Zavrni.
Izberite Dovoliti ali Zavrni. Izberite, kdaj dovoliti ali zavrniti te naprave. Izberite Vsak dan in 24 ur blokirati te naprave ob vseh urah vseh dni. V nasprotnem primeru izberite dneve in ure, ko želite omejiti dostop.
Izberite, kdaj dovoliti ali zavrniti te naprave. Izberite Vsak dan in 24 ur blokirati te naprave ob vseh urah vseh dni. V nasprotnem primeru izberite dneve in ure, ko želite omejiti dostop.  Omejite dostop do nekaterih spletnih mest (neobvezno). Če želite s tega seznama blokirati samo nekatera spletna mesta, v polja "URL" vnesite URL-je (npr. Www.wikihow.com).
Omejite dostop do nekaterih spletnih mest (neobvezno). Če želite s tega seznama blokirati samo nekatera spletna mesta, v polja "URL" vnesite URL-je (npr. Www.wikihow.com).  Omejite dostop do nekaterih programov (neobvezno). Če želite preprečiti, da bi te naprave uporabljale določeno aplikacijo ali vrata, izberite storitev v meniju "Aplikacije" in kliknite puščico, da jo dodate v stolpec "Blokirani seznam".
Omejite dostop do nekaterih programov (neobvezno). Če želite preprečiti, da bi te naprave uporabljale določeno aplikacijo ali vrata, izberite storitev v meniju "Aplikacije" in kliknite puščico, da jo dodate v stolpec "Blokirani seznam".  kliknite na Shrani nastavitve. Zdaj so bile vaše nastavitve posodobljene in uporabljene so bile izbrane omejitve (ali dostop).
kliknite na Shrani nastavitve. Zdaj so bile vaše nastavitve posodobljene in uporabljene so bile izbrane omejitve (ali dostop). - Če želite dodati drug seznam, izberite drugo številko v meniju »Access Block Policy«, ustvarite novo ime seznama in kliknite Uredi seznam za dodajanje naprav.
2. metoda od 2: Uporaba usmerjevalnika Netgear
 V spletnem brskalniku se povežite z usmerjevalnikom WiFi. Enostaven način za to na usmerjevalniku Netgear je odpreti brskalnik in se pomakniti na Routerlogin.net.
V spletnem brskalniku se povežite z usmerjevalnikom WiFi. Enostaven način za to na usmerjevalniku Netgear je odpreti brskalnik in se pomakniti na Routerlogin.net.  Prijavite se kot skrbnik. Če gesla niste sami spremenili, uporabite skrbnik kot prijavno ime in geslo kot geslo.
Prijavite se kot skrbnik. Če gesla niste sami spremenili, uporabite skrbnik kot prijavno ime in geslo kot geslo.  Kliknite zavihek Napredno. To je običajno v zgornjem levem kotu strani.
Kliknite zavihek Napredno. To je običajno v zgornjem levem kotu strani. - Različni modeli usmerjevalnikov Netgear imajo različice na svojih spletnih mestih za upravljanje.
 kliknite na Varnost. To je v levem stolpcu.
kliknite na Varnost. To je v levem stolpcu.  kliknite na Nadzor dostopa. To je ena od možnosti pod "Varnost".
kliknite na Nadzor dostopa. To je ena od možnosti pod "Varnost".  Potrdite polje poleg možnosti »omogoči nadzor dostopa«. Videli boste seznam vseh naprav, ki so trenutno povezane v omrežje, pa tudi povezave do ogledov naprav, ki so bile nekoč povezane, zdaj pa so brez povezave.
Potrdite polje poleg možnosti »omogoči nadzor dostopa«. Videli boste seznam vseh naprav, ki so trenutno povezane v omrežje, pa tudi povezave do ogledov naprav, ki so bile nekoč povezane, zdaj pa so brez povezave.  Izberite pravilo dostopa. Izberite eno od teh dveh možnosti:
Izberite pravilo dostopa. Izberite eno od teh dveh možnosti: - Povežite vse nove naprave: Ta možnost omogoča, da se katera koli naprava poveže z vašim omrežjem, če uporabnik pozna geslo za wifi. Izberite to možnost, če želite blokirati določene naprave, vendar ne vseh.
- Blokiraj povezovanje vseh novih naprav: Ta možnost ne dovoli nobeni napravi, da se poveže z vašim omrežjem Wi-Fi (tudi če pozna geslo Wi-Fi), razen če na ta seznam posebej dodate njihov naslov MAC.
 Poiščite napravo, ki jo želite blokirati (ali dovoliti). Če naprava zdaj ni vzpostavljena povezave, kliknite Oglejte si seznam dovoljenih naprav, ki trenutno niso povezane v omrežje najti ga.
Poiščite napravo, ki jo želite blokirati (ali dovoliti). Če naprava zdaj ni vzpostavljena povezave, kliknite Oglejte si seznam dovoljenih naprav, ki trenutno niso povezane v omrežje najti ga.  Potrdite polja ob vsaki napravi, ki jo želite blokirati (ali dovoliti).
Potrdite polja ob vsaki napravi, ki jo želite blokirati (ali dovoliti). kliknite na Blokiraj ali Dovoliti.
kliknite na Blokiraj ali Dovoliti. kliknite na Nanesti. Izbrana naprava bo dovoljena ali blokirana, odvisno od vaše izbire.
kliknite na Nanesti. Izbrana naprava bo dovoljena ali blokirana, odvisno od vaše izbire.



