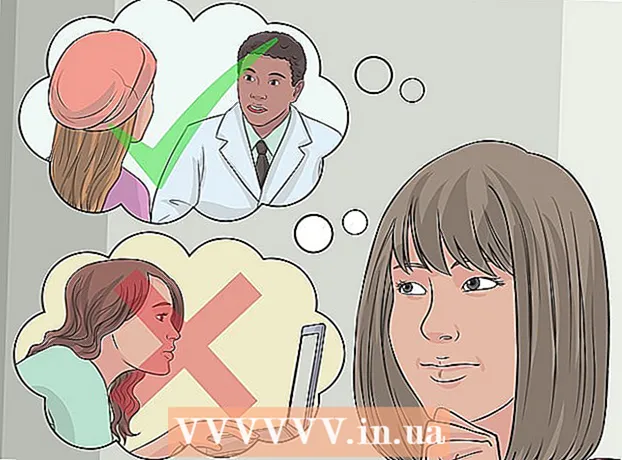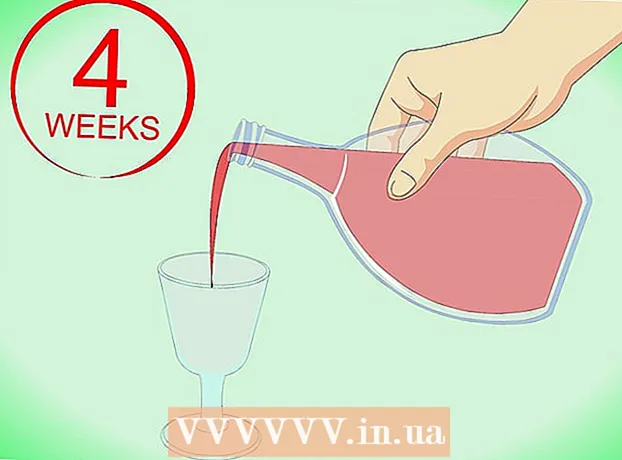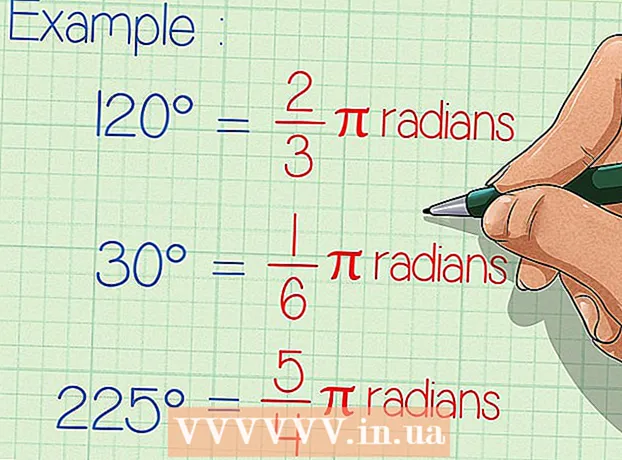Vsebina
- Stopati
- Metoda 1 od 2: Namestitev z uporabo diska
- Čista namestitev
- Nadgradnja
- Namestitev programa Windows Setup na ključek USB ali zunanji pogon
- Čista namestitev
- Nadgradnja
- 2. način od 2: Po namestitvi
- Sistemske zahteve za sistem Windows 7
- Nujnosti
Ali nameščate Windows 7? Za to vam ni treba biti strokovnjak ali prebrati zmedenega priročnika. Preprosto sledite spodnjim navodilom in v tem računalniku boste v hipu namestili sistem Windows 7!
Stopati
Metoda 1 od 2: Namestitev z uporabo diska
Čista namestitev
Čista namestitev je namenjena uporabnikom, ki želijo novo namestitev sistema Windows v svoj računalnik (tako da izbrišejo vse podatke na trdem disku in nato namestijo sistem Windows) ali v računalnike, ki še nimajo operacijskega sistema.
 Odprite BIOS v računalniku. Izklopite računalnik, v katerega želite namestiti Windows, in ga nato znova vklopite. Ko se prikaže zaslon BIOS (ali prejmete sporočilo, v katerem vas prosi, da pritisnete tipko), pritisnite Del, Esc, F2, F10 ali F9 (odvisno od matične plošče računalnika) za vstop v BIOS. Pravilna tipka je običajno prikazana na zaslonu.
Odprite BIOS v računalniku. Izklopite računalnik, v katerega želite namestiti Windows, in ga nato znova vklopite. Ko se prikaže zaslon BIOS (ali prejmete sporočilo, v katerem vas prosi, da pritisnete tipko), pritisnite Del, Esc, F2, F10 ali F9 (odvisno od matične plošče računalnika) za vstop v BIOS. Pravilna tipka je običajno prikazana na zaslonu.  Odprite meni zagonskih možnosti v BIOS-u. Meni možnosti zagona BIOS-a se lahko po imenu in mestu razlikuje od ilustracije, vendar ga boste sčasoma našli, če natančno iščete.
Odprite meni zagonskih možnosti v BIOS-u. Meni možnosti zagona BIOS-a se lahko po imenu in mestu razlikuje od ilustracije, vendar ga boste sčasoma našli, če natančno iščete. - Če tega menija ne najdete, za več informacij poiščite ime BIOS-a (običajno ga najdete v meniju BIOS-a).
 Izberite CD-ROM kot prvo zagonsko napravo v računalniku.
Izberite CD-ROM kot prvo zagonsko napravo v računalniku.- Čeprav se to lahko razlikuje od računalnika do uporabnika, je meni zagonskih možnosti ponavadi seznam imen mobilnih naprav, kjer lahko CD-ROM določite kot prvo zagonsko napravo. Lahko je tudi seznam naprav, za katere lahko nastavite vrstni red zagona. Če se vam zatakne, poiščite priročnik ali internet.
 Shranite nastavitve. Pritisnite označeni gumb na zaslonu ali izberite možnost shranjevanja v meniju BIOS-a, da shranite svojo konfiguracijo.
Shranite nastavitve. Pritisnite označeni gumb na zaslonu ali izberite možnost shranjevanja v meniju BIOS-a, da shranite svojo konfiguracijo.  Izklopite računalnik. Izklopite računalnik z možnostjo izklopa prek trenutnega operacijskega sistema ali pritisnite in držite gumb za vklop / izklop, dokler se računalnik ne izklopi.
Izklopite računalnik. Izklopite računalnik z možnostjo izklopa prek trenutnega operacijskega sistema ali pritisnite in držite gumb za vklop / izklop, dokler se računalnik ne izklopi.  Vklopite računalnik in v pogon CD / DVD vstavite DVD s sistemom Windows 7.
Vklopite računalnik in v pogon CD / DVD vstavite DVD s sistemom Windows 7. Zaženite računalnik z diska. Ko disk postavite v pogon, zaženite računalnik. Ko se računalnik zažene, pritisnite tipko na vprašanje, ali se želite zagnati z diska. Po tej izbiri se bo začela nalagati namestitev sistema Windows.
Zaženite računalnik z diska. Ko disk postavite v pogon, zaženite računalnik. Ko se računalnik zažene, pritisnite tipko na vprašanje, ali se želite zagnati z diska. Po tej izbiri se bo začela nalagati namestitev sistema Windows. - Če vas ne vprašajo, ali se želite zagnati z diska, ste morda storili kaj narobe. Če želite odpraviti težavo, ponovite prejšnje korake.
 Izberite možnosti namestitve sistema Windows. Ko se naloži namestitev programa Windows, se prikaže okno. Izberite želeni jezik, postavitev tipkovnice in čas / valuto, nato kliknite Naslednji.
Izberite možnosti namestitve sistema Windows. Ko se naloži namestitev programa Windows, se prikaže okno. Izberite želeni jezik, postavitev tipkovnice in čas / valuto, nato kliknite Naslednji.  pritisni gumb Namestiti zdaj.
pritisni gumb Namestiti zdaj. Sprejmite licenčne pogoje. Preberite licenčne pogoje Microsoftove programske opreme, preverite Sprejemam licenčne pogoje in kliknite Naslednji.
Sprejmite licenčne pogoje. Preberite licenčne pogoje Microsoftove programske opreme, preverite Sprejemam licenčne pogoje in kliknite Naslednji.  Izberite Po meri namestitev.
Izberite Po meri namestitev. Odločite se, na kateri trdi disk in particijo želite namestiti Windows. Trdi disk je fizični del računalnika za shranjevanje podatkov, particije pa trde diske "delijo" na ločene koščke.
Odločite se, na kateri trdi disk in particijo želite namestiti Windows. Trdi disk je fizični del računalnika za shranjevanje podatkov, particije pa trde diske "delijo" na ločene koščke. - Če trdi disk vsebuje podatke, jih izbrišite oz format diska.
- Na seznamu trdih diskov izberite trdi disk.
- kliknite na Možnosti postaje (napredno).
- kliknite na Oblika v možnostih Station.
- Če vaš računalnik nima particij, jih najprej ustvarite, da boste lahko nanje namestili sistem Windows.
- Na seznamu trdih diskov izberite trdi disk.
- kliknite na Možnosti postaje (napredno).
- Izberite Novo v možnostih Station.
- Izberite velikost in kliknite v redu.
- Če trdi disk vsebuje podatke, jih izbrišite oz format diska.
 Namestite Windows na želeni trdi disk in particijo. Ko se odločite, kam namestiti Windows, izberite to mesto in kliknite Naslednji. Windows bo začel namestitev.
Namestite Windows na želeni trdi disk in particijo. Ko se odločite, kam namestiti Windows, izberite to mesto in kliknite Naslednji. Windows bo začel namestitev.
Nadgradnja
A Nadgradnjanamestitev posodobi starejšo različico sistema Windows v računalniku (na primer Windows Vista na Windows 7.)
 Zaženite računalnik in trenutni operacijski sistem kot običajno.
Zaženite računalnik in trenutni operacijski sistem kot običajno. Preverite, ali je vaš računalnik primeren za Windows 7. The Svetovalec za nadgradnjo sistema Windows 7 skenira vaš računalnik, ali ste upravičeni do nadgradnje na sistem Windows 7. Prenesite ta program tukaj.
Preverite, ali je vaš računalnik primeren za Windows 7. The Svetovalec za nadgradnjo sistema Windows 7 skenira vaš računalnik, ali ste upravičeni do nadgradnje na sistem Windows 7. Prenesite ta program tukaj.  Pripravite računalnik na namestitev sistema Windows.
Pripravite računalnik na namestitev sistema Windows.- V računalniku poiščite zlonamerno programsko opremo. Zlonamerna programska oprema lahko prepreči pravilno namestitev sistema Windows.
- Deaktivirajte ali odstranite vso protivirusno programsko opremo, saj lahko moti namestitev sistema Windows.
- Odstranite nepotrebne programe, da pospešite nadgradnjo. Po končani namestitvi sistema Windows 7 ga lahko znova namestite.
- Posodobite sistem Windows s sistemom Windows Update.
- Izbrišite nepotrebne datoteke, da pospešite nadgradnjo.
- Varnostno kopirajte trdi disk, če namestitev ne uspe in izgubite osebne datoteke. (mogoče).
 Zdaj vstavite namestitveni disk za Windows 7 v računalnik.
Zdaj vstavite namestitveni disk za Windows 7 v računalnik. Zaženite namestitev sistema Windows. Ko se pogon zažene, kliknite Start → Computer (Računalnik). Nato dvokliknite diskovni pogon Windows 7 Setup in dvokliknite setup.exe na disku. Zaženite namestitev.
Zaženite namestitev sistema Windows. Ko se pogon zažene, kliknite Start → Computer (Računalnik). Nato dvokliknite diskovni pogon Windows 7 Setup in dvokliknite setup.exe na disku. Zaženite namestitev.  kliknite na Namestiti zdaj.
kliknite na Namestiti zdaj. Odločite se, ali želite namestiti posodobitve za namestitev sistema Windows. Posodobitve so namenjene odpravljanju težav z namestitvijo sistema Windows, namestitev posodobitev pa bo omogočila nemoteno in stabilnejšo namestitev. Za posodobitve kliknite Prenesite najnovejše posodobitve namestitve iz interneta (priporočeno). Če želite preskočiti posodobitve, kliknite Ne prenašajte najnovejših posodobitev za namestitev.
Odločite se, ali želite namestiti posodobitve za namestitev sistema Windows. Posodobitve so namenjene odpravljanju težav z namestitvijo sistema Windows, namestitev posodobitev pa bo omogočila nemoteno in stabilnejšo namestitev. Za posodobitve kliknite Prenesite najnovejše posodobitve namestitve iz interneta (priporočeno). Če želite preskočiti posodobitve, kliknite Ne prenašajte najnovejših posodobitev za namestitev.  Sprejmite licenčne pogoje. Preglejte licenčne pogoje za Microsoftovo programsko opremo in preverite Sprejemam licenčne pogoje in kliknite Naslednji.
Sprejmite licenčne pogoje. Preglejte licenčne pogoje za Microsoftovo programsko opremo in preverite Sprejemam licenčne pogoje in kliknite Naslednji.  Izberite Nadgradnjanamestitev.
Izberite Nadgradnjanamestitev.
=== Namestitev s ključka USB ali zunanjega pogona ===

Namestitev programa Windows Setup na ključek USB ali zunanji pogon
Najprej boste morali datoteke iz namestitve sistema Windows izvleči na disk, preden boste lahko nadaljevali.
 V računalnik vstavite pomnilniški medij z najmanj 4 gigabajti.
V računalnik vstavite pomnilniški medij z najmanj 4 gigabajti. Pridobite svoje osebne datoteke z medija.
Pridobite svoje osebne datoteke z medija. Prenesite ISO za namestitev sistema Windows 7. Datoteka ISO je slikovna datoteka diska. Opomba: Ta prenos lahko traja nekaj časa, odvisno od hitrosti internetne povezave.
Prenesite ISO za namestitev sistema Windows 7. Datoteka ISO je slikovna datoteka diska. Opomba: Ta prenos lahko traja nekaj časa, odvisno od hitrosti internetne povezave.- Seznam povezav za prenos najdete tukaj.
- Če povezava do spletnega mesta ne deluje, kliknite tukaj, da prenesete seznam povezav.
 Prenesite in namestite Orodje za prenos sistema Windows 7 USB / DVD skozi to povezavo.
Prenesite in namestite Orodje za prenos sistema Windows 7 USB / DVD skozi to povezavo. Ko je ISO končal s prenosom, odprite Orodje za prenos sistema Windows 7 USB / DVD.
Ko je ISO končal s prenosom, odprite Orodje za prenos sistema Windows 7 USB / DVD. Izberite ISO. V oknu Korak 1 od 4: Izberite datoteko ISO od Orodje za prenos sistema Windows 7 USB / DVD, s pritiskom na izberite preneseno datoteko ISO Listi in nato kliknite Naslednji nadaljevati do.
Izberite ISO. V oknu Korak 1 od 4: Izberite datoteko ISO od Orodje za prenos sistema Windows 7 USB / DVD, s pritiskom na izberite preneseno datoteko ISO Listi in nato kliknite Naslednji nadaljevati do.  V oknu Korak 2 od 4:Izberite vrsto medija ti izbiraš Naprava USB.
V oknu Korak 2 od 4:Izberite vrsto medija ti izbiraš Naprava USB.  V oknu Korak 3 od 4:Vstavite napravo USB izberite pogon, na katerega želite namestiti namestitvene datoteke, in kliknite Začnite kopirati.
V oknu Korak 3 od 4:Vstavite napravo USB izberite pogon, na katerega želite namestiti namestitvene datoteke, in kliknite Začnite kopirati. - Z besedilom se prikaže sporočilo o napaki Ni dovolj prostega prostoranato kliknite gumb Izbrišite napravo USB, s katerim ste izbriši vse datoteke na disku.
 Kot Orodje za prenos sistema Windows 7 USB / DVD je končal z ekstrahiranjem ISO-ja na ključek USB, je ključek pripravljen za namestitev sistema Windows.
Kot Orodje za prenos sistema Windows 7 USB / DVD je končal z ekstrahiranjem ISO-ja na ključek USB, je ključek pripravljen za namestitev sistema Windows.- Zdaj lahko datoteko ISO izbrišete, ker je ne potrebujete več.
Čista namestitev
Čista namestitev je namenjena uporabnikom, ki si želijo povsem sveže namestitve sistema Windows v računalnik (tako da izbrišejo vse podatke na trdem disku in nato namestijo sistem Windows) ali računalnike brez operacijskega sistema. (Opomba: Starejši računalniki morda ne bodo mogli čisto namestiti s ključka USB.)
 Prepričajte se, da je disk, na katerem je bila nameščena namestitev sistema Windows 7, povezan z računalnikom.
Prepričajte se, da je disk, na katerem je bila nameščena namestitev sistema Windows 7, povezan z računalnikom. Pojdite v BIOS računalnika. Izklopite računalnik, v katerega želite namestiti Windows, in ga nato znova vklopite. Ko se prikaže zaslon BIOS (ali boste pozvani, da pritisnete tipko), pritisnite Del, Esc, F2, F10 ali F9 (odvisno od matične plošče računalnika) za vstop v BIOS. Ključ, ki ga morate uporabiti za vstop v BIOS, je običajno prikazan na dnu zaslona.
Pojdite v BIOS računalnika. Izklopite računalnik, v katerega želite namestiti Windows, in ga nato znova vklopite. Ko se prikaže zaslon BIOS (ali boste pozvani, da pritisnete tipko), pritisnite Del, Esc, F2, F10 ali F9 (odvisno od matične plošče računalnika) za vstop v BIOS. Ključ, ki ga morate uporabiti za vstop v BIOS, je običajno prikazan na dnu zaslona.  Odprite meni z možnostmi zagona BIOS-a. Meni možnosti zagona BIOS-a se lahko po imenu in mestu razlikuje od ilustracije, vendar ga boste sčasoma našli, če natančno iščete.
Odprite meni z možnostmi zagona BIOS-a. Meni možnosti zagona BIOS-a se lahko po imenu in mestu razlikuje od ilustracije, vendar ga boste sčasoma našli, če natančno iščete. - Če tega menija ne najdete, za več informacij poiščite ime BIOS-a (običajno ga najdete v meniju BIOS-a).
 Izberite ključek USB kot prvo zagonsko napravo v računalniku.
Izberite ključek USB kot prvo zagonsko napravo v računalniku.- Če vaš ključek USB ni naveden kot zagonska naprava, ga računalnik ne podpira.
- Čeprav se ta način od računalnika do računalnika razlikuje, je zagonski meni ponavadi sestavljen iz seznama naprav, po katerih lahko drsite, pri čemer je prva zagonska naprava USB ključek. Lahko je tudi seznam naprav, ki jih lahko posamično postavite v vrstni red zagona. Če ne morete več ugotoviti, glejte priročnik ali internet.
 Shranite nove nastavitve. Pritisnite označeni gumb na zaslonu ali izberite možnost shranjevanja v meniju BIOS-a, da shranite svojo konfiguracijo.
Shranite nove nastavitve. Pritisnite označeni gumb na zaslonu ali izberite možnost shranjevanja v meniju BIOS-a, da shranite svojo konfiguracijo.  Izklopite računalnik. Izklopite računalnik z možnostjo izklopa v trenutnem operacijskem sistemu ali pritisnite in držite gumb za zagon na računalniku, dokler se ne izklopi.
Izklopite računalnik. Izklopite računalnik z možnostjo izklopa v trenutnem operacijskem sistemu ali pritisnite in držite gumb za zagon na računalniku, dokler se ne izklopi.  Znova vklopite računalnik. Zdaj se mora računalnik zagnati v programu Windows Setup.
Znova vklopite računalnik. Zdaj se mora računalnik zagnati v programu Windows Setup. - Ko računalnik vpraša, ali se želite zagnati s CD-ja, pritisnite tipko. Naložila se bo namestitev sistema Windows.
- Pomembne informacije: Če se prikaže napaka Manjka gonilnik naprave CD / DVD med namestitvijo kliknite Prekliči v sporočilu o napaki, po katerem se vrnete na pozdravni zaslon. Ko se vrnete na pozdravni zaslon, odstranite ključek USB iz računalnika in ga nato priključite v druga vrata USB v računalniku, nato pa lahko nadaljujete z namestitvijo.
 Izberite možnosti namestitve sistema Windows. Ko se naloži namestitev programa Windows, se prikaže okno. Izberite želeni jezik, postavitev tipkovnice in čas / valuto, nato kliknite Naslednji.
Izberite možnosti namestitve sistema Windows. Ko se naloži namestitev programa Windows, se prikaže okno. Izberite želeni jezik, postavitev tipkovnice in čas / valuto, nato kliknite Naslednji.  kliknite na Namestiti zdaj.
kliknite na Namestiti zdaj. Sprejmite licenčne pogoje. Preberite licenčne pogoje Microsoftove programske opreme, preverite Sprejemam licenčne pogoje in kliknite Naslednji.
Sprejmite licenčne pogoje. Preberite licenčne pogoje Microsoftove programske opreme, preverite Sprejemam licenčne pogoje in kliknite Naslednji.  Izberite Po meri namestitev.
Izberite Po meri namestitev. Odločite se, na kateri trdi disk in particijo želite namestiti Windows. Trdi disk je fizični del računalnika za shranjevanje podatkov, particije pa trde diske "delijo" na ločene koščke.
Odločite se, na kateri trdi disk in particijo želite namestiti Windows. Trdi disk je fizični del računalnika za shranjevanje podatkov, particije pa trde diske "delijo" na ločene koščke. - Če trdi disk še vedno vsebuje podatke, jih izbrišite oz format diska.
- Na seznamu trdih diskov izberite trdi disk.
- kliknite na Možnosti postaje (napredno).
- kliknite na Oblika v možnostih Station.
- Če vaš računalnik še nima particij, jih ustvarite za namestitev sistema Windows.
- Na seznamu trdih diskov izberite trdi disk.
- kliknite na Možnosti postaje (napredno).
- Izberite Novo iz možnosti Station.
- Izberite velikost in kliknite v redu.
- Če trdi disk še vedno vsebuje podatke, jih izbrišite oz format diska.
 Namestite Windows na želeni trdi disk in particijo. Ko se odločite, kam namestiti Windows, izberite to mesto in kliknite Naslednji. Windows bo nameščen.
Namestite Windows na želeni trdi disk in particijo. Ko se odločite, kam namestiti Windows, izberite to mesto in kliknite Naslednji. Windows bo nameščen.
Nadgradnja
A Nadgradnjanamestitev posodobi starejšo različico sistema Windows v računalniku (na primer Windows Vista na Windows 7.)
 Preverite, ali je vaš računalnik združljiv s sistemom Windows 7. The Svetovalec za nadgradnjo sistema Windows 7 pregleda vaš računalnik, da ugotovi, ali ste upravičeni do nadgradnje na sistem Windows 7. Program prenesite tukaj.
Preverite, ali je vaš računalnik združljiv s sistemom Windows 7. The Svetovalec za nadgradnjo sistema Windows 7 pregleda vaš računalnik, da ugotovi, ali ste upravičeni do nadgradnje na sistem Windows 7. Program prenesite tukaj.  Pripravite računalnik na namestitev sistema Windows.
Pripravite računalnik na namestitev sistema Windows.- V računalniku poiščite zlonamerno programsko opremo. Zlonamerna programska oprema lahko prepreči pravilno namestitev sistema Windows.
- Deaktivirajte ali odstranite vso protivirusno programsko opremo, ker lahko moti namestitev sistema Windows.
- Odstranite nepotrebne programe, da pospešite nadgradnjo. Znova ga lahko namestite, ko je Windows 7 pripravljen.
- Posodobite sistem Windows s sistemom Windows Update.
- Izbrišite nekatere nepotrebne datoteke, da pospešite nadgradnjo.
- Varnostno kopirajte trdi disk, če namestitev ne uspe in izgubite vse datoteke. (mogoče).
 Prepričajte se, da je v računalniku shranjevalni medij, na katerem je nameščen program Windows Setup.
Prepričajte se, da je v računalniku shranjevalni medij, na katerem je nameščen program Windows Setup. Zaženite namestitev sistema Windows. Kliknite Start → Računalnik, dvokliknite USB-ključ za namestitev sistema Windows 7 in dvokliknite setup.exe na disku ali palici. Zaženite namestitev.
Zaženite namestitev sistema Windows. Kliknite Start → Računalnik, dvokliknite USB-ključ za namestitev sistema Windows 7 in dvokliknite setup.exe na disku ali palici. Zaženite namestitev.  kliknite na Namestiti zdaj.
kliknite na Namestiti zdaj. Odločite se, ali želite namestiti posodobitve za namestitev sistema Windows. Posodobitve so namenjene odpravljanju težav z namestitvijo sistema Windows, namestitev posodobitev pa naredi namestitev bolj gladko in stabilno. Za posodobitve kliknite Prenesite najnovejše posodobitve namestitve iz interneta (priporočeno). Če želite preskočiti posodobitve, kliknite Ne prenašajte najnovejših posodobitev za namestitev.
Odločite se, ali želite namestiti posodobitve za namestitev sistema Windows. Posodobitve so namenjene odpravljanju težav z namestitvijo sistema Windows, namestitev posodobitev pa naredi namestitev bolj gladko in stabilno. Za posodobitve kliknite Prenesite najnovejše posodobitve namestitve iz interneta (priporočeno). Če želite preskočiti posodobitve, kliknite Ne prenašajte najnovejših posodobitev za namestitev.  Sprejmite licenčne pogoje. Preberite licenčne pogoje Microsoftove programske opreme, preverite Sprejemam licenčne pogoje in kliknite Naslednji.
Sprejmite licenčne pogoje. Preberite licenčne pogoje Microsoftove programske opreme, preverite Sprejemam licenčne pogoje in kliknite Naslednji.  Izberite Nadgradnjanamestitev.
Izberite Nadgradnjanamestitev.
2. način od 2: Po namestitvi
Naslednji koraki se izvedejo po namestitvi sistema Windows in po zagonu računalnika v sistem Windows 7.
 Vnesite svoje uporabniško ime in ime računalnika ter kliknite Naslednji.
Vnesite svoje uporabniško ime in ime računalnika ter kliknite Naslednji. Vnesite geslo in kliknite Naslednji. Če ne želite gesla, pustite besedilna polja prazna in kliknite Naslednji.
Vnesite geslo in kliknite Naslednji. Če ne želite gesla, pustite besedilna polja prazna in kliknite Naslednji.  Vnesite ključ izdelka in kliknite Naslednji. Če ste ga kupili, je ključ izdelka na ohišju CD-ja CD-ja z operacijskim sistemom Windows 7. Če želite preskočiti vnos ključa izdelka, kliknite Naslednji, po katerem bo sistem Windows mogoče poskusno uporabljati 30 dni, po tem obdobju pa boste morali vnesti ključ izdelka.
Vnesite ključ izdelka in kliknite Naslednji. Če ste ga kupili, je ključ izdelka na ohišju CD-ja CD-ja z operacijskim sistemom Windows 7. Če želite preskočiti vnos ključa izdelka, kliknite Naslednji, po katerem bo sistem Windows mogoče poskusno uporabljati 30 dni, po tem obdobju pa boste morali vnesti ključ izdelka.  Izberite nastavitve Windows Update.
Izberite nastavitve Windows Update.- Uporabite priporočene nastavitve samodejno nastavi posodobitve in varnostne nastavitve, kot priporoča Microsoft.
- Namestite samo pomembne posodobitve zagotavlja, da računalnik namesti samo potrebne posodobitve.
- Vprašajte pozneje onemogoči vašo varnost, dokler se ne odločite.
 Nastavite čas in časovni pas.
Nastavite čas in časovni pas. Nastavite vrsto omrežja.
Nastavite vrsto omrežja.- Če je računalnik povezan z vašim osebnim omrežjem, izberite Domače omrežje.
- Če ste v službi povezani z omrežjem, izberite Poslovna mreža.
- Če ste povezani z javnim omrežjem v krajih, kot so restavracije in trgovine, izberite Javno omrežje.
 Vaš računalnik je zdaj pripravljen!
Vaš računalnik je zdaj pripravljen!- Ko je računalnik pripravljen, vrnite USB ključek na privzete nastavitve (če ste izbrali način Namestite s ključkom USB ali zunanjim pogonom). USB ključek lahko ponastavite na privzete nastavitve in obnovite datoteke tako, da z desno tipko miške kliknete ključek USB v meniju Start → Computer in kliknete Oblika, nato Privzete nastavitve za naprave v Format in kliknite Začni klikniti, ki trajno odstrani vse podatke s ključka USB. Ko je ključek USB formatiran, lahko datoteke znova položite vanj.
- Prepričajte se, da ste znova namestili programsko opremo, ki ste jo prej odstranili, in znova aktivirajte svojo varnostno programsko opremo. Enkrat zaženite tudi Windows Update, da izboljšate varnost računalnika, tako da imate najnovejše varnostne posodobitve.
Sistemske zahteve za sistem Windows 7
1 gigaherčni (GHz) ali hitrejši 32-bitni (x86) ali 64-bitni (x64) procesor
1 gigabajt (GB) RAM-a (32-bitni) ali 2 GB RAM-a (64-bitni)
16 GB prostora na trdem disku (32-bitno) ali 20 GB (64-bitno)
Grafična kartica DirectX 9 z gonilnikom WDDM 1.0 ali novejšim
Nujnosti
Namestitev diska
- Disk za namestitev sistema Windows 7
- Diskovni pogon
- Primeren računalnik
Namestitev USB
Čista namestitev
- USB ključek (najmanj 4 GB)
- Internetna povezava (za prenos programske opreme za pridobivanje ISO in USB)
- Računalnik za ekstrahiranje datotek na USB ključek.
- Vrata USB
- Primeren računalnik
Nadgradite namestitev
- Obstoječa namestitev sistema Windows (priporočen Windows XP ali Vista)
- USB ključek (najmanj 4 GB)
- Internetna povezava (za prenos programske opreme za pridobivanje ISO in USB)
- Računalnik za ekstrahiranje datotek na ključek USB.
- Vrata USB
- Primeren računalnik