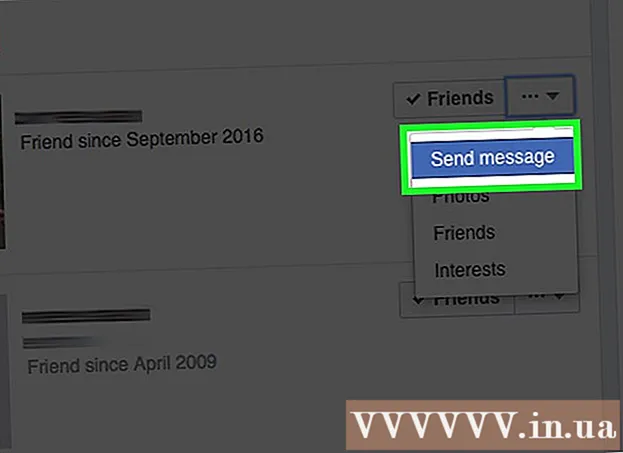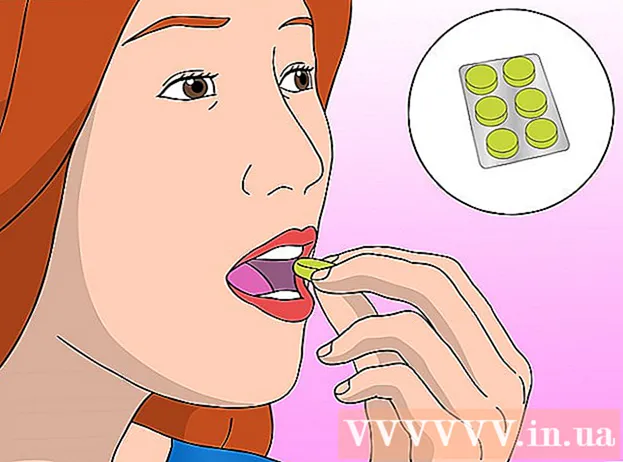Avtor:
Tamara Smith
Datum Ustvarjanja:
26 Januar 2021
Datum Posodobitve:
1 Julij. 2024

Vsebina
Včasih ugotovite, da se vaš računalnik po namestitvi nekaterih programov upočasni in se slabše odziva. Tudi protivirusni programi lahko stvari precej upočasnijo. Obstaja več načinov za optimizacijo računalnika z operacijskim sistemom Windows 7, s pomočjo orodij in nastavitev, posebej zasnovanih za ta operacijski sistem, pa lahko računalnik naredite hitrejši in učinkovitejši. V tem članku preberite, kako obnoviti in zagnati računalnik s sistemom Windows 7.
Stopati
 Vsaj enkrat na teden znova zaženite računalnik. To sprosti delovni pomnilnik (RAM), ki ga porabijo programi, ki se izvajajo v ozadju.
Vsaj enkrat na teden znova zaženite računalnik. To sprosti delovni pomnilnik (RAM), ki ga porabijo programi, ki se izvajajo v ozadju.  Omejite število programov, ki se izvajajo hkrati. Več programov se izvaja, počasnejši bo vaš sistem. Zaprite programe, ki jih ne uporabljate. Če res potrebujete vse te programe hkrati, dodajte več RAM-a v računalnik.
Omejite število programov, ki se izvajajo hkrati. Več programov se izvaja, počasnejši bo vaš sistem. Zaprite programe, ki jih ne uporabljate. Če res potrebujete vse te programe hkrati, dodajte več RAM-a v računalnik.  Pospešite svoj delovni pomnilnik, tako da aktivirate »Windows ReadyBoost«. Ta vgrajena funkcija uporablja zunanji trdi disk ali USB ključ kot delovni pomnilnik za pospešitev računalnika.
Pospešite svoj delovni pomnilnik, tako da aktivirate »Windows ReadyBoost«. Ta vgrajena funkcija uporablja zunanji trdi disk ali USB ključ kot delovni pomnilnik za pospešitev računalnika. - Vstavite ključek USB v eno od razpoložljivih vrat USB. Zdaj se bo odprlo okno.
- Izberite možnost "Pospeši moj računalnik".
- V oknu "Lastnosti odstranljivega diska" izberite zavihek "ReadyBoost".
- Izberite »Uporabi to napravo izključno za ReadyBoost«, če želite, da je ves prosti prostor na ključku USB na voljo ReadyBoostu za uporabo kot dodaten pomnilnik.
- Izberite »Uporabi to napravo« in drsnik pomaknite na želeno število MB, če želite za ReadyBoost uporabiti le del USB ključka.
- Kliknite gumb "Uporabi" in nato "V redu", da shranite nastavitve in zaprete okno.
 Odstranite programe, ki jih ne uporabljate. Številni računalniki so opremljeni z vsemi vrstami programov, ki jih morda sploh ne uporabljate, na primer z optičnimi bralniki. Če odstranite te programe, se sprosti pomnilnik in pospeši računalnik.
Odstranite programe, ki jih ne uporabljate. Številni računalniki so opremljeni z vsemi vrstami programov, ki jih morda sploh ne uporabljate, na primer z optičnimi bralniki. Če odstranite te programe, se sprosti pomnilnik in pospeši računalnik. - Kliknite Start> Nadzorna plošča.
- Kliknite Programi> Programi in funkcije.
- Kliknite program, ki ga želite odstraniti, in kliknite gumb "Odstrani".
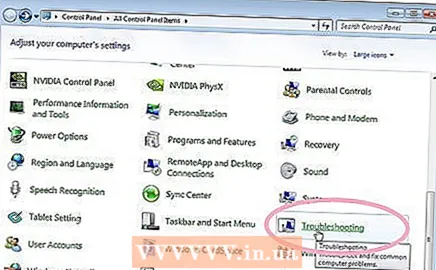 Za iskanje in odpravljanje težav uporabite orodje za odpravljanje težav z zmogljivostjo. Orodje za odpravljanje težav preveri določene procese, ki lahko upočasnijo delovanje računalnika.
Za iskanje in odpravljanje težav uporabite orodje za odpravljanje težav z zmogljivostjo. Orodje za odpravljanje težav preveri določene procese, ki lahko upočasnijo delovanje računalnika. - Kliknite Start> Nadzorna plošča.
- V iskalno polje vnesite "Odpravljanje težav" in kliknite "Odpravljanje težav".
- V razdelku »Sistem in varnost« kliknite »Preveri težave, ki vplivajo na delovanje«. Sledite navodilom na zaslonu, da začnete postopek.
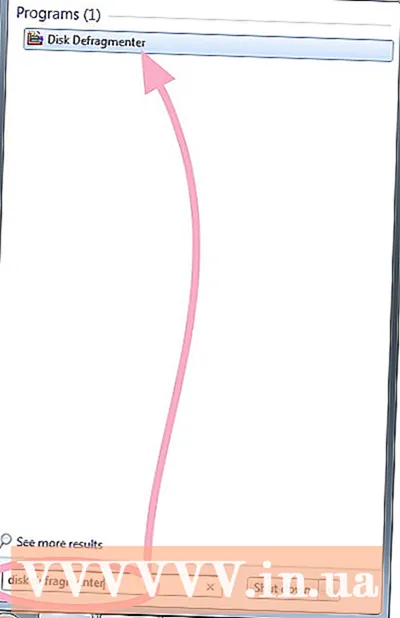 Defragmentirajte trdi disk s pripomočkom "Disk Defragmenter". Ta program preučuje, kako in kje so datoteke shranjene na trdem disku. Po potrebi lahko program bolje organizira podatke na disku, tako da velike datoteke niso razdeljene na majhne koščke.
Defragmentirajte trdi disk s pripomočkom "Disk Defragmenter". Ta program preučuje, kako in kje so datoteke shranjene na trdem disku. Po potrebi lahko program bolje organizira podatke na disku, tako da velike datoteke niso razdeljene na majhne koščke. - Kliknite Start.
- V iskalno polje vnesite "Defragmentator diska". Nato kliknite "Disk Defragmenter".
- Izberite disk, ki ga želite defragmentirati.
- Kliknite gumb "Analiziraj disk", da ugotovite, ali je potrebna defragmentacija.
- Kliknite »Defragmentiraj disk«, če je odstotek fragmentacije diska v stolpcu »Zadnji zagon« večji od 10 odstotkov.
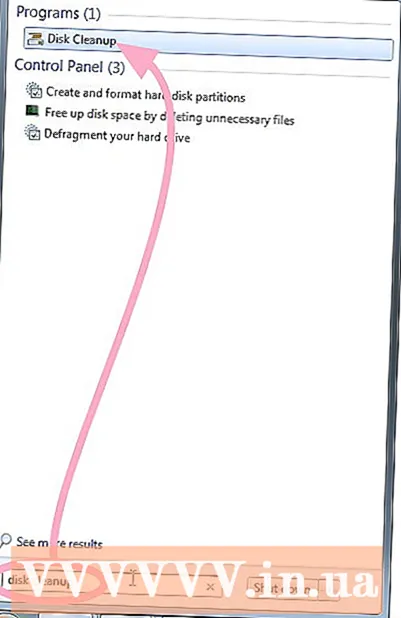 Z "Čiščenje diska" izbrišite začasne in nepotrebne datoteke, ki jih ne potrebujete več. To lahko pospeši vaš računalnik. S tem programom lahko izbrišete začasne datoteke, izpraznite koš in izbrišete različne sistemske datoteke in druge predmete, ki jih ne potrebujete več.
Z "Čiščenje diska" izbrišite začasne in nepotrebne datoteke, ki jih ne potrebujete več. To lahko pospeši vaš računalnik. S tem programom lahko izbrišete začasne datoteke, izpraznite koš in izbrišete različne sistemske datoteke in druge predmete, ki jih ne potrebujete več. - Kliknite Start.
- V iskalno polje vnesite "Čiščenje diska". Kliknite "Čiščenje diska".
- Izberite disk, ki ga želite očistiti, in kliknite V redu.
- V pogovornem oknu »Čiščenje diska« potrdite polja za vrste datotek, ki jih želite izbrisati, kliknite V redu in nato »Izbriši datoteke«.