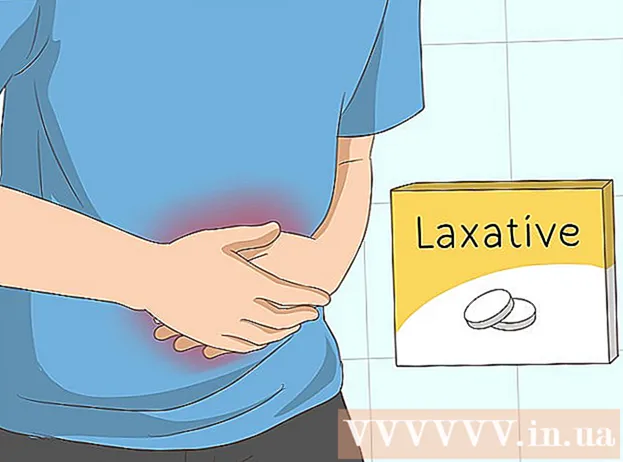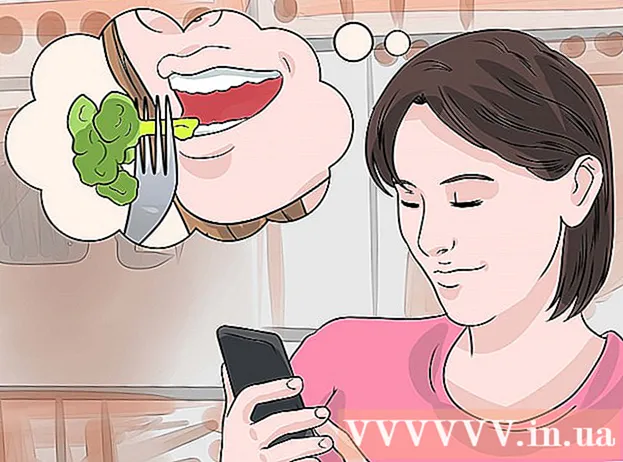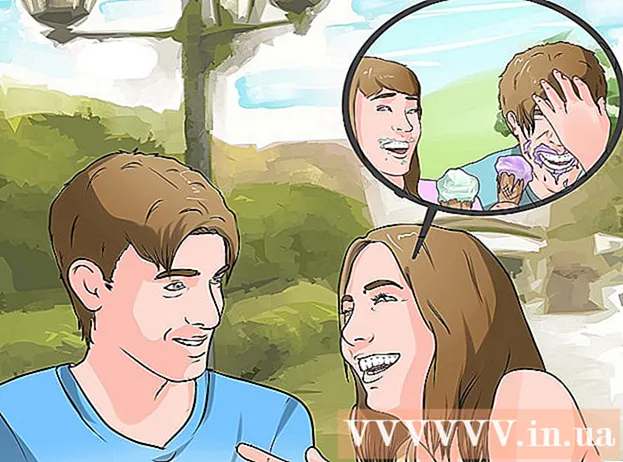Avtor:
Roger Morrison
Datum Ustvarjanja:
24 September 2021
Datum Posodobitve:
1 Julij. 2024

Vsebina
- Stopati
- 1. del 4: Ustvarite datoteko Windows 8 ISO
- Del 2 od 4: Ustvarjanje zagonskega USB ključa
- Del 3 od 4: Nastavitev računalnika za zagon z USB-ja
- 4. del od 4: Namestite Windows 8
- Opozorila
- Nujnosti
Če Windows pogosto nameščate, si lahko življenje poenostavite z zagonskim USB ključkom, na katerem je Windows. Potem vam ni več treba skrbeti, ali se bo namestitveni DVD vsakič opraskal ali vsakič prenesel namestitvene datoteke. Sledite korakom v tem članku, da spremenite USB ključ, ki ga imate, v napravo, s katero lahko namestite Windows 8!
Stopati
1. del 4: Ustvarite datoteko Windows 8 ISO
 Namestite brezplačen program za zažiganje. Na voljo je več brezplačnih možnosti. Potrebujete program, ki lahko ustvari datoteke ISO.
Namestite brezplačen program za zažiganje. Na voljo je več brezplačnih možnosti. Potrebujete program, ki lahko ustvari datoteke ISO. - Če ste kopijo sistema Windows 8 kdaj prejeli kot datoteko ISO, lahko preskočite ta razdelek in nadaljujete z naslednjim.
 DVD s sistemom Windows 8 položite v pladenj za CD. Odprite nov program zapisovanja. Poiščite možnost, imenovano "Kopiraj na sliko" ali "Ustvari sliko". Za vir izberite pogon DVD.
DVD s sistemom Windows 8 položite v pladenj za CD. Odprite nov program zapisovanja. Poiščite možnost, imenovano "Kopiraj na sliko" ali "Ustvari sliko". Za vir izberite pogon DVD.  Shranite datoteko ISO. Izberite ime in lokacijo, ki si ju je enostavno zapomniti. Datoteka, ki jo boste ustvarili, bo enake velikosti diska, ki ga kopirate. To pomeni, da lahko na vašem trdem disku zavzame več gigabajtov. Zato poskrbite, da bo na voljo dovolj prostora.
Shranite datoteko ISO. Izberite ime in lokacijo, ki si ju je enostavno zapomniti. Datoteka, ki jo boste ustvarili, bo enake velikosti diska, ki ga kopirate. To pomeni, da lahko na vašem trdem disku zavzame več gigabajtov. Zato poskrbite, da bo na voljo dovolj prostora. - Ustvarjanje datoteke ISO lahko traja dolgo, odvisno od vašega računalnika in pogona DVD.
Del 2 od 4: Ustvarjanje zagonskega USB ključa
 Prenesite program "Windows 7 USB / DVD tool tool". Ta program lahko brezplačno prenesete iz Microsofta in v nasprotju s tem, kar pove ime, ga lahko uporabite tudi za Windows 8. Pripomoček lahko uporabljate za skoraj vse različice sistema Windows.
Prenesite program "Windows 7 USB / DVD tool tool". Ta program lahko brezplačno prenesete iz Microsofta in v nasprotju s tem, kar pove ime, ga lahko uporabite tudi za Windows 8. Pripomoček lahko uporabljate za skoraj vse različice sistema Windows.  Izberite izvorno datoteko. To je datoteka ISO, ki ste jo ustvarili ali prenesli v prvem razdelku. Kliknite "Prebrskaj", da označite mesto datoteke. Ko izberete datoteko, kliknite "Naprej".
Izberite izvorno datoteko. To je datoteka ISO, ki ste jo ustvarili ali prenesli v prvem razdelku. Kliknite "Prebrskaj", da označite mesto datoteke. Ko izberete datoteko, kliknite "Naprej".  Izberite "Naprava USB". Pripomoček vam omogoča ustvarjanje DVD-ja ali zagonskega diska USB. Kliknite "Naprava USB".
Izberite "Naprava USB". Pripomoček vam omogoča ustvarjanje DVD-ja ali zagonskega diska USB. Kliknite "Naprava USB".  Na seznamu povezanih naprav izberite svoj pogon USB. Prepričajte se, da je USB ključ prepoznan. Če želite kopirati namestitvene datoteke sistema Windows, potrebujete vsaj 4 GB prostora na USB ključu. Kliknite "Začni kopirati".
Na seznamu povezanih naprav izberite svoj pogon USB. Prepričajte se, da je USB ključ prepoznan. Če želite kopirati namestitvene datoteke sistema Windows, potrebujete vsaj 4 GB prostora na USB ključu. Kliknite "Začni kopirati".  Počakajte, da se program zažene. Program bo formatiral ključek USB na zagonski disk in nato na ključ položil datoteko ISO. Postopek kopiranja lahko traja do 15 minut, odvisno od hitrosti računalnika.
Počakajte, da se program zažene. Program bo formatiral ključek USB na zagonski disk in nato na ključ položil datoteko ISO. Postopek kopiranja lahko traja do 15 minut, odvisno od hitrosti računalnika.
Del 3 od 4: Nastavitev računalnika za zagon z USB-ja
 Vnesite BIOS. Za zagon z USB-ja morate BIOS prilagoditi tako, da se namesto s trdega diska poskuša najprej zagnati z USB-ja. Znova zaženite računalnik in pritisnite prikazano tipko za vstop v BIOS. Pravilna tipka se razlikuje glede na proizvajalca, običajno pa je to F2, F10, F12 ali Del.
Vnesite BIOS. Za zagon z USB-ja morate BIOS prilagoditi tako, da se namesto s trdega diska poskuša najprej zagnati z USB-ja. Znova zaženite računalnik in pritisnite prikazano tipko za vstop v BIOS. Pravilna tipka se razlikuje glede na proizvajalca, običajno pa je to F2, F10, F12 ali Del.  Pojdite v meni Boot v BIOS-u. Zamenjajte prvo zagonsko napravo z USB ključkom. Vaša palica mora biti povezana, sicer je ne morete izbrati. Odvisno od proizvajalca bo to "Odstranljiva naprava" ali številka modela USB ključka.
Pojdite v meni Boot v BIOS-u. Zamenjajte prvo zagonsko napravo z USB ključkom. Vaša palica mora biti povezana, sicer je ne morete izbrati. Odvisno od proizvajalca bo to "Odstranljiva naprava" ali številka modela USB ključka.  Shranite spremembe in znova zaženite računalnik. Če ste pravilno nastavili vrstni red zagona, se bo namestitvena datoteka sistema Windows 8 naložila, ko boste videli logotip proizvajalca.
Shranite spremembe in znova zaženite računalnik. Če ste pravilno nastavili vrstni red zagona, se bo namestitvena datoteka sistema Windows 8 naložila, ko boste videli logotip proizvajalca.
4. del od 4: Namestite Windows 8
 Izberite svoj jezik. Ko se začne namestitev sistema Windows 8, lahko najprej izberete jezik, obliko časa in valute ter postavitev tipkovnice. Ko ste to izbrali, kliknite "Naprej".
Izberite svoj jezik. Ko se začne namestitev sistema Windows 8, lahko najprej izberete jezik, obliko časa in valute ter postavitev tipkovnice. Ko ste to izbrali, kliknite "Naprej".  Kliknite "Namesti zdaj". Zdaj se začne postopek namestitve. Druga možnost je, če želite popraviti obstoječo namestitev sistema Windows.
Kliknite "Namesti zdaj". Zdaj se začne postopek namestitve. Druga možnost je, če želite popraviti obstoječo namestitev sistema Windows.  Vnesite ključ izdelka. To je 25-mestna koda, ki ste jo dobili s kupljeno kopijo sistema Windows 8. Najdete ga na nalepki v računalniku ali pod prenosnim računalnikom.
Vnesite ključ izdelka. To je 25-mestna koda, ki ste jo dobili s kupljeno kopijo sistema Windows 8. Najdete ga na nalepki v računalniku ali pod prenosnim računalnikom. - Črtic med skupinami znakov ni treba vnašati.

- To ni neobvezen korak. Pri prejšnjih različicah sistema Windows ste imeli na voljo 60 dni časa za registracijo izdelka. Zdaj morate vnesti kodo, preden začnete postopek namestitve.
- Črtic med skupinami znakov ni treba vnašati.
 Sprejmite pogoje. Ko preberete določila in pogoje, lahko potrdite polje, da se strinjate. Kliknite "Naprej".
Sprejmite pogoje. Ko preberete določila in pogoje, lahko potrdite polje, da se strinjate. Kliknite "Naprej".  Kliknite "Po meri". Windows lahko namestite na dva načina. Če izberete »Po meri«, lahko izvedete popolno namestitev sistema Windows 8. Če izberete »Nadgradnja«, se lahko težave pojavijo pozneje. Zelo priporočljivo je, da izvedete čisto namestitev po meri.
Kliknite "Po meri". Windows lahko namestite na dva načina. Če izberete »Po meri«, lahko izvedete popolno namestitev sistema Windows 8. Če izberete »Nadgradnja«, se lahko težave pojavijo pozneje. Zelo priporočljivo je, da izvedete čisto namestitev po meri.  Obrišite particijo. Pojavilo se bo okno z vprašanjem, kam želite namestiti Windows 8. Če želite izvesti čisto namestitev, morate izbrisati staro particijo in začeti s čisto ploščo. Kliknite "Možnosti pogona (napredno)". Tu lahko brišete in ustvarjate particije.
Obrišite particijo. Pojavilo se bo okno z vprašanjem, kam želite namestiti Windows 8. Če želite izvesti čisto namestitev, morate izbrisati staro particijo in začeti s čisto ploščo. Kliknite "Možnosti pogona (napredno)". Tu lahko brišete in ustvarjate particije. - Izberite particijo obstoječega operacijskega sistema in kliknite gumb "Izbriši".

- Ko prvič namestite operacijski sistem na ta trdi disk, ni nobene particije za brisanje.

- Če ima vaš trdi disk več particij, izbrišite pravilno particijo. Podatki, ki so bili na izbrisani particiji, so za vedno izginili.
- Potrdite brisanje particije.

- Izberite particijo obstoječega operacijskega sistema in kliknite gumb "Izbriši".
 Izberite nedodeljeni prostor in kliknite "Naprej". Pred namestitvijo sistema Windows 8 ni treba ustvariti nove particije, to bo storjeno samodejno.
Izberite nedodeljeni prostor in kliknite "Naprej". Pred namestitvijo sistema Windows 8 ni treba ustvariti nove particije, to bo storjeno samodejno.  Počakajte, da Windows namesti datoteke. Odstotek poleg »Razširjene datoteke Windows« se bo počasi povečeval. Ta del postopka lahko traja do pol ure.
Počakajte, da Windows namesti datoteke. Odstotek poleg »Razširjene datoteke Windows« se bo počasi povečeval. Ta del postopka lahko traja do pol ure. - Windows se bo samodejno znova zagnal, ko bo postopek končan.

- Windows se bo samodejno znova zagnal, ko bo postopek končan.
 Počakajte, da Windows zbira podatke. Po ponovnem zagonu računalnika boste videli logotip sistema Windows 8. Pod njim odstotek označuje, kako daleč je Windows s pripravo. Windows zbira informacije o nameščeni strojni opremi.
Počakajte, da Windows zbira podatke. Po ponovnem zagonu računalnika boste videli logotip sistema Windows 8. Pod njim odstotek označuje, kako daleč je Windows s pripravo. Windows zbira informacije o nameščeni strojni opremi. - Ko je to končano, se besedilo spremeni v "Skoraj končano".
- Računalnik se bo znova zagnal.
 Nastavite osebne nastavitve. Ko se računalnik znova zažene, lahko nastavite barvno shemo za Windows 8.
Nastavite osebne nastavitve. Ko se računalnik znova zažene, lahko nastavite barvno shemo za Windows 8. - Barvo lahko kadar koli prilagodite pozneje v nastavitvah sistema Windows 8.
 Vnesite ime računalnika. To je ime računalnika v vašem omrežju. Katera koli druga naprava v omrežju bo lahko prepoznala vaš računalnik s tem imenom.
Vnesite ime računalnika. To je ime računalnika v vašem omrežju. Katera koli druga naprava v omrežju bo lahko prepoznala vaš računalnik s tem imenom. - Izberite svoje brezžično omrežje. Če imate računalnik ali drugo napravo z WiFi, se bo zdaj prikazal meni, kjer lahko izberete brezžično omrežje. Če še niste namestili gonilnika omrežne kartice, bo ta korak samodejno preskočen.
 Izberite svoje nastavitve. Najpogostejša možnost so "hitre nastavitve", ki aktivirajo samodejne posodobitve, Windows Defender, pošiljajo sporočila o napakah Microsoftu in druge stvari.
Izberite svoje nastavitve. Najpogostejša možnost so "hitre nastavitve", ki aktivirajo samodejne posodobitve, Windows Defender, pošiljajo sporočila o napakah Microsoftu in druge stvari. - Če nastavitve raje določite sami, lahko izberete "Prilagodi".

- Če nastavitve raje določite sami, lahko izberete "Prilagodi".
 Ustvari račun. Za prijavo v sistem Windows potrebujete račun. Microsoft priporoča uporabo Microsoftovega računa, da lahko kupujete v trgovini Windows. Če nimate Microsoftovega računa, ga lahko ustvarite brezplačno z veljavnim e-poštnim naslovom.
Ustvari račun. Za prijavo v sistem Windows potrebujete račun. Microsoft priporoča uporabo Microsoftovega računa, da lahko kupujete v trgovini Windows. Če nimate Microsoftovega računa, ga lahko ustvarite brezplačno z veljavnim e-poštnim naslovom. - Če nimate e-poštnega naslova, ga lahko ustvarite tako, da kliknete »Prijavi se za nov e-poštni naslov«. Za to potrebujete delujočo internetno povezavo.

- Če se raje prijavite na star način brez Microsoftovega računa, lahko kliknete povezavo na dnu. Tako se lahko prijavite na način, podoben prejšnjim različicam sistema Windows.

- Če nimate e-poštnega naslova, ga lahko ustvarite tako, da kliknete »Prijavi se za nov e-poštni naslov«. Za to potrebujete delujočo internetno povezavo.
 Oglejte si razlago med zagonom sistema Windows. Ko nastavite vse svoje nastavitve, bo Windows izvedel zadnje korake namestitve. Med čakanjem si lahko ogledate nasvete o uporabi sistema Windows 8. Ko je postopek končan, se prikaže začetni zaslon. Pripravljeni ste na uporabo sistema Windows 8.
Oglejte si razlago med zagonom sistema Windows. Ko nastavite vse svoje nastavitve, bo Windows izvedel zadnje korake namestitve. Med čakanjem si lahko ogledate nasvete o uporabi sistema Windows 8. Ko je postopek končan, se prikaže začetni zaslon. Pripravljeni ste na uporabo sistema Windows 8.
Opozorila
- S tem boste izbrisali vse, kar je trenutno na USB ključku. Poskrbite, da imate dobro varnostno kopijo vsega, kar želite obdržati.
- Namestitev nove različice sistema Windows lahko izbriše vaše osebne podatke, kot so fotografije, glasba in shranjene igre. Pred namestitvijo nove različice sistema Windows naredite dobro varnostno kopijo.
Nujnosti
- USB ključek - najmanj 4 GB
- Datoteka ISO ali DVD z operacijskim sistemom Windows 8