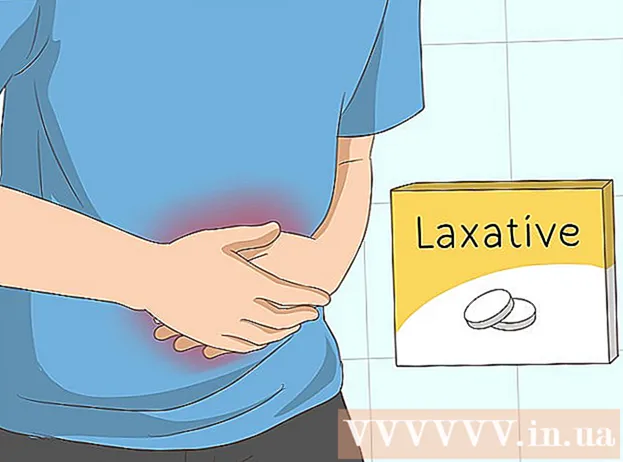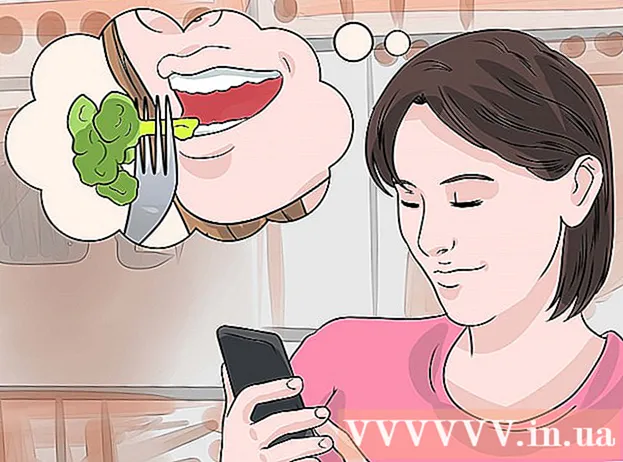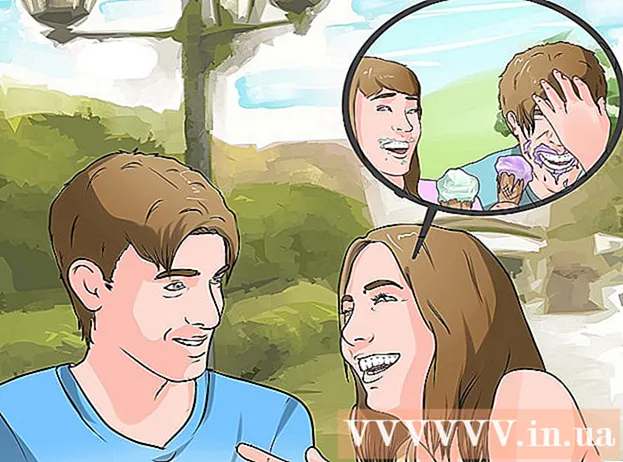Avtor:
Frank Hunt
Datum Ustvarjanja:
16 Pohod 2021
Datum Posodobitve:
1 Julij. 2024
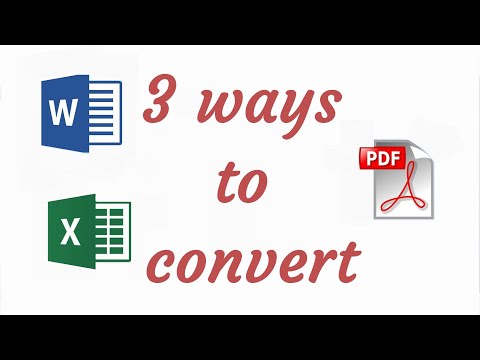
Vsebina
Če želite premakniti seznam ali tabelo podatkov iz programa Word v Excel, vam ni treba kopirati in prilepiti vsakega posameznega podatka v svojo celico v preglednici. Če najprej pravilno formatirate svoj Wordov dokument, lahko celoten dokument z lahkoto uvozite v Excel z največ nekaj kliki.
Stopati
Metoda 1 od 2: Pretvorite seznam
 Razumevanje, kako bo dokument pretvorjen. Ko uvozite dokument v Excel, se bodo z določenimi znaki določili, kateri podatki gredo v katero celico v preglednici Excel. Z upoštevanjem nekaj korakov za oblikovanje pred uvozom lahko določite, kako bo videti končna preglednica, in zmanjšate ročno oblikovanje, ki ga morate izvesti. To je še posebej koristno, če v Excel uvažate velik seznam iz Wordovega dokumenta.
Razumevanje, kako bo dokument pretvorjen. Ko uvozite dokument v Excel, se bodo z določenimi znaki določili, kateri podatki gredo v katero celico v preglednici Excel. Z upoštevanjem nekaj korakov za oblikovanje pred uvozom lahko določite, kako bo videti končna preglednica, in zmanjšate ročno oblikovanje, ki ga morate izvesti. To je še posebej koristno, če v Excel uvažate velik seznam iz Wordovega dokumenta. - Ta metoda deluje najbolje, če imate seznam z več vnosi, ki so organizirani na enak način (seznam naslovov, telefonskih številk, e-poštnih naslovov itd.)
 Preverite, ali so v dokumentu napake pri oblikovanju. Preden začnete s pretvorbo, se prepričajte, da je vsak seznam oblikovan na enak način. To pomeni, da popravite ločila ali pravilno razvrstite vse vnose, ki se ne ujemajo z ostalimi. To zagotavlja pravilno kopiranje podatkov.
Preverite, ali so v dokumentu napake pri oblikovanju. Preden začnete s pretvorbo, se prepričajte, da je vsak seznam oblikovan na enak način. To pomeni, da popravite ločila ali pravilno razvrstite vse vnose, ki se ne ujemajo z ostalimi. To zagotavlja pravilno kopiranje podatkov.  V dokumentu Word pokažite oznake za oblikovanje. Prikazovanje običajno skritih znakov za oblikovanje vam bo pomagalo določiti najboljši način za razdelitev podatkov. Ogledate si jih lahko s klikom na gumb "Pokaži / skrij oznake odstavkov" na zavihku Domov ali s pritiskom na Ctrl+⇧ Shift+*
V dokumentu Word pokažite oznake za oblikovanje. Prikazovanje običajno skritih znakov za oblikovanje vam bo pomagalo določiti najboljši način za razdelitev podatkov. Ogledate si jih lahko s klikom na gumb "Pokaži / skrij oznake odstavkov" na zavihku Domov ali s pritiskom na Ctrl+⇧ Shift+*- Večina seznamov ima bodisi en odstavek na koncu vsake vrstice bodisi enega na koncu vrstice in enega na prazni vrstici med vnosi. Z markerji vstavite znake, ki jih Excel uporablja za razlikovanje med celicami.
 Oznake odstavkov zamenjajte med vsakim vnosom, da odstranite odvečni prostor. Excel za določanje vrstic uporablja presledek med elementi, vendar jih boste morali zdaj poenostaviti, da poenostavite postopek oblikovanja. Ne skrbite, vrnili jih boste čez minuto. To najbolje deluje, če imate na koncu vnosa eno oznako odstavka in eno v presledku med vnosi (dve zaporedoma).
Oznake odstavkov zamenjajte med vsakim vnosom, da odstranite odvečni prostor. Excel za določanje vrstic uporablja presledek med elementi, vendar jih boste morali zdaj poenostaviti, da poenostavite postopek oblikovanja. Ne skrbite, vrnili jih boste čez minuto. To najbolje deluje, če imate na koncu vnosa eno oznako odstavka in eno v presledku med vnosi (dve zaporedoma). - Pritisnite Ctrl+H. da odprete okno Najdi in zamenjaj.
- Tip ^ p ^ p v iskalno polje. To je koda za dve odstavki zaporedoma. Če je vsak vnos ena vrstica, brez praznih vrstic, uporabite eno ^ str.
- V polje Zamenjaj vnesite ločilo. Prepričajte se, da to ni znak, ki se pojavi drugje v dokumentu, na primer ~.
- Kliknite Zamenjaj vse. Opazili boste, da se vnosi kombinirajo, vendar to zdaj ni problem, če je ločilo na pravem mestu (med posameznimi elementi).
 Vsak vnos ločite v ločena polja. Zdaj, ko so vaši vnosi ločeni, tako da so prikazani v zaporednih vrsticah, morate določiti, kateri podatki bodo prikazani v posameznem polju. Na primer, če ima vsak element ime v prvi vrstici, naslov v drugi vrstici in naslov v tretji vrstici, naredite naslednje:
Vsak vnos ločite v ločena polja. Zdaj, ko so vaši vnosi ločeni, tako da so prikazani v zaporednih vrsticah, morate določiti, kateri podatki bodo prikazani v posameznem polju. Na primer, če ima vsak element ime v prvi vrstici, naslov v drugi vrstici in naslov v tretji vrstici, naredite naslednje: - Pritisnite Ctrl+H. , da odprete okno Najdi in zamenjaj.
- Izbrišite enega od ^ strv polju Iskanje.
- Spremenite znak v polju Zamenjaj v vejico ,.
- Kliknite Zamenjaj vse. To zamenja preostale simbole odstavkov z vejico, zaradi česar je vsaka vrstica polje.
 Zamenjajte ločilo, da dokončate postopek formatiranja. Ko izvedete dva zgornja koraka za iskanje in zamenjavo, vaš seznam ne bo več videti kot seznam. Zdaj je vse v isti vrstici, z vejicami med posameznimi vnosi. S tem zadnjim korakom iskanja in zamenjave se bodo vaši podatki vrnili na seznam, obdržali bodo vejice, ki določajo polja.
Zamenjajte ločilo, da dokončate postopek formatiranja. Ko izvedete dva zgornja koraka za iskanje in zamenjavo, vaš seznam ne bo več videti kot seznam. Zdaj je vse v isti vrstici, z vejicami med posameznimi vnosi. S tem zadnjim korakom iskanja in zamenjave se bodo vaši podatki vrnili na seznam, obdržali bodo vejice, ki določajo polja. - Pritisnite Ctrl+H. da odprete okno Najdi in zamenjaj.
- Tip ~ (ali kateri koli znak, ki ste ga prvotno izbrali) v polju za iskanje.
- Tip ^ str v polju Zamenjaj.
- Kliknite Zamenjaj vse. S tem se podatki pretvorijo v posamezne skupine, ločene z vejicami.
 Datoteko shranite kot navadno besedilo. Ko je formatiranje končano, lahko dokument shranite kot besedilno datoteko. To bo Excelu omogočilo branje in obdelavo vaših podatkov, tako da bodo postavljeni v pravilna polja.
Datoteko shranite kot navadno besedilo. Ko je formatiranje končano, lahko dokument shranite kot besedilno datoteko. To bo Excelu omogočilo branje in obdelavo vaših podatkov, tako da bodo postavljeni v pravilna polja. - Kliknite jeziček Datoteka in izberite »Shrani kot«.
- Kliknite "Shrani kot vrsto" in izberite "Navadno besedilo".
- Datoteko poimenujte in kliknite Shrani.
- Če se prikaže okno za pretvorbo datotek, kliknite V redu.
 Odprite datoteko v Excelu. Zdaj, ko je bila datoteka shranjena kot navadno besedilo, jo lahko odprete v Excelu.
Odprite datoteko v Excelu. Zdaj, ko je bila datoteka shranjena kot navadno besedilo, jo lahko odprete v Excelu. - Kliknite jeziček Datoteka in izberite Odpri.
- Kliknite spustni meni "Vse datoteke Excel" in izberite "Besedilne datoteke".
- V čarovniku za uvoz besedila kliknite Naprej>.
- Na seznamu ločil izberite "Vejica". Kako so podatki ločeni, lahko vidite v predogledu na dnu okna. Kliknite Naprej>.
- Izberite obliko zapisa podatkov za vsak stolpec in kliknite Dokončaj.
Metoda 2 od 2: Pretvorite tabelo
 Ustvarite tabelo v Wordu s svojimi podatki. Če imate v Wordu seznam podatkov, ga lahko pretvorite v obliko tabele v Wordu in nato enostavno kopirate v Excel. Če so vaši podatki že v obliki tabele, nadaljujte z naslednjim korakom.
Ustvarite tabelo v Wordu s svojimi podatki. Če imate v Wordu seznam podatkov, ga lahko pretvorite v obliko tabele v Wordu in nato enostavno kopirate v Excel. Če so vaši podatki že v obliki tabele, nadaljujte z naslednjim korakom. - Izberite celotno besedilo, ki ga želite pretvoriti v tabelo.
- Kliknite zavihek Vstavi in nato gumb Tabela.
- Izberite "Pretvori besedilo v tabelo".
- V polje "Število stolpcev" vnesite število vrstic na podatke. Če je med vsakim vnosom prazna vrstica, dodajte stolpec skupnemu znesku.
- Kliknite V redu.
 Preverite postavitev vaše mize. Word bo ustvaril tabelo na podlagi vaših nastavitev. Ponovno preverite, ali je vse na pravem mestu.
Preverite postavitev vaše mize. Word bo ustvaril tabelo na podlagi vaših nastavitev. Ponovno preverite, ali je vse na pravem mestu.  Kliknite majhen gumb "+", ki se prikaže v zgornjem levem kotu tabele. To se prikaže, ko kazalko premaknete nad tabelo. S klikom na to izberete vse podatke v tabeli.
Kliknite majhen gumb "+", ki se prikaže v zgornjem levem kotu tabele. To se prikaže, ko kazalko premaknete nad tabelo. S klikom na to izberete vse podatke v tabeli.  Pritisnite.Ctrl+C.za kopiranje podatkov. Na zavihku Domov lahko kliknete tudi gumb »Kopiraj«.
Pritisnite.Ctrl+C.za kopiranje podatkov. Na zavihku Domov lahko kliknete tudi gumb »Kopiraj«.  Odprite Excel. Ko so podatki kopirani, lahko odprete Excel. Če želite podatke vnesti v obstoječo preglednico, jo naložite. Kazalec postavite v celico, kjer želite, da se prikaže zgornja leva celica tabele.
Odprite Excel. Ko so podatki kopirani, lahko odprete Excel. Če želite podatke vnesti v obstoječo preglednico, jo naložite. Kazalec postavite v celico, kjer želite, da se prikaže zgornja leva celica tabele.  Pritisnite.Ctrl+V.da prilepite podatke. Posamezne celice iz tabele Word so nameščene v ločenih celicah v preglednici Excel.
Pritisnite.Ctrl+V.da prilepite podatke. Posamezne celice iz tabele Word so nameščene v ločenih celicah v preglednici Excel.  Razdelite preostale stolpce. Glede na vrsto podatkov, ki jih uvozite, boste morda morali dodatno oblikovati. Če na primer uvozite naslove, so lahko mesto, država in poštna številka v isti celici. Excel lahko samodejno razdeli te podatke.
Razdelite preostale stolpce. Glede na vrsto podatkov, ki jih uvozite, boste morda morali dodatno oblikovati. Če na primer uvozite naslove, so lahko mesto, država in poštna številka v isti celici. Excel lahko samodejno razdeli te podatke. - Kliknite glavo stolpca stolpca, ki ga želite razdeliti, da izberete celoten stolpec.
- Izberite zavihek "Podatki" in kliknite gumb "Besedilo v stolpce".
- Kliknite Naprej> in v polju Ločilo izberite "Vejica". Če ste sledili zgornjemu primeru, bo to mesto ločilo od province in poštne številke.
- Kliknite Finish, da shranite spremembe.
- Izberite stolpec, ki ga želite razdeliti, in ponovite postopek, tako da kot ločilo namesto "Vejica" izberete "Presledek". To provinco loči od poštne številke.