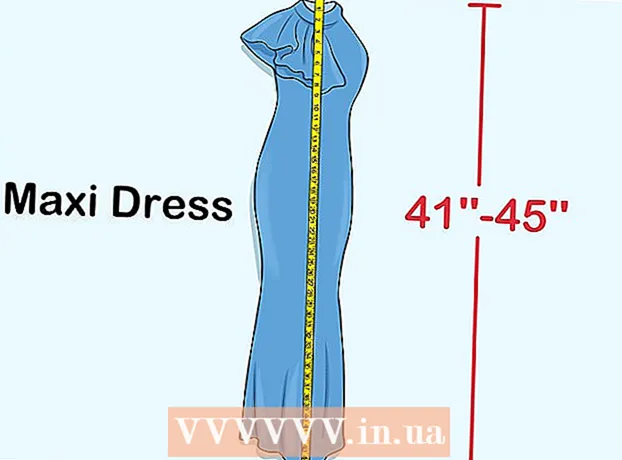Avtor:
Peter Berry
Datum Ustvarjanja:
16 Julij. 2021
Datum Posodobitve:
1 Julij. 2024

Vsebina
Ta wikiHow vas uči, kako samodejno poročati podatke v Microsoft Excelu. Ta članek govori tudi o tem, kako poizvedovati in ustvarjati poročila iz zunanjega vira (MySQL, Postgres, Oracle itd.) Neposredno na delovnem listu (delovnem listu) z uporabo vtičnika Excel za povezovanje vaše preglednice z virom. te podatke.
Kar zadeva podatke, shranjene v preglednicah Excel, bomo z dotiki gumba z ukazi makro ustvarili in izvozili poročila v različne vrste datotek. Na srečo ima Excel vgrajeno to funkcijo, zato vam algoritma ne bo treba ustvariti sami.
Koraki
Metoda 1 od 2: Z zunanjimi podatki (MySQL, Postgres, Oracle itd.)
Prenesi Vtičnik Excel avtor Kloudio iz Microsoft AppSource. Zgornji pripomoček vam bo omogočil neprekinjeno povezavo med izvorno ali zunanjo bazo podatkov in vašim delovnim zvezkom. Ta vtičnik deluje tudi z Google Preglednicami.

S klikom na znak + na portalu Kloudio vzpostavite povezavo med preglednico in zunanjim virom podatkov. Vnesite podrobnosti baze podatkov (vrsta baze podatkov, poverilnice) in izberite vse možnosti zaščite / šifriranja, če delate z zaupnimi ali poslovnimi podatki.
Ko ustvarite povezavo med preglednico in bazo podatkov, boste lahko neposredno v Excelu poizvedovali in ustvarjali poročila iz zunanjih podatkov. Ustvarite poročilo po meri s portala Kloudio in nato v desnem spustnem meniju v Excelu izberite dokument. Za poročila je mogoče uporabiti kateri koli filter in hitrost osveževanja (poslovne preglednice se lahko samodejno posodabljajo tedensko, dnevno ali celo na uro).
Poleg tega lahko podatke uvozite v povezane preglednice in posodobite na zunanji vir podatkov. Iz portala Kloudio ustvarite predlogo za nalaganje, nato boste lahko spremembe iz preglednice ročno ali samodejno naložili v zunanji vir podatkov. oglas
2. metoda od 2: s podatki, ki so na voljo v Excelu
Če se podatki, ki jih je treba sporočiti, shranjujejo, posodabljajo in vzdržujejo v Excelu, lahko postopek poročanja avtomatizirate z makri. Makri so vgrajena funkcija, ki nam omogoča avtomatizacijo zapletenih in ponavljajočih se nalog.
Odprite Excel. Dvokliknite (ali kliknite z računalnikom Mac) v beli aplikaciji Excel na zelenem ozadju, nato kliknite Prazen delovni zvezek (Prazna preglednica) na vzorčni strani.
- V računalniku Mac kliknite mapa (Datoteka) in izberite Nov prazen delovni zvezek (Nova prazna preglednica) v spustnem meniju, ki se prikaže.
- Če že imate Excelovo poročilo, ki ga je treba avtomatizirati, dvokliknite datoteko, da jo odprete v Excelu.
Po potrebi vnesite podatke preglednice. Če v stolpec, za katerega želite avtomatizirati rezultate, niste dodali številk ali oznak, nadaljujte, preden nadaljujete.
Vklopite kartico Razvijalec (Razvijalci). Oznaka je privzeto Razvijalec ne prikaže vrha okna Excel. Odvisno od operacijskega sistema lahko to kartico omogočite na naslednji način:
- V sistemu Windows Kliknite mapa > Opcije (Neobvezno)> Prilagodite trak (Prilagodite trak) na levi strani okna, potrdite polje »Razvijalec« v spodnjem levem kotu okna (morda se boste morali najprej pomakniti navzdol), nato kliknite v redu.
- Na Macu Kliknite Excel > Nastavitve ... (Prilagodljivo)> Trak in orodna vrstica (Orodna vrstica in trak) in potrdite polje »Razvijalec« na seznamu »Glavni zavihki«, nato kliknite Shrani.
Kliknite Razvijalec. Ta zavihek zdaj prikazuje vrh okna Excel. Tu se bo prikazala orodna vrstica.
Kliknite Snemaj makro (Record Macro) v orodni vrstici. Pojavi se okno.
Vnesite ime za ukaz makra. V besedilno polje "Ime makra" vnesite ime za ukaz makra. To vam bo pomagalo pozneje prepoznati makro ukaz.
- Če na primer ustvarite naročilo makra za izvoz grafikona iz obstoječih podatkov, lahko vrstni red poimenujete »Chart1« ali kaj podobnega.
Ustvarite bližnjice na tipkovnici za makre. Pritisnite ⇧ Shift hkrati z drugo tipko (na primer črke T), da pozneje ustvarite bližnjice na tipkovnici za makro ukaze.
- Na Macu bi bila bližnjica na tipkovnici ⌥ Možnost+⌘ Ukaz in nekatere tipke (npr ⌥ Možnost+⌘ Ukaz+T).
Ukaz makro shranite v trenutni Excelov dokument. Kliknite spustno polje »Shrani makro v« in izberite Ta delovni zvezek (Zberite ta delovni zvezek), da zagotovite, da bo ukaz makra na voljo vsem, ki uporabljajo trenutni delovni zvezek.
- Datoteko Excel boste morali shraniti v lastni obliki, da se shrani ukaz za makro.
Kliknite v redu na dnu okna. Ko se shranijo nastavitve za makro, boste prešli v način snemanja. Vsa dejanja, ki jih izvedete od zdaj do ustavitve snemanja, bodo shranjena.
Izvedite korake, ki jih želite avtomatizirati. Excel sledi vsakim klikom, pritiskom na tipko za oblikovanje vnesenih možnosti in jih doda na seznam makrov.
- Če želite na primer izbrati podatke in iz njih ustvariti grafikon, morate podatke označiti in klikniti Vstavi (Vstavi) na vrhu okna Excel, izberite vrsto grafikona, kliknite obliko grafikona, ki jo želite uporabiti, in po potrebi uredite grafikon.
- Če želite z ukazom makra dodati vrednosti iz celic A1 pridi A12, kliknite v prazno celico, vnesite = SUM (A1: A12) in pritisnite ↵ Enter.
Kliknite Ustavite snemanje (Ustavite snemanje). Možnosti so v orodni vrstici kartice Razvijalec. Program ustavi snemanje in shrani vse operacije, ki ste jih izvedli med snemanjem, kot makro ukaz.
Shranite Excelov delovni zvezek kot datoteko sprožilca makra. Kliknite mapa, izberite Shrani kot (Shrani kot) in spremenite obliko datoteke v xlsm namesto xls. Nato lahko vnesete ime datoteke, izberete mesto za shranjevanje in kliknete Shrani (Shrani).
- Če tega ne storite, ukaz makra ne bo shranjen kot del preglednice, kar pomeni, da uporabniki v drugem računalniku ne bodo mogli uporabljati makra, če jim pošljete delovni zvezek.
Izvedite makro ukaz. Za nadaljevanje pritisnite kombinacijo tipk, ki ste jo ustvarili kot del ukaza za makro. Preglednica samodejno izvede korake v ukazu za makro.
- Ukaz makra lahko izvedete tudi s klikom Makro na kartici Razvijalec, izberite ime makra in kliknite Tremor (Izvršba).
Nasvet
- Vtičnik Excel bi morali dobiti le pri Microsoft AppSource ali zaupanja vrednem neodvisnem ponudniku.
- Makre se lahko uporabljajo za vse, od preprostih (na primer dodajanje vrednosti ali ustvarjanje grafikonov) do zapletenih (npr. Izračunavanje vrednosti celic, ustvarjanje grafikonov iz rezultatov, označevanje grafikonov in rezultati tiskanja).
- Ko odprete preglednico z makri, boste morda morali klikniti Omogoči vsebino (Content Enable) v rumeni pasici na vrhu sprednjega okna lahko uporabljate makro.
Opozorilo
- Makro bo med snemanjem naredil en korak.Prepričajte se, da niste pomotoma vnesli napačne vrednosti, odprli nepotrebnih programov ali izbrisali nečesa.
- Makre se lahko uporabljajo za zlonamerne namene (na primer za brisanje podatkov v računalniku). Ne izvajajte makro ukazov iz nezaupljivih virov.