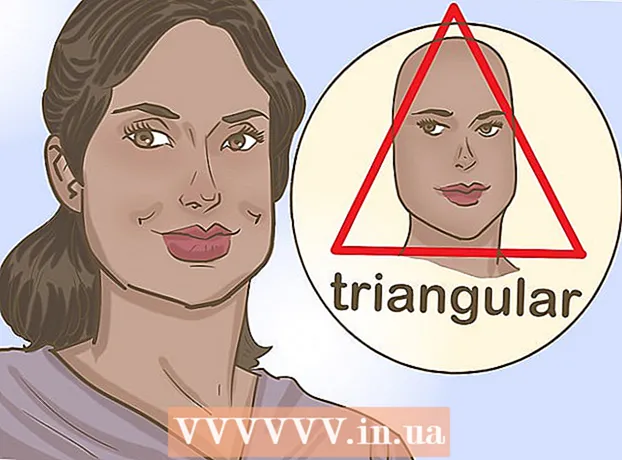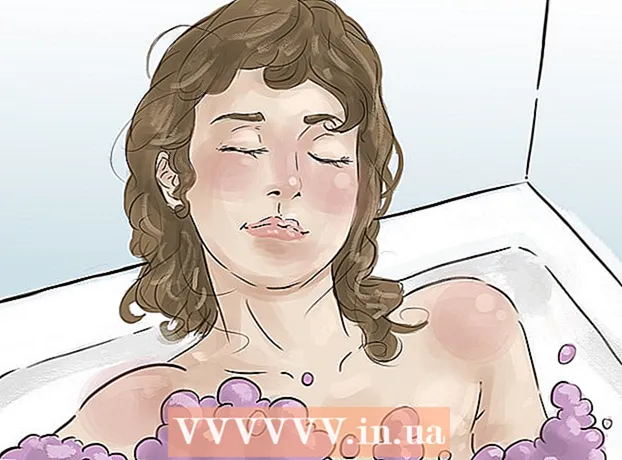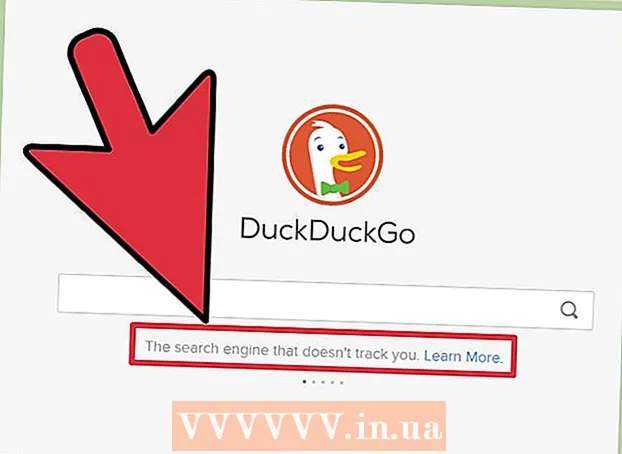Avtor:
Laura McKinney
Datum Ustvarjanja:
7 April 2021
Datum Posodobitve:
1 Julij. 2024

Vsebina
Ta članek prikazuje, kako pretvoriti datoteke PDF v besedilo, ki ga je mogoče urejati, prek Google Dokumentov v računalniku. Upoštevajte pa, da bodo Google Dokumenti spremenili obliko datoteke PDF in izbrisali celotno sliko; Če je pomembno, da obdržite obliko datoteke PDF, za urejanje datoteke ne uporabljajte Google Docs.
Koraki
- Ugotovite, katere datoteke PDF lahko urejate. Datoteke PDF, ustvarjene iz besedila, na primer datoteke Word ali Notepad, je mogoče odpreti kot besedilne datoteke v Google Dokumentih, če datoteka ni šifrirana.
- Če je datoteka PDF, ki jo želite urediti, slikovna datoteka (ali vsebuje več slik) ali je bila šifrirana, za urejanje PDF-ja ne morete uporabljati Google Docs.

(Naloži). To je ikona mape v zgornjem desnem kotu strani. Odprlo se bo novo okno.
Kliknite možnosti Naloži nad prikazanim oknom.

Kliknite V računalniku izberite datoteko (Izberite datoteko v računalniku). To je modri gumb na dnu okna. Odprlo se bo novo okno, v katerem lahko izberete svojo datoteko PDF.
Izberite datoteko PDF. Kliknite datoteko PDF, ki jo želite naložiti v Google Dokumente. Če datoteka PDF ni shranjena v odprti mapi, boste na levi strani okna kliknili mapo, ki vsebuje datoteko PDF.
Kliknite Odprto (Odprto) v srednjem spodnjem delu okna. Datoteka PDF se bo začela nalagati v Google Dokumente; Ko se prikaže datoteka PDF, lahko nadaljujete.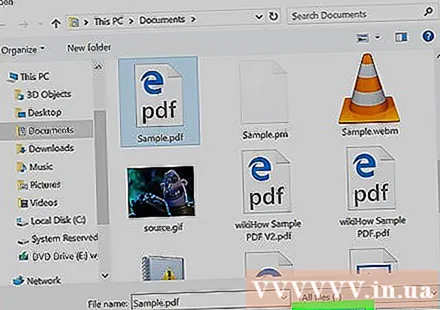
Izberite Odpri z (Odprto z) na vrhu strani. Tu se bo prikazal nov meni.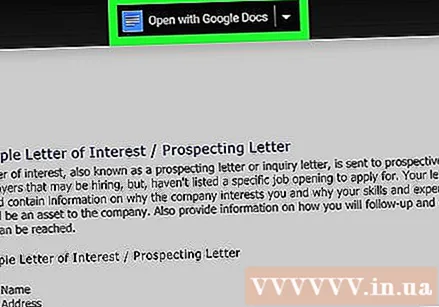
Kliknite Google Dokumenti v trenutno prikazanem meniju. Datoteka PDF se bo odprla v novem zavihku Google Dokumenti; Zdaj lahko besedilo poljubno urejate.
Urejanje datotek PDF. Vsebino lahko spreminjate, dodajate ali brišete tako kot v običajnem dokumentu Google Dokumentov.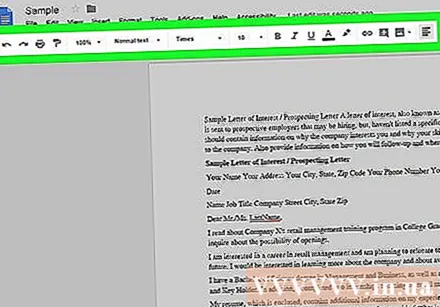
- Oblika zapisa PDF se bo spremenila glede na vir datoteke, preden se odpre v Google Dokumentih.
Prenesite urejeno datoteko PDF. Kliknite mapa (Datoteka), izberite Prenesite kot (Prenos) v meniju in izberite Dokument PDF (PDF Document) v trenutno prikazanem meniju. Tako boste besedilo pretvorili v PDF in datoteko prenesli v računalnik.
- Lahko tudi kliknete Microsoft Word namesto PDF Če želite PDF shraniti kot Wordov dokument za poznejše urejanje.
Nasvet
- Datoteke PDF lahko urejate brez spreminjanja inherentne oblike z drugimi programi Google Docs.
Opozorilo
- Čeprav lahko pretvornik PDF v Word namestite za Google Drive, te aplikacije ne omogočajo pretvorbe slik in formatov PDF v dokumente Word.
- Datoteke PDF v telefonu ne morete pretvoriti v besedilo v storitvi Google Drive in Google Dokumenti.