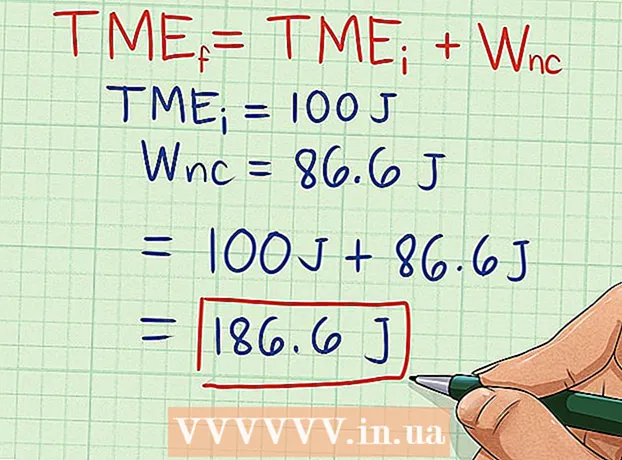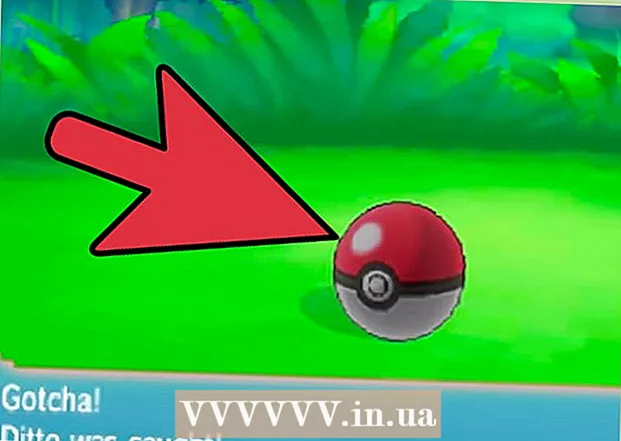Avtor:
Louise Ward
Datum Ustvarjanja:
3 Februarjem 2021
Datum Posodobitve:
1 Julij. 2024

Vsebina
V tem članku je opisano, kako urejati datoteke PDF s programsko opremo Adobe Acrobat Pro DC ali pretvoriti datoteke PDF v format Microsoft Word. Če želite datoteke PDF urejati brezplačno, uporabite LibreOffice Draw, vendar ima manj funkcij kot Adobe Acrobat Pro DC.
Koraki
Metoda 1 od 4: Uporabite Sejdo
Do spletnega mesta Sejda dostopajte s pomočjo spletnega brskalnika. Sejda je brezplačno spletno orodje za urejanje PDF-jev. S programom Sejda lahko urejate 3 datoteke na uro. Datoteke so lahko dolge do 200 strani ali velike 50 MB. Datoteke, ki jih naložite v urejanje, se običajno samodejno izbrišejo po 2 urah.
- Če dve uri za urejanje dokumenta nista dovolj, lahko za urejanje datotek PDF uporabite brezplačni program LibreOffice Draw. Ali pa boste nekatere funkcije Sejde uporabili za urejanje datotek PDF in preostanek dokončali v programu LibreOffice Draw.

Kliknite Naložite datoteko PDF (Naloži datoteke PDF). To je zeleni gumb na sredini strani.
Izberite datoteko PDF in kliknite Naloži (Naloži). To je prenos datoteke PDF, ki ga lahko urejate s spletnimi orodji Sejda.

Dodajte besedilo v datoteko. Če želite v datoteko PDF dodati besedilo, kliknite ikono z besedilom Besedilo (Besedilo) na vrhu strani, nato kliknite, kamor želite dodati besedilo, in začnite tipkati.
Uredite obstoječe besedilo. Za razliko od mnogih drugih brezplačnih orodij za urejanje PDF, Sejda omogoča urejanje obstoječega besedila in novega besedila, dodanega v datoteko PDF. Če želite urediti besedilo, preprosto kliknite besedilo za urejanje in začnite tipkati. Besedilo lahko dodate ali odstranite. Za spremembo oblike besedila uporabite ikono nad poljem za vnos besedila. Uporabite lahko naslednje možnosti oblikovanja besedila:
- Kliknite B do krepkega sloga besedila.
- Kliknite jaz ležeče besedilo.
- Kliknite puščico "T" poleg puščice in povlecite drsnik, da spremenite velikost besedila.
- Kliknite Pisava (Pisava), da v izbirnem polju izberete novo pisavo.
- Kliknite Barva (Barva), da izberete barvo besedila.
- Kliknite ikono smetnjaka, da počistite polje za vnos besedila.

Dodajte povezavo do strani. Povezave vam omogočajo, da navedete URL na drugo spletno mesto. Za dodajanje poti v datoteko PDF sledite tem korakom:- Kliknite Povezava (Pot) je na vrhu zaslona.
- Kliknite in povlecite čez območje, kamor želite dodati pot.
- Kopirajte in prilepite naslov URL, na katerega želite povezati, v polje "Povezava do zunanjega URL-ja".
- Kliknite Uporabi spremembe (Uporabi spremembo).
V datoteke PDF dodajte tabelarne elemente. Kliknite Obrazci (Tabela) na vrhu strani, da si ogledate izbirni seznam z elementi, ki jih lahko dodate v datoteko PDF. To so interaktivne in neinteraktivne možnosti tabelarnih elementov. Kliknite enega od tabelarnih elementov, prikazanih v meniju, in kliknite mesto, kamor želite namestiti tabelo v datoteki PDF. Elementi tabele v meniju vključujejo:
- Kliknite ikono "X", če želite datoteki PDF dodati X.
- Kliknite ikono kljukice, da v datoteko PDF dodate kljukico.
- Kliknite piko, da v datoteko PDF dodate oznake.
- Kliknite polje "ABCD", če želite datoteki PDF dodati enovrstno polje z besedilom.
- Kliknite majhno polje "ABCD", da dodate besedilno polje za uvoz več vrstic besedila v datoteko PDF.
- Kliknite ikono kroga s pikami, da izberete pike za datoteke PDF.
- Kliknite ikono potrditvenega polja, da potrditveno polje dodate v datoteko PDF.
- Kliknite ikono izbirnega okvira, da v datoteko PDF dodate meni izbirnega polja.
Dodajte slike v datoteke PDF. Za dodajanje slik v datoteke PDF sledite tem korakom:
- Kliknite Slika (Slika) na vrhu strani.
- Kliknite Nova slika (Nova slika).
- Izberite sliko, ki jo želite dodati, in kliknite Odprto (Odprto) za nalaganje.
- Kliknite, kamor želite dodati sliko.
Dodajte podpis v PDF. Za dodajanje podpisa v PDF sledite tem korakom:
- Kliknite Podpiši (Podpisano) na vrhu strani.
- Kliknite Nov podpis (Nov podpis).
- Vnesite svoje ime v polje za vnos besedila na vrhu strani.
- Kliknite slog podpisa.
- Izberite Shrani (Shrani).
- Kliknite, kamor želite postaviti svoj podpis.
Dodajte učinek besedila poudarjenega, prečrtanega ali podčrtanega. Za dodajanje besedilnega učinka poudarka, prečrtanja ali podčrtanja v PDF lahko storite naslednje:
- Kliknite Označi (Komentar) na vrhu strani.
- Kliknite enega od barvnih krogov poleg možnosti »Označi«, »Izbriši« ali »Podčrtaj«.
- Kliknite in povlecite miško nad besedilo, ki ga želite označiti, ali dodajte podčrtaj ali prečrtano črto.
Dodajte oblike v PDF. Če želite v PDF dodati obliko, kliknite Oblike (Oblika) na vrhu strani in kliknite Elipsa (Ovalna oblika) oz Pravokotnik (Pravokotnik). Nato kliknite in povlecite čez mesto, kjer želite dodati obliko. Sledijo možnosti urejanja, ki so običajno prikazane na oblikah:
- Kliknite ikono črte, da izberete velikost obrobe za obliko.
- Kliknite kvadratno ikono, da izberete barvo obrobe za obliko.
- Kliknite ikono kroga, da izberete barvo oblike.
- Kliknite ikono dveh prekrivajočih se kvadratov, da podvojite obliko.
- Kliknite ikono smetnjaka, da izbrišete obliko.
Narišite v datoteki PDF. Spodaj so opisani koraki za risanje datotek PDF:
- Kliknite Označi (Opomba).
- Kliknite enega od barvnih krogov zraven Nariši (Slika).
- Kliknite in povlecite, če želite prosto risati v PDF.
Kliknite Tu vstavite stran (Dodaj stran tukaj), če želite dodati novo stran. To je gumb, prikazan na vrhu in na dnu vsake strani. Kliknite gumb na vrhu strani, če želite dodati novo stran pred trenutno stranjo. Kliknite gumb na dnu strani, če želite dodati novo stran za trenutno stranjo.
Počistite postopek napake z naslednjimi koraki:
- Kliknite Več (Dodaj) na vrhu strani.
- Kliknite Razveljavi (Razveljavi).
- Potrdite polje poleg koraka, ki ga želite izbrisati.
- Kliknite Razveljavi izbrano (Izbriši izbrano dejanje).
Kliknite Uporabi spremembe (Uporabi spremembo). To je zeleni gumb na dnu strani. Ko končate z urejanjem PDF-ja, kliknite ta gumb. Tako bo spletno mesto začelo obdelovati vašo datoteko PDF.
Kliknite Prenesi (Prenos) zeleno na vrhu. To bo preneslo urejeno besedilo v računalnik.
- Lahko pa kliknete eno od ikon, da besedilo shranite v Dropbox, OneDrive, Google Drive, preimenujete besedilo ali natisnete besedilo.
2. metoda od 4: Uporaba LibreOffice Draw
Prenesite in namestite LibreOffice. LibreOffice je brezplačna alternativa Microsoft Officeu. Program Draw vsebuje ustvarjanje in urejanje PDF-jev. Če želite prenesti in namestiti LibreOffice, pojdite na https://www.libreoffice.org/ in kliknite na Prenesi zdaj (Prenesi zdaj). Naslednja stvar je namestitev datoteke in upoštevanje navodil.
- Če želite uporabljati LibreOffice Draw, morate v svoj računalnik prenesti celoten paket.
Odprite LibreOffice Draw. To je program z rumenimi ikonami s trikotniki in krogi. Kliknite ikono v meniju Start sistema Windows ali mapo Aplikacije na vašem Macu.
- Program si lahko ogledate v mapi LibreOffice v meniju Start sistema Windows ali v mapi Aplikacije.
Odprite datoteko PDF v programu LibreOffice Draw. Datoteka PDF bo videti drugače kot prvotna različica. Sledite tem korakom, da odprete datoteko PDF v programu LibreOffice Draw:
- Kliknite mapa (Mapa).
- Kliknite Odprto (Odprto).
- Izberite datoteko PDF, ki jo želite odpreti.
- Kliknite Odprto.
Premaknite in spremenite velikost predmeta. Ko postavite kazalec miške na predmet, se kazalec spremeni v 4-dimenzijsko puščico. Kliknite predmet, da ga izberete. Za premikanje in spreminjanje velikosti predmetov uporabite naslednje možnosti:
- Kliknite in povlecite predmet, da se premaknete.
- Kliknite in povlecite kvadratke na enem vogalu predmeta, da ga spremenite.
Dodaj novo besedilo. Če želite dodati novo besedilo v svojo vsebino, kliknite črko "A" poleg vrstic na vrhu. Kliknite mesto, kamor želite dodati besedilo, in začnite tipkati. Kliknite in povlecite, da ustvarite polje za vnos besedila v določeni velikosti. Za urejanje besedila uporabite možnosti oblikovanja v menijski vrstici, prikazani na desni.
Uredi besedilo. Če želite urediti obstoječe besedilo v PDF-ju, kliknite besedilo in začnite tipkati. Z možnostmi v meniju, prikazanem na desni, lahko izbrišete, dodate, poudarite besedilo ali spremenite obliko besedila. Možnosti v meniju vključujejo:
- Za izbiro pisave uporabite izbirni seznam pod "Znak".
- Uporabite izbirni seznam poleg menija pisave, da izberete velikost pisave.
- Kliknite "B", da naredite krepko besedilo.
- Kliknite "I", da naredite poševno besedilo.
- Kliknite »U«, da ustvarite podčrtaj.
- Kliknite "S", da ustvarite pomišljaj.
- Kliknite "A", če želite besedilu dodati senco.
- Kliknite ikono s štirimi vrsticami pod "Odstavek" (Odstavek), da poravnate besedilo levo, desno, sredino ali celo poravnate.
- Uporabite presledke pod "Razmik", da prilagodite razmik med vrsticami, razmike pred - za vsakim odstavkom in zamike.
- Kliknite ikono pik poleg vrstic pod "Seznami" za obliko krogel / oznak.
- Za obliko oštevilčenja kliknite ikono številke poleg vrstic pod "Seznami".
Dodajte sliko v besedilo. Besedilo lahko dodate sliko po naslednjih korakih:
- Kliknite ikono hribovitega slikarstva na vrhu strani.
- Izberite sliko, ki jo želite dodati.
- Kliknite Odprto (Odprto).
- Kliknite in povlecite fotografijo, da se premaknete na ustrezno mesto.
- Kliknite in povlecite kvadratne pike okoli slike, da sliko spremenite.
Datoteki PDF dodajte oblike po teh korakih:
- Kliknite kvadratno ikono, ki se prekriva, na vrhu strani.
- Kliknite obliko v levi menijski vrstici.
- Kliknite in povlecite, da narišete obliko.
- V desni menijski vrstici kliknite polje zraven »Barva«.
- Izberite barvo za obliko.
Zavrti predmet. Za sukanje predmetov v besedilu izvedite naslednje korake:
- Kliknite kvadratno ikono s krožno puščico na vrhu strani.
- Kliknite predmet, ki ga želite zasukati.
- Kliknite in povlecite rumene pike na vogalih predmeta.
Shrani spremembe. Za shranjevanje sprememb morate narediti naslednje:
- Kliknite mapa (Mapa).
- Kliknite Shrani (Shrani).
Izvozi datoteke PDF. Naslednji koraki vam bodo pomagali pri izvozu besedila v obliki PDF:
- Kliknite mapa.
- Kliknite Izvozi kot (Izvozi kot ...)
- Kliknite Izvozi v PDF (Izvozi kot datoteko PDF).
3. način od 4: Uporabite Adobe Acrobat Pro DC
Odprite dokumente PDF v programu Adobe Acrobat Pro. Kliknite belo aplikacijo Adobe Acrobat z besedilno ikono A rdeče stilizirana.
- Datoteke PDF si lahko brezplačno ogledate z Adobe Acrobat Reader DC. Adobe Acrobat Pro DC vas stane pri urejanju datotek PDF. Obiščite acrobat.adobe.com za premium naročnino.

Odprite datoteko PDF. Datoteko lahko odprete s klikom Odprto (Odpri) na pozdravnem zaslonu Adobe Acrobat Pro in izberite datoteko ali izvedite naslednje korake, da odprete datoteko PDF v programu Adobe Acrobat Pro:- Kliknite mapa v menijski vrstici na vrhu zaslona.
- Kliknite Odprto.
- Izberite datoteko PDF, ki jo želite urediti.
- Kliknite Odprto.

Kliknite Uredi PDF (Urejanje datotek PDF). To je ikona roza polja v desni menijski vrstici. To vam bo pokazalo seznam vseh polj za vnos besedila in predmetov v datoteki PDF.
Uredi besedilo. Če želite urediti besedilo v datoteki PDF, kliknite besedilo v besedilnem polju in začnite tipkati. Novo besedilo lahko izbrišete ali dodate, ga označite ali uporabite meni FORMAT, prikazan na desni, da spremenite oblikovanje besedila.

Dodaj novo besedilo. Če želite v PDF dodati novo besedilo, kliknite Dodaj besedilo (Dodaj besedilo) v menijski vrstici na vrhu strani. Nato kliknite, kamor želite dodati besedilo, in začnite tipkati. Kliknite in povlecite, če želite oblikovati velikost okvira za vnos besedila po vaših željah.
Za urejanje besedila uporabite orodje "FORMAT". Orodje Format se prikaže v meniju na desni strani zaslona. Označite del besedila, ki ga želite urediti, in z naslednjimi orodji uredite oblikovanje besedila:
- Kliknite izbirno polje pod "FORMAT", da spremenite pisavo
- Kliknite izbirno polje pod pisavo, da spremenite velikost pisave
- Kliknite barvno polje poleg polja z velikostjo besedila, da spremenite barvo besedila.
- Kliknite veliko ikono »T« z različnimi slogi, da ustvarite krepko, ležeče, podčrtano, podpisano ali nadpisano oblikovanje besedila.
- Kliknite izbirno polje poleg ikone treh pomišljajev in treh pik, da ustvarite označen / označen seznam.
- Kliknite izbirno polje poleg ikone s tremi oštevilčenimi pomišljaji, da ustvarite oštevilčen seznam.
- Kliknite ikono s 4 pomišljaji, kot so vrstice besedila, da poravnate levo, sredinsko, desno ali celo poravnate besedilo.
- Kliknite izbirno polje z navpično puščico poleg treh pomišljajev, da povečate ali zmanjšate razmik med vrsticami.
- Kliknite izbirno polje poleg ikone puščice skupaj z dvema skupinama pomišljajev, da povečate ali zmanjšate razmik med odstavki.
- Kliknite izbirno polje "Horizontalno spreminjanje", da povečate ali zmanjšate širino (odstotek) izbranih znakov.
- Kliknite izbirno polje z vodoravno puščico pod črko "A" in črko "V", da povečate ali zmanjšate razmik med znaki.
- Upoštevajte, da ne morete urejati vseh elementov v datoteki PDF.
Dodajte slike v datoteke PDF. Naslednji koraki vam bodo pomagali dodati slike v datoteke PDF:
- Kliknite Dodaj sliko (Dodaj sliko) na vrhu strani.
- Izberite sliko, ki jo želite dodati.
- Kliknite Odprto (Odprto).
- Kliknite mesto, kamor želite dodati sliko, ali kliknite in povlecite, da določite velikost slike.
- Kliknite in povlecite modre pike v kotih okvirja okoli slike, da sliko spremenite.
Za urejanje slik in drugih predmetov uporabite orodje "OBJEKTI" (Predmeti). Izberite predmet, ki ga želite urediti, in z naslednjimi orodji uredite:
- Kliknite ikono dveh desno usmerjenih trikotnikov, da sliko zavrtite vodoravno navzgor in navzdol.
- Kliknite ikono dveh trikotnikov navzgor, da sliko obrnete od ene strani do druge v navpični osi.
- Kliknite izbirno polje poleg dvocelične ikone poleg vrstice, da poravnate predmete na strani.
- Kliknite ikono puščice za vrtenje v nasprotni smeri urnega kazalca, da zavrtite predmet v levo.
- Kliknite ikono puščice, če želite zasukati predmet v desno, da ga zasukate v desno.
- Kliknite ikono prekrivajočih se fotografij, da jo zamenjate z drugo.
- Kliknite ikono prekrivajočih se kvadratov, da spremenite postavitev predmeta v drugo besedilo in predmete.
- Upoštevajte, da ne morete urejati vseh elementov v datoteki PDF.
Kliknite Izpolnite in podpišite (Izpolnite in podpišite), če želite dodati podpis v datoteko PDF. To je ikona svinčnika poleg vijolične v desni menijski vrstici. Z orodji na vrhu strani vnesite podpis, dodajte kljukico ali kliknite Podpiši (Podpiši), če želite ustvariti ali dodati obstoječi podpis.
Datoteke PDF shranite na naslednji način:
- Kliknite mapa (Mapa).
- Kliknite Shrani (Shrani).
4. način od 4: Uporabite Microsoft Word 2013 ali 2016
Odprite Microsoft Word. Kliknili boste na modro aplikacijo, ki vsebuje besedilo ali je v obliki besedila W.
Odprite datoteko PDF v Wordu. Datoteka, ki jo želite uporabiti, se pretvori v Wordov dokument, ki ga je mogoče urejati. Sledite tem korakom za odpiranje datoteke PDF v Wordu:
- Kliknite mapa (File) v menijski vrstici na vrhu zaslona.
Kliknite Odprto (Odprto).
- Izberite datoteko PDF, ki jo želite pretvoriti v Word.
- Kliknite Odprto.
- Izberite v redu.
Urejajte datoteko kot običajni Wordov dokument.
- Podobno kot pri kateri koli drugi pretvorbi PDF se bo pretvorjena datoteka razlikovala od prvotnega dokumenta in bo zahtevala nekaj ročnega urejanja.