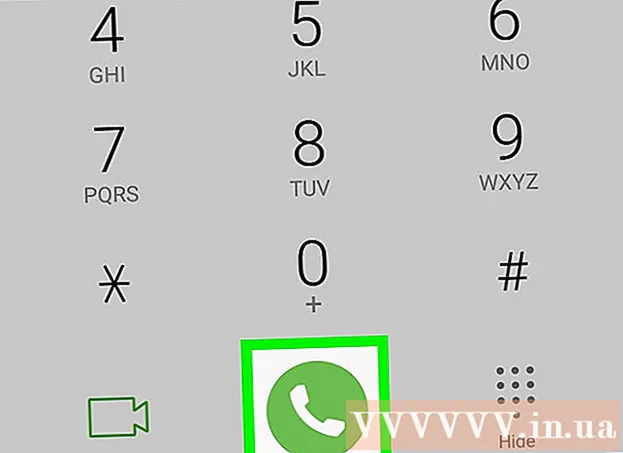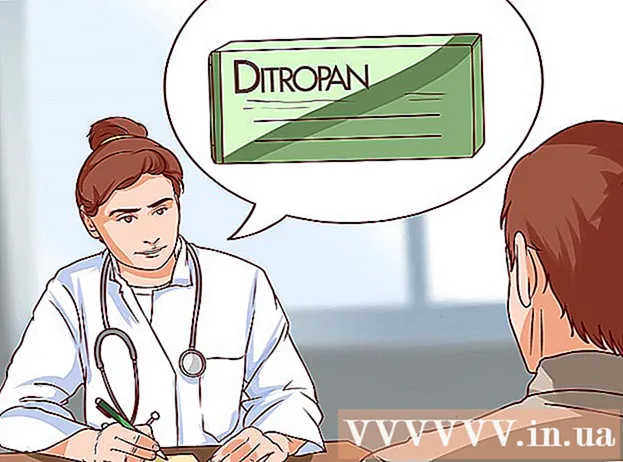Avtor:
Laura McKinney
Datum Ustvarjanja:
4 April 2021
Datum Posodobitve:
26 Junij 2024

Vsebina
Tu je članek, v katerem je razvidno, kako lahko fotografije v iPhonu prikažejo na iPadu.
Koraki
Metoda 1 od 3: Uporabite iCloud
Odprite aplikacijo Nastavitve za iPhone s sivo ikono zobnika (⚙️), ki je običajno vidna na začetnem zaslonu.

V razdelku nad menijem z nastavitvami, ki vsebuje vaše ime in fotografijo (če ste ga dodali), tapnite svoj Apple ID.- Če niste prijavljeni, se dotaknite Prijava v (ime naprave) (Prijavite se v…), vnesite svoj Apple ID in geslo ter izberite Vpiši se (Vpis).
- Če uporabljate starejšo različico sistema iOS, vam tega koraka morda ne bo treba storiti.

Dotaknite se icloud v drugem delu menija.
Dotaknite se Slika (Fotografije) je na vrhu razdelka »APLIKACIJE Z UPORABO ICLOUD«.
Drsnik "iCloud Photo Library" potisnite v zeleni položaj "On". Fotografije, posnete v iPhonu s fotografijami, shranjenimi v Camera Roll, bodo zdaj shranjene v iCloud.- Če želite prihraniti prostor na iPhonu, tapnite Optimizirajte pomnilnik iPhone (Optimizirajte iPhone Storage), če želite shraniti manjše različice fotografij v napravo.

Drsnik »Naloži v My Photo Stream« potisnite v položaj »On«. Tako se bodo nove fotografije, posnete z vašim iPhoneom, sinhronizirale z vsemi napravami, v katere ste se prijavili s svojim Apple ID, ko ste povezani v Wi-Fi.
Odprite aplikacijo Nastavitve za iPad s sivo ikono zobnika (⚙️), ki je običajno vidna na začetnem zaslonu.
V zgornjem delu menija z nastavitvami tapnite svoj Apple ID.
- Če niste prijavljeni, se dotaknite Prijava v (ime naprave) (Prijavite se v…), vnesite svoj Apple ID in geslo ter izberite Vpiši se (Vpis).
- Če uporabljate starejšo različico sistema iOS, vam tega koraka morda ne bo treba storiti.
Dotaknite se icloud v drugem delu menija.

Dotaknite se Slika (Fotografije) na vrhu "PRIJAVE, KI UPORABLJAJO ICLOUD".
Potisnite drsnik "iCloud Photo Library" v položaj "On". Gumb se obarva zeleno.

Pritisnite krožni gumb Domov na sprednji strani iPada, pod zaslonom.
Odprite aplikacijo White Photos z raznobarvnimi cvetovi.

Dotaknite se Albumi na dnu zaslona.
Dotaknite se Vse fotografije (Vse fotografije). To je eden od albumov na zaslonu, ki je običajno prikazan v zgornjem levem kotu. Ko se iPhone in iPad sinhronizirata z iCloud, se v tej mapi prikažejo fotografije iz iPhona. oglas
2. metoda od 3: Uporabite AirDrop
Odprite Nadzorni center na iPadu tako, da povlečete navzgor od dna zaslona.
Dotaknite se AirDrop v spodnjem levem kotu.
- Na vprašanje vklopite Bluetooth in Wi-Fi.
Dotaknite se Samo stiki (Samo stiki) na sredini trenutno prikazanega menija.
V iPhonu odprite aplikacijo Photos z barvno ikono cvetja na belem ozadju.
Dotaknite se Albumi na dnu zaslona.
Dotaknite se Vse fotografije (Vse fotografije). To je eden od albumov na zaslonu, ki je običajno prikazan v zgornjem levem kotu.
Izberite fotografijo, tako da se dotaknete fotografije, ki jo želite dati v skupno rabo.
Dotaknite se pravokotnega gumba »Skupna raba« s puščico navzgor v spodnjem levem kotu zaslona.
Izberite dodajanje fotografij (neobvezno). Povlecite seznam fotografij levo ali desno, da si ogledate fotografijo na vrhu zaslona, in tapnite krog v spodnjem desnem kotu vsake fotografije, da jo izberete.
- Nekateri uporabniki poročajo o težavi pri uporabi AirDropa za prenos več slik.
Tapnite ime iPada, prikazano med fotografijami na vrhu zaslona in možnostmi skupne rabe pod zaslonom.
- Če ne vidite imena iPad-a, se prepričajte, da je tesno skupaj (znotraj 1 metra) in da je AirDrop vklopljen.
- Na vprašanje vklopite Bluetooth in Wi-Fi.
Oglejte si fotografije na iPadu. Pojavilo se bo sporočilo, da iPhone deli fotografijo. Ko je prenos končan, bo aplikacija Foto odprla fotografijo v vašem iPadu. oglas
3. metoda od 3: Uporaba e-pošte
V iPhonu odprite aplikacijo Photos z barvno ikono cvetja na belem ozadju.
- Ta metoda zahteva, da imate v iPhonu in iPadu nastavljeno aplikacijo Mail.
Izberite fotografijo, tako da se dotaknete fotografije, ki jo želite dati v skupno rabo.
Dotaknite se pravokotnega gumba »Skupna raba« s puščico navzgor v spodnjem levem kotu zaslona.
Izberite dodajanje fotografij (neobvezno). Povlecite seznam fotografij levo ali desno, da si ogledate fotografijo na vrhu zaslona, in tapnite krog v spodnjem desnem kotu vsake fotografije, da jo izberete.
Dotaknite se Mail v spodnjem levem kotu zaslona se odpre nov zaslon, ki vam omogoča sestavljanje e-pošte.
V polje »Za:« vnesite svoj e-poštni naslov"(Za :) na vrhu zaslona.
Dotaknite se Poslati (Pošlji) v zgornjem desnem kotu zaslona.
- Dotaknite se Poslati tudi če prejmete opozorila o vnosu naslova.
Odprite aplikacijo Mail na iPadu z belo ikono zaprte ovojnice na modrem ozadju.
Na vrhu mape Prejeto tapnite e-poštno sporočilo, ki ste ga poslali.
Odprite fotografijo, tako da se dotaknete priložene fotografije, nato pritisnite in pridržite fotografijo.
Dotaknite se Shrani fotografijo (Shranite sliko). Fotografija je zdaj shranjena v fotoaparatu iPad. oglas