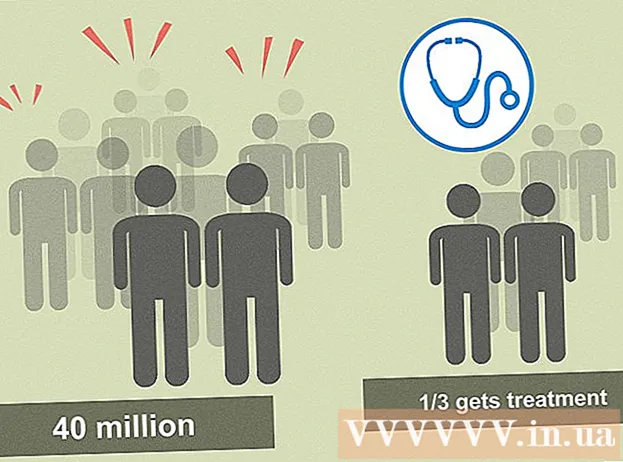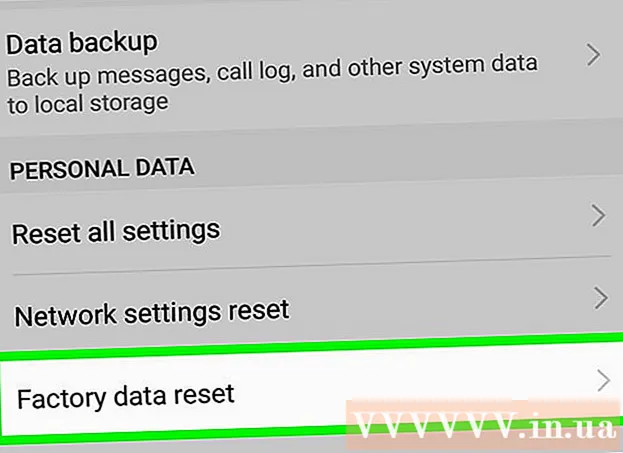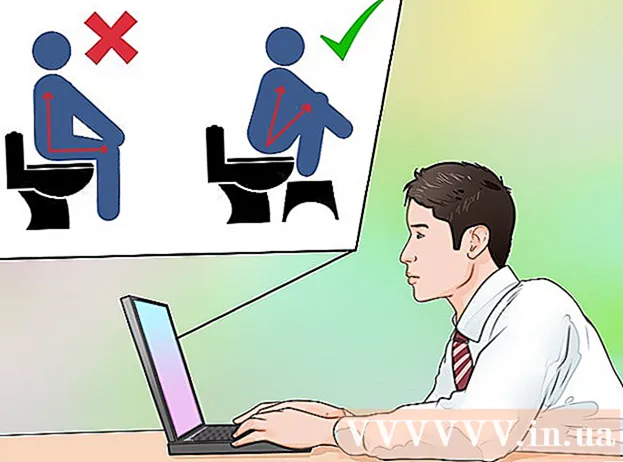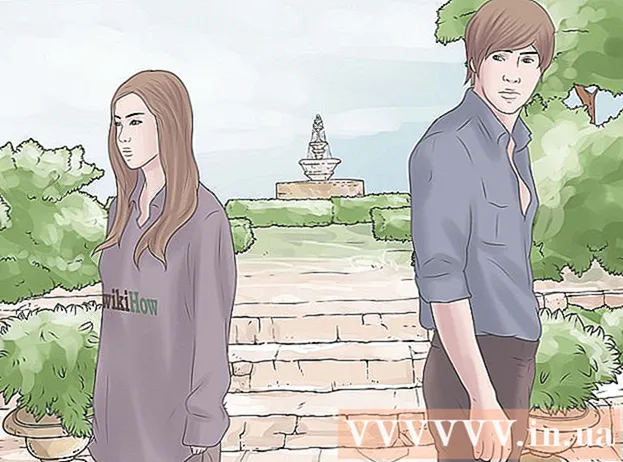Avtor:
Peter Berry
Datum Ustvarjanja:
20 Julij. 2021
Datum Posodobitve:
1 Julij. 2024

Vsebina
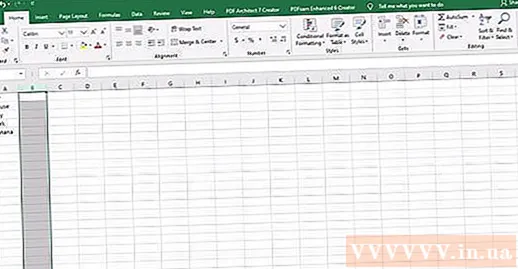
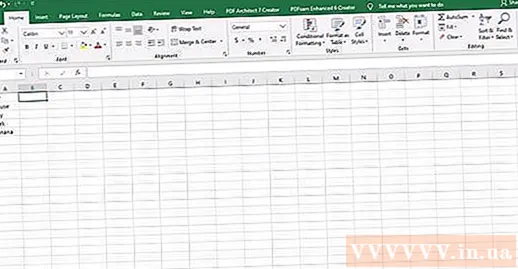
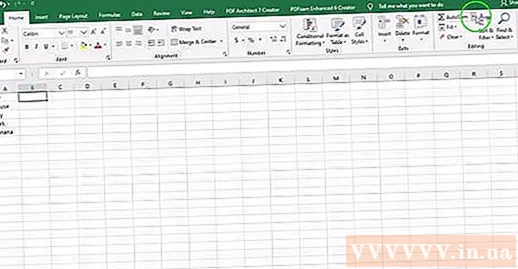
Izberite besedilno funkcijo, imenovano "UPPER", ali vnesite "UPPER" takoj za enačbo v vrstico s formulami.
- Ko pritisnete funkcijski gumb, se bo beseda »SUM« verjetno pojavila samodejno. V tem primeru zamenjajte "SUM" z "UPPER", da spremenite funkcijo.
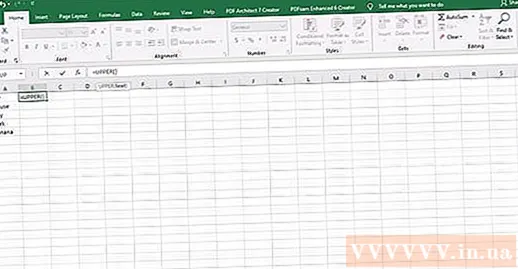
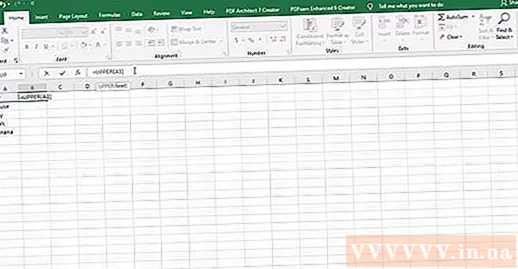
Pritisnite tipko Enter” (Pojdi). Besedilo v celici A1 se prikaže v celici B1 z vsemi črkami z velikimi črkami.
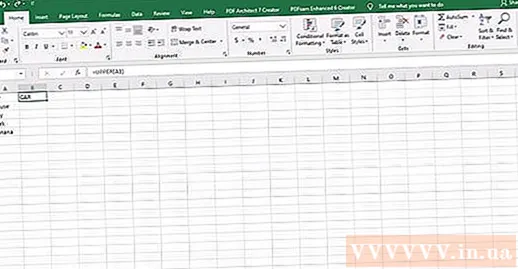
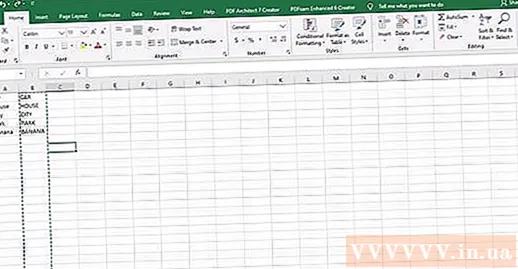
Preverite, ali je bilo celotno besedilo pravilno kopirano v drugi stolpec. S klikom na črko v stolpcu izberite stolpec, ki vsebuje pravilno napisano besedilo. Z desno tipko miške kliknite meni "Uredi" in izberite "Kopiraj". Nato znova kliknite z desno miškino tipko in v spustnem meniju »Uredi« izberite »Prilepi vrednosti«.
- Ta korak vam omogoča zamenjavo formule z vrednostjo, tako da lahko prvi stolpec besedila izbrišete, ne da bi to vplivalo na podatke v drugem stolpcu.
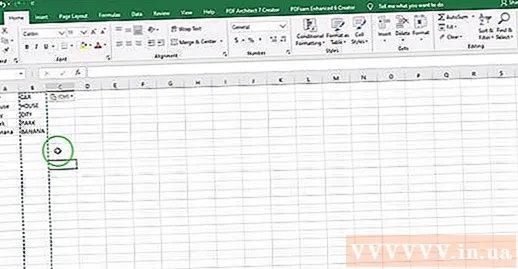
2. metoda od 4: Uporabite ustrezne samostalniške funkcije
Dodajte nov stolpec. Z desno miškino tipko kliknite črko nad prvim stolpcem. V spustnem meniju izberite “Insert”.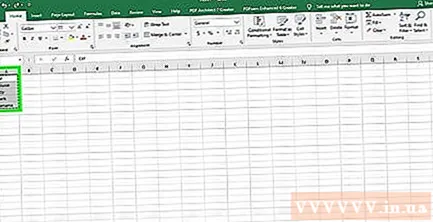
Premaknite kazalec v celico desno od prvega besedila. Kliknite gumb za recept. To je modra ikona brizge v vodoravni orodni vrstici na vrhu.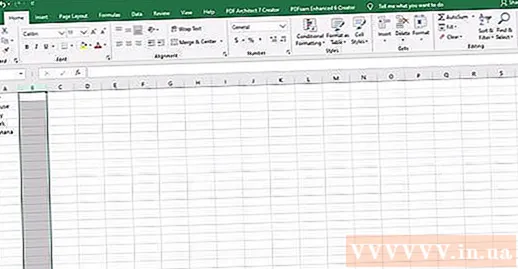
Kliknite v vrstico s formulami. To je vrstica za poizvedbe poleg simbola "fx" na vaši preglednici. Vnesite besedo "PROPER" za enačbo.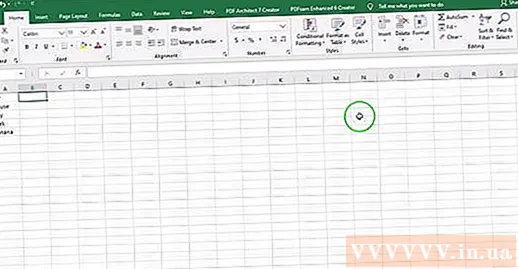
- Če se beseda "SUM" samodejno prikaže v vrstici s formulami, jo zamenjajte z besedo "PROPER", da spremenite funkcijo.
V besedo »PROPER« vtipkajte prvo celico besedila v oklepajih”. Na primer: "= PRAVILNO (A1)".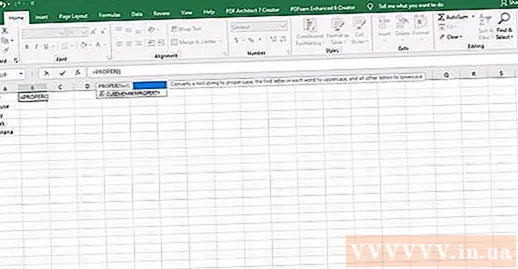
Pritisnite tipko Enter”. Prva črka vsake besede v celici bo napisana z veliko začetnico v stolpcu desno od izvirnega besedila. Preostanek je še vedno v malih črkah.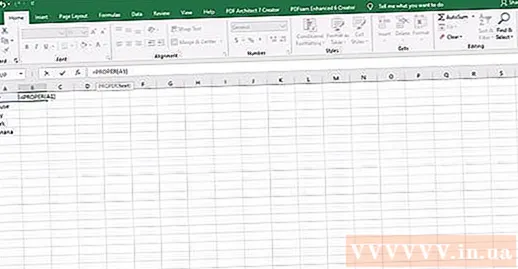
Škatlo shranite v spodnjem desnem kotu celice. Pomaknite se navzdol do zadnje vrstice izvirnega besedilnega stolpca. Spustite gumb miške in celotno besedilo bo kopirano, tako da bo prva črka vsake črke napisana z veliko začetnico.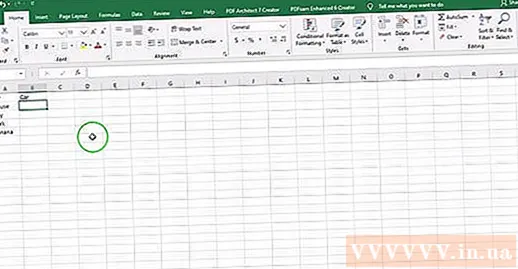
Kliknite črko nad nadomestnim stolpcem, da izberete celoten stolpec. Kliknite meni "Uredi" in izberite "Kopiraj". Nato kliknite spustni meni na gumbu Prilepi in izberite »Prilepi vrednosti«.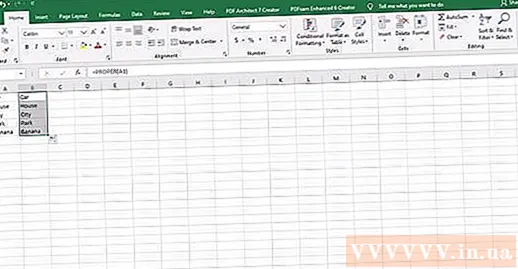
- Celice z vrednostmi, oblikovanimi iz formule, bodo nadomeščene z besedilom, zato lahko stolpec najprej izbrišete.
Z desno miškino tipko kliknite prvi stolpec. Izberite "Delete", če želite izbrisati in pustiti nadomestno vrednost za besede z začetnimi velikimi črkami. oglas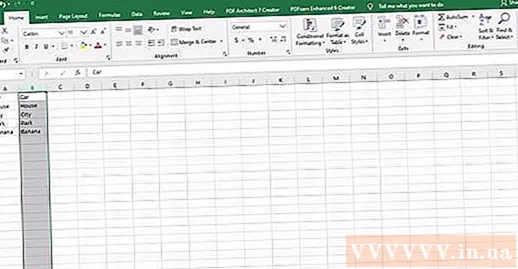
Metoda 3 od 4: Uporabite funkcijo hitrega polnjenja v programu Excel 2013
Seznam imen dopolnite tako, da vse črke napišete z malimi črkami. Vnesite jih v en stolpec. Pustite prazen stolpec na desni strani seznama imen.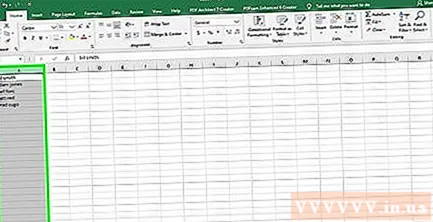
- Če na seznamu imen trenutno ni praznega stolpca, z desno miškino tipko kliknite črko nad stolpcem, v katerem so navedena vaša imena. Izberite »Vstavi« in na desni se prikaže nov prazen stolpec.
Kliknite celico na desni strani imena na seznamu. Če je na primer prvo malo ime v celici A1, izberete celico B1.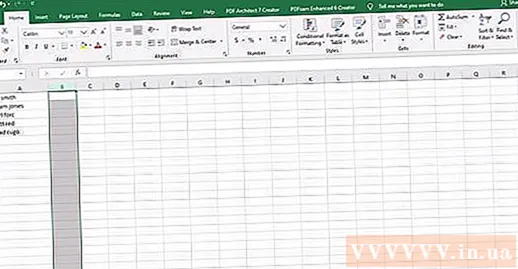
Znova vtipkajte ime v celico A1, vendar popravite ime in priimek. Če je na primer prvo polje »nguyen an«, v polje »desno« vnesite »Nguyễn An«. Pritisnite tipko "Enter".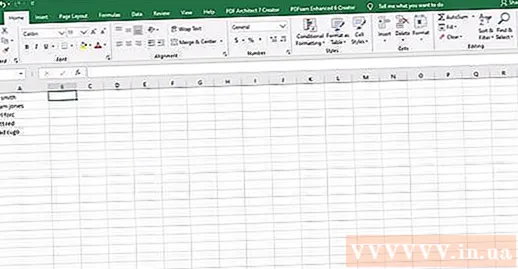
Pojdite v meni »Podatki« in izberite »Flash Fill”. Excel se nauči vzorca v prvi celici in izvede enako spremembo v celotni podatkovni seriji. Za aktiviranje funkcije hitrega polnjenja lahko uporabite tudi bližnjico "Control" + "E".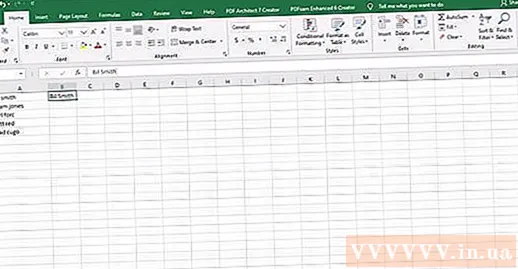
Izbrišite mali stolpec. Da se izognete podvajanju, kliknite črko nad prvotnim malim stolpcem. Z desno miškino tipko kliknite "brisanje", če želite stolpec odstraniti, seznam pa pustite z velikimi tiskanimi črkami.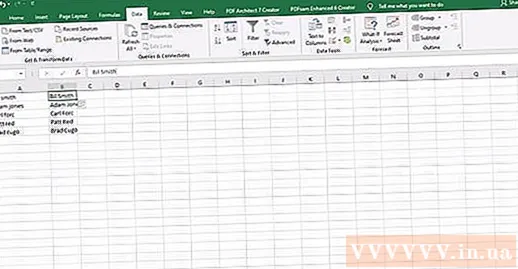
- Pred brisanjem se prepričajte, da funkcija hitrega polnjenja deluje na celotnem seznamu.
Metoda 4 od 4: Uporabite Word
Odprite prazno Word stran.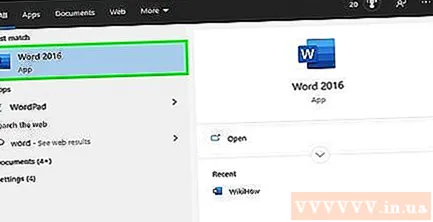
V Excelu izberite celice, ki jih želite pretvoriti iz malih v velike črke.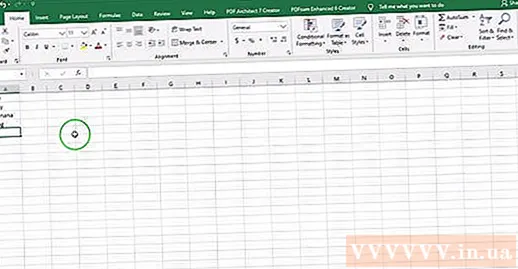
Kopiraj celice (kontrolnik "C").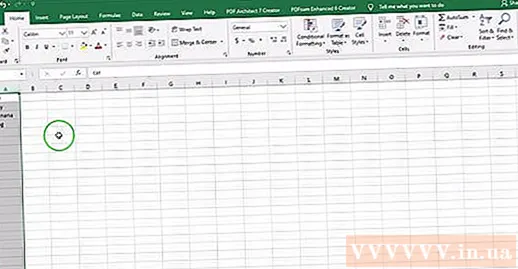
Prilepite ga na Wordovo stran (Control "V").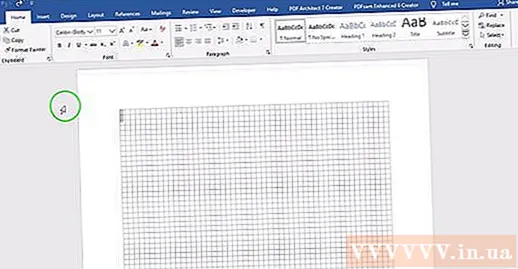
Izberite celotno besedilo v dokumentu Word.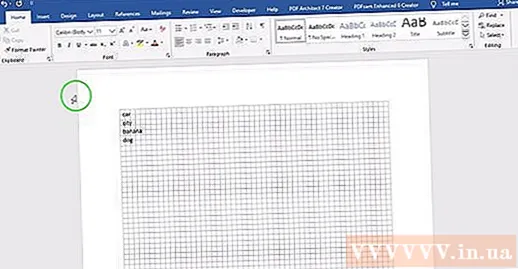
Na zavihku »Domov« kliknite spustni meni »Spremeni velike črke«.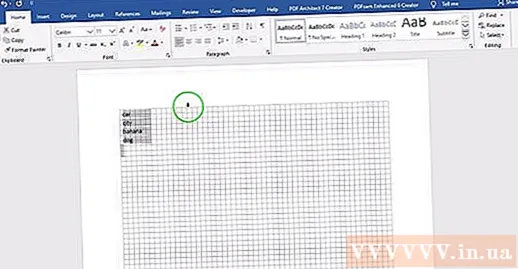
Izberite možnosti, ki so vam všeč - Velike črke stavkov, male črke, velike začetnice, velike črke črke po črke in imena velikih črk.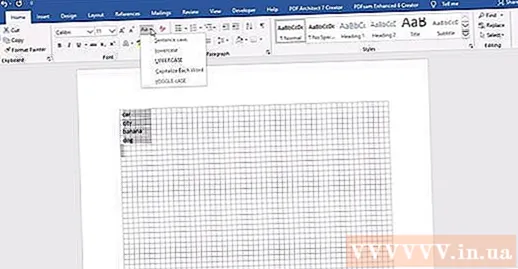
Ko je narejeno, izberite celotno besedilo in ga prilepite nazaj v Excel.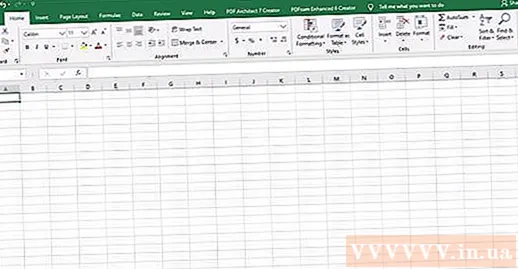
Celoten postopek traja le nekaj sekund. oglas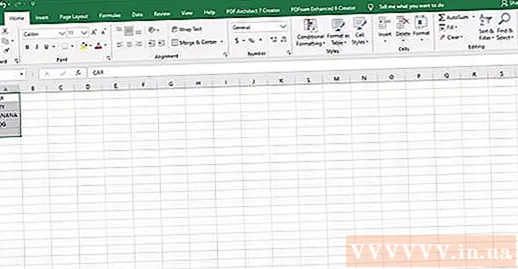
Nasvet
- Ko uporabljate formulo, ime funkcije vedno vnesite z velikimi črkami. Na primer, UPPER bo aktiviral vrstico z velikimi črkami, medtem ko "Upper" ne.
Kaj rabiš
- Računalniška miška.