Avtor:
Lewis Jackson
Datum Ustvarjanja:
9 Maj 2021
Datum Posodobitve:
1 Julij. 2024

Vsebina
Če na VLC še niste gledali filma ali TV-oddaje z veliko zvočnimi posnetki, boste imeli veliko težav z izbiro zvoka za vsako epizodo. Na primer, vaš najljubši japonski anime še naprej predvaja japonsko zvočno različico, medtem ko želite gledati film z vietnamskim zvokom. Postopek nastavitve privzetega jezika pa je dokaj preprost. Ta wikiHow vas uči, kako to storiti.
Koraki
Metoda 1 od 2: Preprosta namestitev
Zaženite VLC. Ker smo spremenili samo nastavitve, vam programa ni treba odpreti z nobeno datoteko.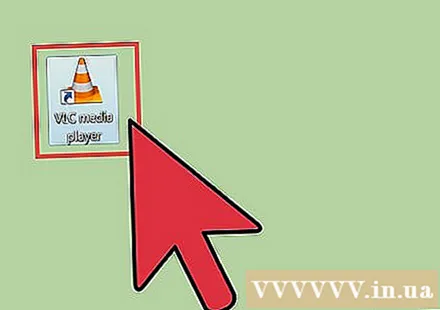
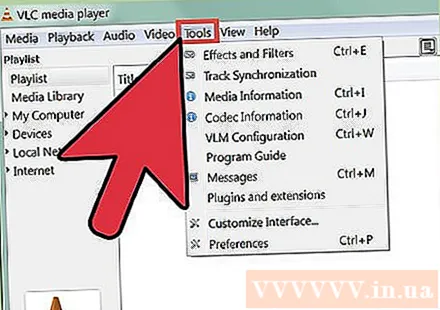
Med možnostmi na vrhu okna izberite Orodja. Odpre se spustni meni.
V spustnem meniju izberite Preferences. Pojavi se novo okno s seznamom možnosti.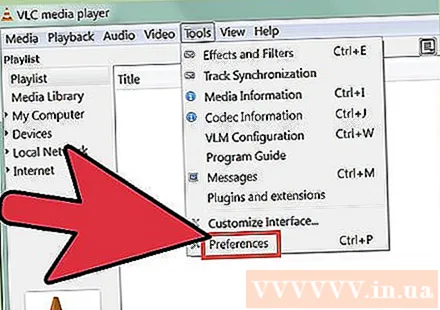
- Lahko pa pritisnete CTRL + P, da odprete okno z nastavitvami.

Izberite preprosto nastavitev. V spodnjem levem kotu okna z nastavitvami sta na voljo dve možnosti, se prepričajte, da je izbrana možnost Preprosto. To je privzeta nastavitev, vendar preverite, ali ste prepričani.
Izberite zavihek Zvok. Na levi ali zgornji strani okna izberite zavihek Zvok. Ta možnost ima prometni stožec, ki nosi slušalke.
Vnesite želeni jezik zvoka. Poiščite naslov Skladbe na dnu seznama zvočnih nastavitev. Nato v polje ob vrstici "Želeni jezik zvoka" (želeni jezik zvoka) vnesete želeno kodo jezika. Več kodnega seznama si lahko ogledate na tej povezavi: http://www.loc.gov/standards/iso639-2/php/code_list.php. Najprej poskusite z dajalnikom 639-2, nato z dajalnikom 639-1, če prejšnja koda ni delovala.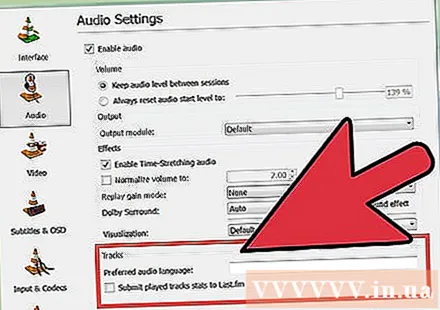
- Angleščina: inž
- Japonski: jpn
- Vietnamščina: vie
Prilagodite nastavitve podnapisov. Če želite namestiti privzete podnapise, lahko to storite v istem oknu. Videli boste tudi druge možnosti prilagajanja podnapisov, kot so pisava, velikost pisave, senca itd.
- V zgornjem ali levem delu okna kliknite oznako z napisi.
- Vnesite kodo jezika v polje poleg možnosti "Želeni jezik podnapisov". Več kodnega seznama si lahko ogledate na tej povezavi: http://www.loc.gov/standards/iso639-2/php/code_list.php
Kliknite Shrani. V spodnjem desnem kotu zaslona kliknite gumb Shrani. Spremembe bodo potrjene.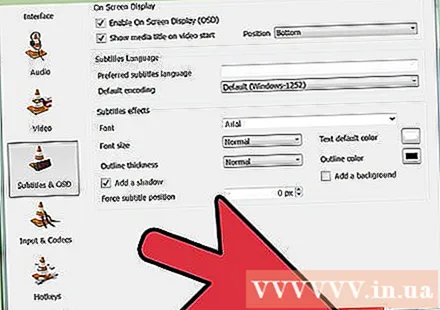
Znova zaženite VLC. Če želite uveljaviti spremembe, morate znova zagnati VLC. oglas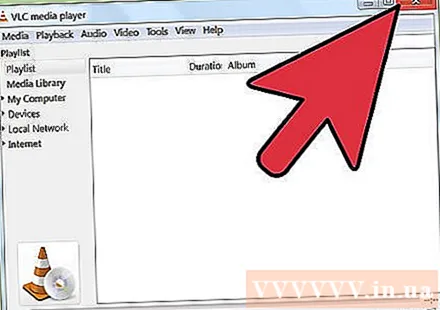
2. način od 2: Napredna namestitev
Izberite vse nastavitve. V oknu Preferences izberite All v spodnjem levem kotu okna. Če preprosta metoda ne deluje, zvok morda ne bo deloval. V tem primeru morate nastaviti privzeti zvočni posnetek, morda boste morali poskusiti znova in znova, dokler ne uspe.
Na levi strani okna Advanced Preferences izberite Inputs / Codecs. Pojavila se bo nova stran z naslovom Vhodi / kodeki.
Spremenite število zvočnih posnetkov. Če ima datoteka več zvočnih posnetkov, boste morda morali večkrat poskusiti najti pravega. Če sta samo dva zvočna posnetka, bo pravilen 0 ali 1. 0 je samodejno, če ponastavite po meri; 1 je dodatek.
Vnesite jezik. Če preprosta metoda ne bi delovala, morda ta korak ne bi ničesar spremenil, vendar bo to vaša zadnja priložnost. V polje za vnos poleg naslova »Jezik zvoka« vnesite kodo jezika, ki jo želite uporabiti. Tu je seznam jezikovnih kod: http://www.loc.gov/standards/iso639-2/php/code_list.php.
Spremenite število podnapisov. Če imate še vedno težave z namestitvijo privzetih podnapisov, poskusite z različnim številom podnapisov.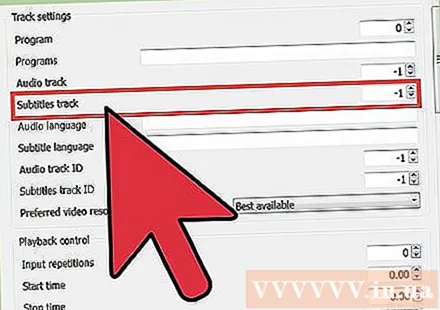
Kliknite Shrani. Kliknite gumb Shrani v spodnjem desnem kotu okna, da potrdite spremembo.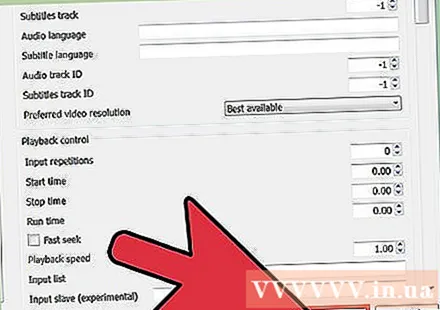
Znova zaženite VLC. Če želite uveljaviti spremembe, morate znova zagnati program. oglas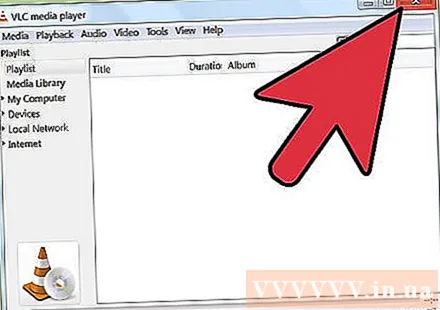
Nasvet
- Pri tem morate biti potrpežljivi. Ta postopek je lahko moteč, če pa bo uspel, vam bo prihranil veliko časa.
Opozorilo
- Bodite previdni pri skupni rabi videoposnetkov prek hudournikov.



