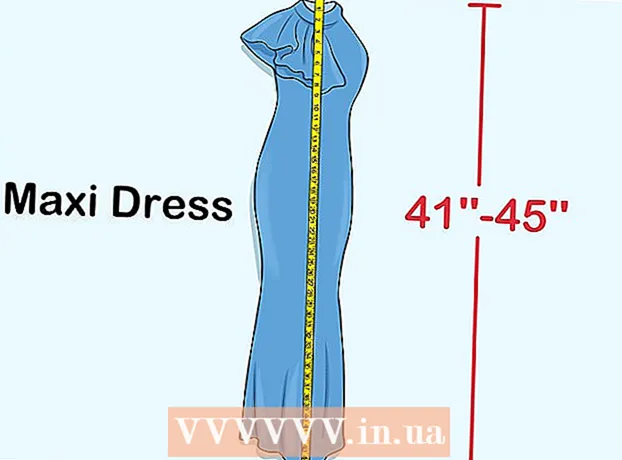Vsebina
V tem članku je razloženo, kako prenesti in namestiti WhatsApp v svoj iPhone, Android ali računalnik.
Koraki
Metoda 1 od 3: V iPhonu
Odprite iPhone App Store. Ta aplikacija je videti kot bela "A" na svetlo modrem ozadju. Običajno boste to aplikacijo videli na domačem zaslonu (začetni zaslon).

Dotaknite se Iskanje (Iskanje). Ta gumb s povečevalnim steklom je na dnu zaslona.
Dotaknite se vrstice »Iskanje«. To vrstico boste videli na vrhu zaslona.

Tip whatsapp iskalno vrstico, nato se dotaknite Iskanje. Ta gumb je v spodnjem desnem kotu zaslona.
Dotaknite se GET (Prenos) na desni strani WhatsApp. WhatsApp je zelena aplikacija z belim mehurčkom za klepet, ki obdaja vaš telefon.
Če ste WhatsApp že prenesli, bo ta gumb imel ikono oblaka s puščico, usmerjeno navzdol. Ko se dotaknete oblaka, boste pozvani, ali želite prenesti WhatsApp.
Dotaknite se NAMESTITE (Namesti), ko je obveščen. Ta gumb je v istem položaju kot gumb GET.
Po potrebi vnesite geslo za Apple ID. Če ste se pred kratkim prijavili v svoj Apple ID v App Store, vam tega koraka ni treba storiti.
- Uporabite lahko tudi svoj Touch ID, če to podpira vaš iPhone.
Počakajte, da se prenos konča, nato tapnite ODPRTO (Odprto). Ta gumb je na desni strani WhatsApp. Ko se dotaknete, se odpre WhatsApp, ki vam omogoča nadaljevanje nastavitve.
Dotaknite se v redu ali Don in Allow (Ni dovoljeno), ko vidite katero koli pojavno okno. Ta okna vas bodo vprašala, ali želite WhatsApp dovoliti dostop do vaših stikov in ali vam WhatsApp lahko pošilja obvestila.
Dotaknite se Strinjam se in nadaljuj (Strinjam se in nadaljuj). Ta gumb je na dnu zaslona.
Vnesite svojo telefonsko številko in tapnite Končano (Dokončano). Vaša telefonska številka je v besedilnem polju na sredini zaslona in gumba Končano v zgornjem desnem kotu.
Dotaknite se Da ko je napoved. WhatsApp bo poslal potrditveno kodo v razdelek Sporočila vašega iPhona.
Če ni telefonske številke, kjer bi lahko prejemali sporočila, tapnite Pokliči me in vaša številka bo prejela samodejni klic s potrditveno kodo.
Dotaknite se gumba Domov in odprite sporočilo. Aplikacija ima beli oblaček za klepet na zelenem ozadju.
Odprite besedilna sporočila iz WhatsApp. V sporočilu boste videli nekaj takega kot »Vaša koda WhatsApp je ...« (Vaša koda WhatsApp je ...)
Vnesite 6-mestno kodo v WhatsApp. Če je pravilno vpisan, vam WhatsApp omogoča nadaljevanje prilagajanja profila.
Vnesite svoje ime. To storite tako, da se na sredini zaslona dotaknete besedilnega polja "Vaše ime" in vnesete svoje ime.
- Na to stran lahko dodate tudi sliko profila.
- Imate tudi možnost dotika Obnovi v zgornjem desnem kotu zaslona, da obnovite zgodovino klepetov. Ta gumb deluje samo, če ste v tem telefonu že uporabljali WhatsApp.
Dotaknite se Končano. Zdaj, ko je WhatsApp na vašem iPhoneu nameščen in nastavljen, lahko začnete uporabljati WhatsApp! oglas
2. metoda od 3: V sistemu Android
V Androidu odprite trgovino Google Play. Ta aplikacija ima večbarvne trikotnike na belem ozadju. To aplikacijo najdete v pladnju z aplikacijami.
Dotaknite se ikone povečevalnega stekla. Ta gumb je v zgornjem desnem kotu zaslona.
Tip whatsapp iskalno vrstico in nato tapnite gumb Pojdi (povečevalno steklo). Ta korak pomaga iskati WhatsApp v Trgovini Play; Običajno bi bil to najboljši rezultat na strani, ki se prikaže.
Dotaknite se »WhatsApp Messenger«. To je korak na strani aplikacije WhatsApp.
Dotaknite se NAMESTITE (Nastavitev). Ta gumb je v zgornjem desnem kotu zaslona.
Dotaknite se gumba SPREJEM (Sprejeto), če obstaja obvestilo. Ta gumb je na dnu pojavnega menija. Vprašani boste, ali želite sprejeti prenose WhatsApp v vašem Androidu.
Počakajte, da se WhatsApp uspešno prenese, nato tapnite ODPRTO (Odprto). Ta gumb boste videli na desni strani zaslona. Zdaj je WhatsApp nameščen v Androidu in ga lahko nastavite.
Dotaknite se DOGOVORITE IN NADALJUJTE (Strinjam se in nadaljujem). Ta gumb je na dnu zaslona.
Vnesite svojo telefonsko številko. V besedilno polje na sredini strani morate vnesti svojo telefonsko številko.
Dotaknite se v redu ko je napoved. WhatsApp bo poslal besedilno sporočilo s potrditveno kodo na telefonsko številko, ki ste jo navedli.
Če nimate telefonske številke, kjer bi lahko prejemali sporočila, se dotaknite Pokliči me (Pokliči me) in vaša številka bo samodejno obveščena o potrditveni kodi.
Odprite razdelek za sporočila v telefonu. Tu boste videli novo besedilno sporočilo.
Dotaknite se novega sporočila. V sporočilu je običajno napisano "Vaša koda WhatsApp je ... lahko pa preprosto tapnete to povezavo, da preverite svojo napravo" (koda WhatsApp je, lahko pa tapnete to povezavo za preverjanje pristnosti naprave).
V WhatsApp vnesite 6-mestno kodo. Dokler ni napak, ta korak pomaga pri preverjanju telefona in preusmeri na stran za ustvarjanje računa.

Vnesite svoje ime in fotografijo. Ni vam treba dodati fotografije, vendar pa vas drugi v stikih lažje prepoznajo (še posebej, če uporabljate drugo ime).- Če ste WhatsApp že prenesli, boste najprej imeli možnost obnoviti zgodovino klepetov.
- Lahko se tudi dotaknete Uporabite Facebook Info za uporabo vašega imena in fotografije na Facebooku.

Dotaknite se Naslednji (Nadaljevano). Ta gumb je v zgornjem desnem kotu zaslona. WhatsApp je zdaj nameščen in nastavljen v Androidu - WhatsApp lahko začnete uporabljati v prostem času. oglas
3. metoda od 3: V računalniku
V računalniku pojdite na spletno mesto WhatsApp. Naslov spletnega mesta je https://www.whatsapp.com/. Na tej strani lahko prenesete namizno različico WhatsApp.
WhatsApp je treba namestiti tudi v telefon, da se lahko v računalnik prijavite v WhatsApp.
Kliknite Mac ali Windows PC. Ta možnost je na dnu spletne strani.
Kliknite gumb PRENESI (Naloži) zeleno. Ta gumb bi morali videti na desni strani. Po kliku na ta gumb se namestitvena datoteka WhatsApp običajno prenese takoj, vendar boste morda morali izbrati mesto za prenos.
Ta gumb bo odvisno od operacijskega sistema vašega računalnika napisal "Prenos za Windows 64-bit" ali "Prenos za Mac OS X" (različica za prenos za Mac OS X).
Počakajte, da se namestitvena datoteka uspešno prenese, nato dvokliknite nanjo. Datoteka je običajno v privzeti mapi »Prenosi« v računalniku (na primer namizje).
Počakajte, da WhatsApp konča namestitev. Po uspešni namestitvi boste na zelenem ozadju računalnika videli belo ikono WhatsApp za telefon.
- Med namestitvijo WhatsApp se prikaže belo okno z zeleno ilustracijo.
Dvokliknite ikono WhatsApp, če se WhatsApp ne odpre. Ta korak odpre stran za prijavo WhatsApp s črno-belim karirastim poljem (to je koda QR).
V telefonu odprite WhatsApp. Če v telefonu še nimate WhatsApp, ga morate pred nadaljevanjem namestiti v iPhone ali Android.
Odprite optični bralnik kod WhatsApp. Če želite odpreti bralnik QR, je odvisno od vašega telefona, kot sledi:
- Za Iphone - Dotaknite se Nastavitve (Setup) v spodnjem desnem kotu zaslona in kliknite WhatsApp Web / Desktop na vrhu zaslona.
- Za Android - Dotaknite se ⋮, nato se dotaknite WhatsApp Web na vrhu menija.
Kamero telefona usmerite na kodo QR. Čez nekaj časa bo WhatsApp skeniral kodo, da bo računalniku dovolil prijavo v WhatsApp. Zdaj lahko WhatsApp uporabljate v računalniku!
- Če je koda QR potekla, kliknite puščico na sredini, da osvežite kodo.
- Če kode ne morete optično prebrati, se prepričajte, da so vse kode QR prikazane na zaslonu telefona - morda boste morali povečati razdaljo med telefonom in zaslonom računalnika.
Nasvet
- Spletno različico WhatsApp lahko uporabite tako, da obiščete spletno mesto WhatsApp (https://web.whatsapp.com/) in tam optično preberete kodo QR za prijavo.
Opozorilo
- WhatsApp ne morete uporabljati hkrati na dveh ali več mobilnih napravah.