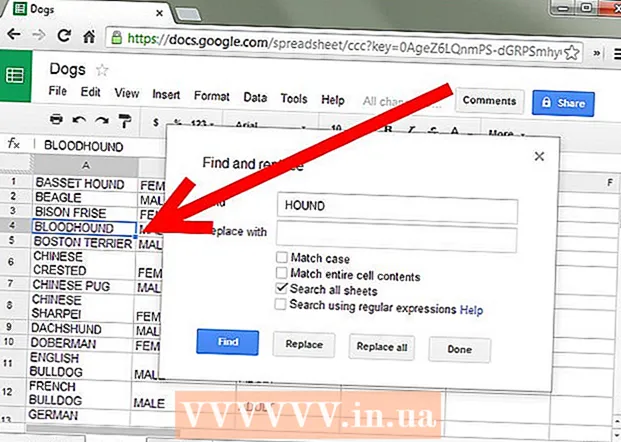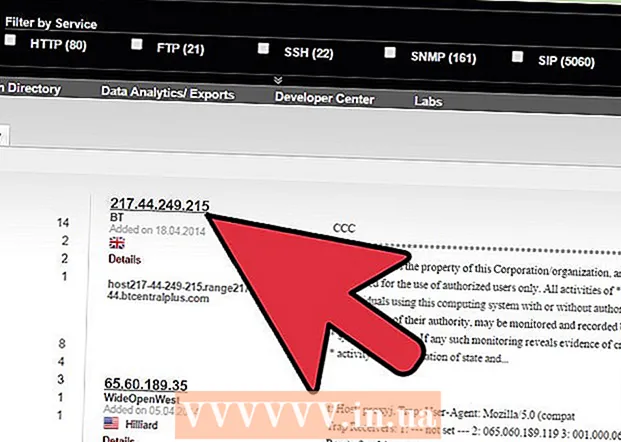Avtor:
Robert Simon
Datum Ustvarjanja:
18 Junij 2021
Datum Posodobitve:
1 Julij. 2024

Vsebina
JPEG (znana tudi kot JPG) je slika, ki je bila stisnjena, da se zmanjša velikost datoteke, primerna za skupno rabo in objavo v spletu. Ko želite torej povečati ali ponovno uporabiti datoteko JPEG, bo slika videti zrnata in zdrobljena. Kakovost datotek JPEG lahko izboljšate s fino nastavitvijo slike, barv in kontrasta s programsko opremo za urejanje fotografij. Če ste strokovnjak za urejanje fotografij, lahko uporabite programsko opremo Topaz DeJPEG; Če ste začetnik, lahko uporabite brezplačno programsko opremo, kot je Pixlr. Če poznate Photoshop, poiščite zmogljiva orodja te programske opreme za izboljšanje kakovosti slike.
Koraki
Metoda 1 od 3: Uporabite Pixlr
Prenesite ali zaženite Pixlr v spletu. Pixlr je zmogljivo orodje za urejanje fotografij, ki ga uporabljajo številni profesionalci in navdušenci nad fotografijami. Pixlr ponuja brezplačno programsko opremo za spletno urejanje, podobno osnovni aplikaciji za urejanje v vašem telefonu in računalniku. Lahko nadgradite na napredno različico.
- Pixlr Editor je spletna aplikacija. Za uporabo urejevalnika Pixlr lahko obiščete naslednje spletno mesto: https://pixlr.com/editor/
- Pixlr Express je aplikacija, ki deluje v spletu, operacijskih sistemih iOS in Android. Aplikacijo lahko brezplačno prenesete iz trgovine Google Play ali Apple App Store ali obiščete https://pixlr.com/express/.

Odprite fotografijo, ki jo želite urediti. Kakovost izdelka po urejanju je odvisna od ločljivosti, slikovnih pik ali izvirne slike. Pixlr spodbuja uporabnike, da urejajo fotografije v najvišji možni ločljivosti. Še posebej, če nameravate sliko povečati, ker bo spreminjanje velikosti zmanjšalo ločljivost slike, povečan prostor v slikovnih pikah jo popači. Koraki za prenos slik iz programa:- V urejevalniku Pixlr kliknite gumb »Prebrskaj«, izberite datoteko JPEG, kliknite »V redu« ali poiščite fotografijo v spletu in kliknite gumb »Odpri URL«.
- V Pixlr Express kliknite gumb "fotografije" in izberite fotografijo iz knjižnice fotografij vašega telefona ali tabličnega računalnika. Novo fotografijo lahko posnamete v urejanje s klikom na gumb “kamera” (kamera).

Spremenite velikost slike. Velikost slike se določi s številom slikovnih pik, več slikovnih pik je večja. Pošiljanje po e-pošti, nalaganje ali prenos velikih slik JPEG zahteva čas. Spremenite velikost slik, da zmanjšate število slikovnih pik, da boste hitreje delili fotografije.- Če želite spremeniti velikost slike v urejevalniku Pixlr, izberite Prilagoditev> Spremeni velikost. Spremenite število slikovnih pik na želeno velikost, zaklenite funkcijo "Razmerje" in izberite "Uporabi".
- Če želite spremeniti velikost fotografije v Pixlr Express, kliknite »Končano« in izberite »Spremeni velikost«. Spremenite število slikovnih pik na želeno velikost, zaklenite funkcijo "Razmerje" in izberite "Uporabi".

Obreži fotografije. Funkcija obrezovanja omogoča enostavno odstranjevanje nezadovoljivih delov s fotografije. Obrezovanje slik zmanjša tudi velikost slike.- Če želite sliko obrezati v urejevalniku Pixlr, izberite Prilagoditev> Obreži. Spremenite dolžino in širino v pogovornem oknu za omejitve. Kliknite zunaj fotografije. Če ste z novo velikostjo zadovoljni, v pogovornem oknu, ki se prikaže na zaslonu, kliknite »Da«.
- Če želite obrezati sliko v Pixlr Express, izberite Orodja> Obreži. V spustnem meniju vnesite želeno število slikovnih pik ali izberite prednastavljeno velikost.
Zmanjšajte slikovni šum. Brezplačno lahko uporabljate filtre samo v urejevalniku Pixlr, brezplačno pa v programu Pixlr. Izberite Filter> Denoise. Na sliki bi morala utripati beseda "Denoise", ki označuje, da je bil hrup zmanjšan ali je popačenje manjše. Nadaljujte z zmanjševanjem hrupa, dokler ne boste zadovoljni.
- Ne morete vsakič nadzirati količine zmanjšanja slikovnega šuma.
Za zmanjšanje hrupa uporabite orodje za krtačo. To orodje lahko brezplačno uporabljate v urejevalniku Pixlr, za plačilo pa na Pixlr. Videz slikovnih pik lahko zmanjšate tako, da obarvate razbarvane piksle. Izberite orodje za krtačo, da prebarvate področja slike, ki nimajo podrobnosti.
- Povečajte sliko, dokler ne vidite vsake slikovne pike. Izberite Pogled> Povečaj.
- V pogovornem oknu, ki se nahaja tik nad ikono roke, izberite ikono orodja za senčila. S tem orodjem izberite barvo blizu slikovne pike, ki jo želite prebarvati.
- Izberite orodje za krtačo, ki se nahaja tik nad ikono posode za barvo. Kliknite številko poleg besede "Brush", da razširite nastavitve tega orodja. Zmanjšajte motnost na 40% in trdoto na 10%. Izberite obliko čopiča, ki ustreza vašim potrebam.
- Čopič previdno "pikajte" na slikovne pike za barvanje. Kliknite jih enega za drugim, da obarvate slikovne pike. Po potrebi z orodjem za kapljice za oko spremenite barvo.
- Za zmanjšanje hrupa komarjev, ki izkrivlja robove predmeta, morate barvati enako barvo kot okolica. Zmanjšajte velikost in motnost čopiča za lažji nadzor barvanja.
- Občasno povečajte in pomanjšajte, da boste cenili celotno sliko.
Uredite območje podrobne slike z orodjem za kopiranje. To orodje lahko brezplačno uporabljate samo v programu Pixlr Editor in Pixlr. Klonski marker Pixlr omogoča zajem in podvajanje dela slike. Tako lahko kopirate in prilepite posamezne slikovne pike ali celotne predmete. Ker lahko to orodje zajame in reproducira najrazličnejše barve, je odlično za zatiranje ali zmanjšanje hrupa komarjev na območjih z natančnimi slikami.
- Povečajte fotografijo, dokler ne vidite vsake slikovne pike. Izberite Pogled> Povečaj.
- V pixlr žigosate z orodjem za krtačo. Izberite orodje za krtačo in prilagodite nastavitve. Izberite mehko krtačo v vrstici 2 in zmanjšajte motnost. Mehka krtača in nizka motnost omogočata lažje mešanje barv.
- Izberite orodje za kopiranje, ki se nahaja tik pod ikono vedra. Premaknite miškin kazalec nad lokacijo, ki jo želite zajeti in kopirati. Za aktiviranje oznake klona morajo uporabniki sistema Windows pritisniti tipko AltUporabniki Maca morajo pritisniti tipko ⌘ Ukaz. Medtem ko držite tipko, kliknete na želeno območje. Spustite miško in tipke hkrati.
- Če želite odtisniti žig, povlecite miško do območja, ki ga želite urediti, in kliknite nanj. Po potrebi ponovite.
- Med postopkom morate sliko redno povečevati in zmanjševati, da preverite celotno sliko.
Izboljšajte barvo in kontrast slike. Pixlr uporabnikom ponuja veliko načinov, kako spremeniti in izboljšati kakovost fotografij. Z orodjem "Barva" lahko prilagodite odtenek, nasičenost, svetlost in živost. Če je slika premalo osvetljena ali preveč osvetljena, lahko prilagodite kontrast in svetlost slike z orodjem "Contrast".
- Za dostop do tega orodja v Pixlr izberite Izboljšaj> Barva ali Izboljšaj> Kontrast.
- Za dostop do tega orodja v urejevalniku Pixlr izberite Prilagoditev> Barva ali Prilagoditev> Kontrast.
- Za dostop do teh orodij v Pixlr Express izberite Orodja> Prilagoditev> Barva ali Orodja> Prilagoditev> Kontrast.
S številnimi drugimi orodji prilagodite barvne tone slike. Pixlr je opremljen s čopičem podobnimi orodji in filtri, ki vam pomagajo odstraniti manjše napake ali spremeniti celotno sliko. Tu je nekaj orodij:
- Ostrenje: s tem orodjem izostrite mehke robove.
- Zamegljenost: s tem orodjem zmehčajte trde robove.
- Razmaz: uporabite to orodje za mešanje slikovnih pik.
- Goba: S tem orodjem "absorbirajte" barvo ali jo "nasičite"
- Dodge: s tem orodjem ga popestrite.
- Burn: s tem orodjem sliki dodate senco in kontrast.
- Spot Heal: s tem orodjem odstranite madeže ali praske.
- Napihnjenost: s tem orodjem ustvarite konkaven učinek.
- Pinch: s tem orodjem ustvarite konveksni učinek.
- Zmanjšanje učinka rdečih oči: s tem orodjem odstranite rdeče oči
Dodajte učinke fotografijam. Z učinki Pixlr lahko na sliki pretvorite posamezne slikovne pike. Vsako orodje za učinke uporablja algoritem za spreminjanje videza vsake slikovne pike. Pixlr ponuja 9 različnih učinkov, od katerih ima vsak številne možnosti. Tu je kategorija:
- Atomska, kreativna, privzeta, mehka, subtilna, prestara, enobarvna in vintage.
Shranite fotografijo in prilagodite velikost. Po končanem urejanju izberite Datoteka> Shrani kot, kliknite gumb »Shrani« ali izberite »Shrani sliko«. Če uporabljate Pixlr ali Pixlr Editor, se na zaslonu prikaže pogovorno okno. V Pixlrju lahko sliko preimenujete, izberete "File Type" - izberete JPEG - in se odločite, kam jo želite shraniti. Ko končate, kliknite »Shrani«. V urejevalniku Pixlr lahko fotografije preimenujete. Pred shranjevanjem vas bo program pozval, da izberete "Image Quality".
- Kakovostna slika pomeni sliko, ki je manj stisnjena, ima več slikovnih pik in porabi veliko podatkov. Shranjena datoteka je velika in slika je ostra.
- Nizkokakovostna slika je slika, ki je močno stisnjena z nekaj slikovnimi pikami, zato stane manj podatkov. Shranjena datoteka je majhna, slika je manj ostra in nagnjena k lomljenju.
Metoda 2 od 3: Uporabite Topaz DeJPEG
Preverite, ali je Topaz DeJPEG združljiv s programsko opremo za urejanje fotografij, ki jo uporabljate. Topaz DeJPEG je vtičnik za izboljšanje kakovosti JPEG za primarno programsko opremo za urejanje fotografij. Brezplačna preizkusna različica tega vtičnika je na voljo v Adobe Photoshop (Windows in Mac), Paintshop Pro (Windows), Photo Impact (Windows) in Irfanview (Windows).
Prenesite in namestite vtičnik. Če želite prenesti brezplačno preskusno različico, v svojem spletnem brskalniku obiščite www.topazlabs.com/download. Vnesite svoj e-poštni naslov in geslo, kliknite »Prenesi zdaj«. Pomaknite se navzdol do »Topaz DeJPEG« in izberite svoj operacijski sistem (Windows ali Mac). Prenos se bo začel in poskusni licenčni ključ bo poslan na vaš e-poštni naslov.
- Izklopite Photoshop. Če uporabljate Adobe Photoshop, morate pred namestitvijo DeJPEG programsko opremo onemogočiti. Če uporabljate drugo programsko opremo, je ni treba izklopiti.
- Zaženite namestitveni program. Dvokliknite preneseno namestitveno datoteko, da začnete preskusni postopek. Ob pozivu vnesite poskusni licenčni ključ (poslan po e-pošti), nato kliknite »Namesti«, da nadaljujete z namestitvijo.
Namestite DeJPEG v programsko opremo za urejanje fotografij. Pred uporabo vtičnika morate trenutni programski opremi dodati mapo filtra DeJPEG. Celotna pot v imeniku vtičnikov DeJPEG je naslednja Programske datoteke >> Topaz Labs >> Topaz DeJPEG 4.
- Photoshop: Uporabniki Photoshopa lahko preidejo na naslednji korak, prav tako pa je bil DeJPEG samodejno nameščen v imenik vtičnikov Photoshop.
- Paintshop Pro: V meniju Datoteka izberite »Nastavitve« in nato »Lokacije datotek«. Na levi strani zaslona izberite “Plugins”, nato kliknite gumb “Add”. Pomaknite se do mape vtičnikov DeJPEG in kliknite »V redu«.
- Učinek fotografije: Odprite program in pritisnite tipko F6. Na seznamu izberite "Vtičniki", kliknite gumb "..." na dnu prve prazne mape vtičnikov na seznamu. Na seznamu map izberite vtičnik DeJPEG in kliknite »V redu«. Znova zaženite Photo Impact preden začnete uporabljati filter.
- IrfanView: Odprite program, razširite meni "Slika". Kliknite »Učinki«, nato izberite »Adobe 8BF Filters«. V meniju izberite »Dodaj filtre 8BF«, pojdite do mape vtičnikov DeJPEG in kliknite V redu.
Zaženite filter. Odprite sliko JPEG v programski opremi za urejanje in zaženite orodje DeJPEG:
- Photoshop: V meniju Filtri izberite »Topaz Labs« in nato »DeJPEG 4«.
- Paintshop Pro: V meniju Effects izberite »Plugins«, nato pa »Topaz DeJPEG«.
- Učinek fotografije: Odprite meni Učinek in izberite “Topaz DeJPEG”.
- IrfanView: Odprite meni Slika, kliknite "Učinki" in izberite "Filtri Adobe 8BF". Na seznamu filtrov izberite "Topaz DeJPEG".

Povečajte območje slike, ki jo želite urediti. Kliknite ikono povečevalnega stekla (+) za povečanje območja prikazane slike napaka zaradi stiskanja slike.
Poskusite privzete prednastavitve eno za drugo. Privzete prednastavitve DeJPEG so na levi strani zaslona. Za predogled slike kliknite vsako prednastavitev. Opazite, kako se vsaka prednastavitev izboljša ali vpliva na videz. Izberite prednastavitev, ki je najprimernejša za urejanje slike JPEG. Čeprav ni popoln, še vedno obstaja prostor za več urejanja.

Drsnik prilagodite v načinu svetilnosti. Izberite možnost "Luminance" med spodnjo možnostjo "Način predogleda zaslona". Kliknite »Glavno«, če si želite ogledati nekatere podrobne možnosti urejanja, ki jih je prednastavitev zamudila.- Zmanjšajte artefakte (učinek, ki se pojavi pri stiskanju slik): Najprej drsnik pomaknite do konca v levo. Zdaj počasi pomaknite drsnik v desno in opazujte podrobnosti v podoknu za predogled. Ko drsnik premaknete v desno, bodo robovi mehkejši, vendar se prikaže hrup in šahovnica. Nadaljujte, dokler se vse zgoraj ne uravnoteži.
- Ostrenje: Ta drsnik pomaga pri ponovni oceni meje, zmehčane z drsnikom Reduce Artefacts. Premik drsnika v desno poveča ostrino.
- Ostri radij: Ta drsnik se uporablja skupaj z orodjem Sharpen. Drsnik poskusite premikati v levo ali desno, dokler robovi ne postanejo jasni in artefakt ne izgine.

Nastavitev barve. Če prejšnja orodja vplivajo na barvo slike, v načinu za predogled zaslona preklopite v način "Barva".- Gladka barva: Drsnik premikajte levo ali desno, dokler niste zadovoljni s sliko v okvirju za predogled.
- Clear Edge Radius. Če želite prilagoditi podrobnosti barv obrobe, kliknite nastavitev "Advanced" in nato povlecite drsnik "Clr Edge Radius" navzgor. Uporabite vzporedno z drsnikom Prag roba (Prag), dokler niste zadovoljni s fotografijo.
- Prilagodite nasičenost. Če so barve slike blede, premaknite drsnik "Nasičenost" v desno, da povečate raven barve.
- Dodajte žito. Poskusite uporabiti drsnik "Dodaj zrno" za bolj naraven videz. Premaknite drsnik v desno, da povečate število semen.
Pomanjšajte fotografijo, če si želite ogledati spremembe. Pred shranjevanjem izdelka kliknite povečevalno steklo (-) dokler v predogledu ne vidite celotne slike. Če s tem rezultatom niste zadovoljni, nadaljujte s spreminjanjem prednastavitve, motnosti in barve, dokler ne boste zadovoljni.
Za obdelavo slike kliknite »V redu«. Če želite filter uporabiti na sliki, morate počakati nekaj časa. oglas
3. način od 3: Uporabite Adobe Photoshop
Razmislite, kakšne kakovosti fotografij potrebujete. Urejanje podrobnosti nizkokakovostnega stisnjenega JPEG zahteva veliko časa in truda.
- Če nimate veliko časa ali če ni nameščen Photoshop, si oglejte metodo Topaz DeJPEG.
- Če želite izboljšati kakovost fotografij za uporabo v aplikacijah Facebook ali Instagram, ta metoda ne bo tako učinkovita kot uporaba filtrov v aplikacijah. Pixlr ima vrsto brezplačnih filtrov, ki lahko prikrijejo nepopolne JPEG-je. Če želite, da vaša fotografija izstopa in vam ni vseeno za velikost, poskusite Pixlr.
Povečajte sliko za podrobnejši pogled. Odprite sliko JPEG v Photoshopu, povečajte jo s povečevalnim steklom (+) v zgornji levi orodni vrstici. Nadaljujte s klikom na ikono, dokler odstotek v spodnjem levem kotu zaslona ne izpiše “300%”. Bodite pozorni na bližnji nivo blokov in gradacij.
Poiščite filter "Zmanjšaj hrup". Odprite meni "Filter", izberite "Noise" in nato "Reduce Noise".
Prilagodite možnosti zmanjševanja šuma. Najprej potrdite polje »Predogled«, da si lahko ogledate dejanske spremembe.
- Moč: To je številka, ki določa stopnjo zmanjševanja šuma, nižja kot je kakovost slike, večja je številka. Povlecite drsnik v desno, da opazite učinek pri povečevanju nastavitve jakosti.
- Podrobnosti o ohranitvi: Manjši kot je odstotek, mehkejša in zamegljena je slika, hkrati pa se zmanjša tudi šum.
- Ostrenje podrobnosti: Nastavitev Preserve Details (Nadaljuj podrobnosti) lahko kompenzirate tako, da povečate Ostrenje podrobnosti, saj bo to pomagalo očistiti robove slike. Ne pozabite preveriti pogovornega okna »Odstrani artefakt JPEG«.
- Ko ste zadovoljni s sliko za predogled, kliknite »V redu«, da shranite novo sliko.
Zmanjšanje šuma in barvne mase na velikem območju slike z malo podrobnostmi. (Primeri vključujejo kožo, lica in lase). Cilj tega koraka je narediti gradacijo slike bolj gladko. Z orodjem za označevanje kopij obdelajte podrobnosti določenih predmetov (npr. Oči, ušesa).
- Povečaj sliko dokler ne dobite jasnega pogleda na barvne bloke (majhne kvadratne barvne bloke) v območju slike, ki ga morate urediti.
- Uporabite orodje za kapljice za oko , da izberete barvo v bližini barvnega bloka, ki ga želite odstraniti.
- Izberite orodje za krtačo. Na barvnem bloku morate rahlo slikati. Trdoto nastavite na 10%, motnost na 40% in pretok 100%.
- Če jih kliknete enega za drugim, čopič pikajte na barvni blok. Ne držite gumba miške in barvajte v masi, ker je videti nenaravno. Barve lahko prosto preklapljate tako, da se ujemajo z barvami, sencami in poudarki prvotne fotografije.
- Zmanjšajte motnost krtače do 10% za bolj gladko gostovanje, kot je področje čela na koži. Za zapolnitev območja bi morali izbrati nevtralno barvo med barvo kože in barvo obrvi. Zaradi majhne motnosti se sprememba dogaja korak za korakom in izgleda zelo naravno, ne bojte se barve kože na območju konture obrvi in obratno.
Uporabite orodje za kopiranje na natančno določenem območju. (Kot so področje oči, zobje, krila žuželk). Ker je težko izbrati pravo barvo za barvanje teh območij, lahko s pomočjo tesnila dobimo pravilno barvo. Žig za kopiranje vam omogoča, da izberete območje slike in ga kopirate v drugo.
- Kliknite ikono pečata in pritisnite tipkoAlt dokler se kazalec miške ne spremeni v obliko križa. Med stiskanjem slike izberite območje ob barvnem bloku ali ustvarite artefakt, pri čemer se izognete izbiri barvnega bloka. Artefaktov ne smete kopirati.
- Prilagodite velikost krtače če želite prilagoditi območje artefakta med stiskanjem slike, jo lahko spremenite v 1-10 px. "Trdoto" krtače nastavite na med 10 in 30%, "motnost" na približno 30%. Uporabite "pike" po točkah, da popravite napačne barvne bloke. Pogosto znova izberite območje, ki ga želite kopirati (s pritiskom na tipko alt), saj morate premakniti celotno fotografijo.
- Zmanjšajte zamegljenost v gostujočih odsekih. Napačni barvni bloki včasih vplivajo na slikovni blok (upoštevajte, da območje krožne šarenice ni gladko, veliko bolj štrli). S čopičem lahko narišete robove, ki jih prizadene napačen barvni blok.
Ponavljajte, dokler niste zadovoljni s sliko. Za celoten pogled sliko skrči na 100%.
Shranjujte slike v visokokakovostnih JPEG ali PNG, podpirajte več barv. Med ponovnim stiskanjem slike si ne želite, da bi se v morje vlilo veliko truda.
- V Photoshopu izberite Datoteka >> Shrani za splet in naprave (Shrani za splet in naprave).
- V spustnem meniju izberite »JPEG« in nastavite vrednost kakovosti med 80 in 100. Upoštevajte, da večja kot je kakovost, večja je velikost datoteke.
- Lahko pa izberete »PNG-24«, če želite datoteko shraniti kot PNG. Datoteka PNG je večja od datoteke JPEG, vendar slika ni preveč stisnjena.
Nasvet
- Zgodovinski del Photoshopa shrani le določeno število korakov, medtem ko morate v postopku urejanja fotografij izvesti veliko korakov. Ko sliko skrčite, boste ugotovili napako, še preden jo je Photoshop shranil. Da se temu ne bi zgodilo, znova fotografirajte, da se lahko vrnete na prejšnjo stopnjo, če vam sprememba ni všeč. Gumb sprožilca najdete na dnu plošče z zgodovino. Pomaknite se navzdol, da si ogledate vse fotografije.
- Ne bojte se spremeniti nastavitev čopiča in kopiranja, še posebej, če imate veliko izkušenj s Photoshopom. Če ne želite, da barvna pika vpliva na sliko, spremenite nastavitve.
- Če urejate sliko, bodite pozorni na razlike v barvah zaslona. Modra roža ima lahko več odtenkov modre: modro, mornarsko modro, zeleno, vijolično, rjavo itd., Odvisno od svetlobe, sence in odseva. Potrudite se, da zgornje barve kombinirate z ultra mat čopičem. Če je na majhnem prostoru preveč različnih barv, lahko uporabite pečat za kopiranje.