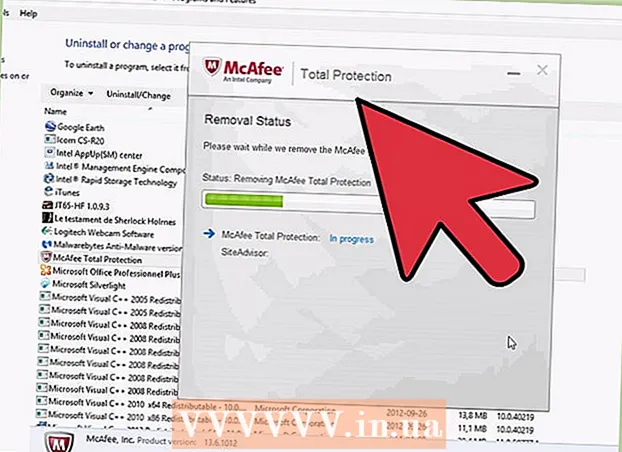Avtor:
Randy Alexander
Datum Ustvarjanja:
23 April 2021
Datum Posodobitve:
1 Julij. 2024

Vsebina
Posebni znaki na Macu so plus za prevajalce, matematike ali tiste, ki ne uporabljajo emojijev. Bližnjica in Uredi → meni Posebni znaki, najdete priljubljene znake. Za bolj edinstvene simbole morate ponastaviti meni za vnos s tipkovnice.
Koraki
Metoda 1 od 3: Hitre bližnjice
Pridržite katero koli črkovno tipko, da si ogledate povezane simbole. Če v spletnem besedilu ali besedilnem polju držite katero koli tipko, se odpre seznam enakovrednih črk v abecedi. Medtem ko držite tipko, kliknite želeni simbol ali pritisnite številčno tipko, ki ustreza simbolu. Tu je nekaj primerov:
- Drži ključ a tipkati à á â ä æ ā ā. Enako velja za druge samoglasnike.
- Drži ključ c vtipkati ç ć č.
- Drži ključ n vtipkati ñ ń.
- Upoštevajte, da veliko črk nima odprtih pogovornih oken.
- To pogovorno okno se ne bo prikazalo, če izklopite Ponavljanje tipk v sistemskih nastavitvah → Tipkovnica.

Drži ključ ⌥ Možnost. Medtem ko držite tipko ⌥ Možnost (ali Alt na nekaterih tipkovnicah) bo med pritiskom na drugo tipko napisal poseben simbol, ponavadi matematični ali valutni simbol. Na primer:- ⌥ Možnost + str = π
- ⌥ Možnost + 3 = £
- ⌥ Možnost + g = ©
- Oglejte si celoten seznam bližnjičnih tipk na koncu članka. Lahko pa sledite spodnjim navodilom za vnos tipkovnice, da odprete zaslonsko tipkovnico, ki prikazuje te simbole.

Drži ključ ⌥ Možnost in ⇧ Shift. Če želite dodati več simbolov, hkrati držite 2 tipki in pritisnite drugo tipko. Seznam ikon si lahko ogledate na dnu objave ali začnete z:- ⌥ Možnost + ⇧ Shift + 2 = €
- ⌥ Možnost + ⇧ Shift + / = ¿
Metoda 2 od 3: Emotikoni in drugi simboli

V orodni vrstici kliknite »Uredi«. Kliknite v besedilno polje, kamor želite vstaviti čustveni simbol. To deluje pri večini besedilnih polj, na primer e-poštnih sporočil ali besedilnih dokumentov. Če želite biti prepričani, ga lahko uporabite v programu TextEdit.- Če želite med tipkanjem odpreti okno s posebnimi znaki, kliknite kjer koli na namizju.
Odprite meni s posebnimi znaki. Poiščite ta element v meniju Uredi. Odvisno od različice OS X, ki jo uporabljate, se bo ta element imenoval Emodžiji in simboli ali Posebni znaki ... (Posebni znaki ...).
- Meni lahko odprete s bližnjicami na tipkovnici ⌘ Ukaz + Nadzor + Vesolje.
Dostopne možnosti. V oknu s posebnimi znaki je več elementov, za pretvorbo kliknite spodnji element. Kliknite puščico, če si želite ogledati več kategorij.
- Če ne najdete želene kategorije, povlecite na vrh strani s posebnimi znaki, da se prikaže iskalna vrstica.
- Z gumbom v zgornjem desnem kotu zaslona lahko preklopite z majhnega na velikega. Če želite videti ta gumb, se morate pomakniti navzgor.
Izberite želeno ikono. Dvokliknite simbol, ki ga želite vstaviti v besedilno polje. Ikono lahko povlečete in spustite v desno besedilno polje ali z desno miškino tipko izberete Kopiraj informacije o znaku in jo nato prilepite v besedilno polje.
- V starejših različicah OS X lahko uporabite gumb "Vstavi".
- Ko boste naslednjič uporabili ta meni, se bodo za lažji dostop najprej prikazale nedavno uporabljene ikone.
3. način od 3: Uporaba možnosti vnosa s tipkovnico
Odprite sistemske nastavitve. Do tega lahko dostopate na vrhu menija z logotipom Apple ali pa pojdite v mapo Applications. Lahko pa iščete v orodni vrstici.
Poiščite element vnosa. V iskalno polje v zgornjem desnem kotu okna System Preferences vnesite "Input". Označena bo ena ali več možnosti. Izberite, da poudarite naslednje elemente:
- Tipkovnica (izberite, če je posodobljen OS X)
- International (International) (pri nekaterih starejših različicah OS X)
- Jezik in besedilo (stara različica OS X)
Kliknite Vhodni viri. Po odprtju podmenija izberite Vhodni viri. Glede na različico OS X, ki jo uporabljate, boste videli seznam zastav in imen držav in / ali sliko tipkovnice.
Potrdite polje "Prikaži meni za vnos v menijski vrstici."’ (Prikažite meni za vnos v orodni vrstici). Ta možnost je na dnu okna. Po preverjanju pogovornega okna boste na desni strani orodne vrstice na vrhu zaslona videli novo ikono, morda ikono zastavice ali črno-belo tipkovnico.
Pokaži pregledovalnik znakov v novem meniju. Kliknite ikono, ki se prikaže v orodni vrstici, izberite Show Character Viewer. Odprlo se bo okno z več ikonami (podobno kot čustveni simboli v zgornji metodi). Sledite tem korakom:
- Kliknite ime kategorije na levi plošči.
- Pomaknite se navzdol in poiščite želeni simbol. Če si želite ogledati različico ikone, kliknite in povlecite ikono nad desno ploščo.
- Dvokliknite ikono, da jo "vtipkate", povlecite in spustite v besedilno polje ali z desno miškino tipko izberite Kopiraj informacije o znaku. V starejših različicah OS X preprosto pritisnite gumb Vstavi.
Pokaži pregledovalnik tipkovnice. Druga možnost v meniju je "Pokaži pregledovalnik tipkovnice". Če izberete to možnost, boste na zaslonu računalnika videli sliko tipkovnice. To je učinkovit način za iskanje simbolov, ki niso natisnjeni na fizični tipkovnici. Na primer, držite tipko ⌥ Možnost in / ali ⇧ Shift videti spremembo navidezne tipkovnice.
- Položaj navidezne tipkovnice lahko premikate na zaslonu. Spremenite velikost tako, da kliknete in povlečete v kotih.
Aktivirajte drugo tipkovnico (neobvezno). Če vtipkate več jezikov, se vrnite v meni pod Sistemske nastavitve. Pritisnite tipko + za dostop do razpoložljivih jezikov, nato kliknite gumb Dodaj, da izberete želeni jezik. Tudi brez uporabe drugega jezika vam bo pomagalo nekaj naslednjih postavitev:
- Na primer, angleški odsek bo imel tipkovnico »U.S. Extended«. Ta tipkovnica lahko za držanje tipke uporabi več simbolov kot trik ⌥ Možnost zgoraj.
- Nekateri jeziki lahko posnemajo postavitev računalniške tipkovnice. Običajno samo spremeni postavitev nekaterih tipk ikon.
- Če ne uporabljate angleške tipkovnice, lahko začasno preklopite na ameriško angleško standardno tipkovnico, da uporabite celotni seznam bližnjic spodaj.
Spremeni tipkovnico. Hkrati lahko aktivirate več tipkovnic. Če želite spremeniti tipkovnico, pojdite v meni, da prej vključite pregledovalnik znakov in tipkovnico. Na seznamu izberite tipkovnico, ki jo želite uporabiti.
- Za krmarjenje po tipkovnici lahko ustvarite bližnjične tipke. Poiščite element »Bližnjice« v iskalni vrstici System Preferences in kliknite na označeni element. Po dostopu do menija Bližnjice izberite Vhodni viri na levi strani in potrdite polje »Izberi prejšnji vhodni vir«.
Popoln seznam bližnjic
Na levi strani je simbol, ki ga vnesete tako, da držite tipko ⌥ Možnost hkrati s katero koli tipko. Na desni strani je kombinacija tipk ⌥ Možnost, ⇧ Shift in 3. tipko.
Nasvet
- Določene bližnjične tipke v tem članku delujejo samo s standardno ameriško tipkovnico. Na to tipkovnico lahko začasno preklopite, če na trenutni tipkovnici ne vnesete pravilno želenega simbola.
- Če je ena od ikon v tem članku prikazana kot pravokotnik, vaš spletni brskalnik tega znaka ne more prikazati. Te ikone so prikazane v vseh glavnih brskalnikih Mac.