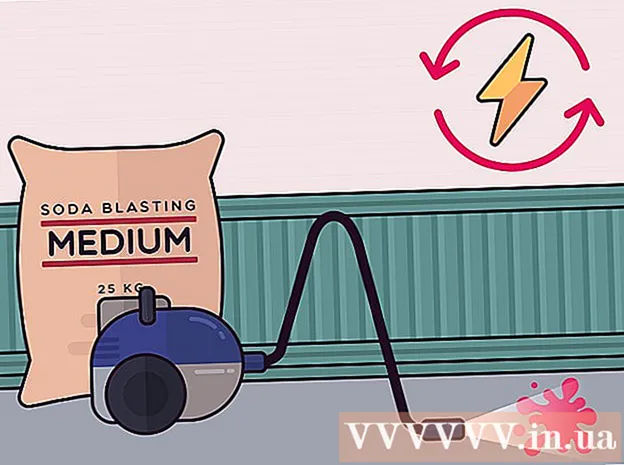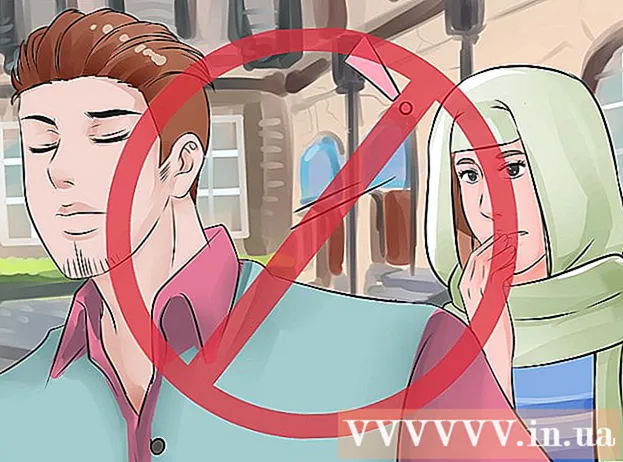Avtor:
Robert Simon
Datum Ustvarjanja:
19 Junij 2021
Datum Posodobitve:
1 Julij. 2024

Vsebina
To je članek, v katerem je razloženo, kako uporabljati računalnik s sistemom Windows za snemanje zvoka iz naprave in zunanjega zvoka. Z brezplačno aplikacijo, kot je Audacity, lahko zajamete zvoke, ki prihajajo iz vašega računalnika, na primer zvok iz vaše najljubše glasbene in video aplikacije. Če želite snemati z mikrofonom računalnika, lahko uporabite aplikacijo Snemalnik zvoka, ki je na voljo v vseh različicah sistema Windows. Če želite posneti napredno snemanje z različnimi skladbami (na primer za vašo skupino ali glasbeni projekt), se naučite snemati pesmi z uporabo Audacity.
Koraki
Metoda 1 od 2: Posnemite zvok, ki prihaja iz računalnika, z uporabo Audacity
, uvoz drznost in kliknite Drznost v rezultatih iskanja.

da ustavite snemanje. To je gumb v zgornjem levem kotu okna Audacity.
Zelena barva je prikazana na vrhu okna Audacity. Posnetek se bo predvajal prek zvočnikov računalnika ali računalniških slušalk.
in izberite

Nastavitve.- Kliknite Sistem.
- Kliknite Zvok (m zvok).
- V desnem podoknu v meniju »Izberite vhodno napravo« izberite svoj mikrofon.
- V desnem podoknu poiščite vrstico ritma pod vrstico "Preizkusite svoj mikrofon".
- Govorite v mikrofon. Če se ritmična vrstica premika, medtem ko govorite, se zvok zazna prek mikrofona.
- Če je ritmična vrstica mirna, kliknete Lastnosti naprave in poskusite povečati glasnost. Če imate še vedno težave, si oglejte, kako priključite mikrofon na računalnik.

v spodnjem levem kotu zaslona.
Uvozi snemalnik zvoka. Snemalnik zvoka bo v vašem računalniku. To je brezplačna aplikacija, ki je na voljo v sistemu Windows 10.
Kliknite Snemalnik zvoka v rezultatih iskanja. Ikone mikrofona aplikacije so običajno prikazane nad rezultati. Aplikacija snemalnika zvoka se po kliku prikaže takoj na zaslonu.
Za začetek snemanja kliknite modro-belo ikono mikrofona. Ta možnost je v spodnjem levem kotu zaslona aplikacije. Program snemalnika zvoka bo začel snemati iz mikrofona.
- Če želite posneti svoj glas, govorite v mikrofon.
Kliknite modro in belo polje, da ustavite snemanje. To je gumb na sredini okna. Tako boste posnetek shranili in se vrnili na glavni zaslon snemalnika zvoka.
- Posnetki se shranijo v mapo Zvočni posnetki v Dokumenti privzeto.
Če želite poslušati posnetek, kliknite datum snemanja. Vaši posnetki se pojavijo v levem podoknu z zgornjimi najnovejšimi posnetki.
- Če želite spremeniti ime datoteke, jo z desno miškino tipko kliknite v levem podoknu in izberite Preimenuj.
- Če želite posnetek deliti z drugimi, preprosto z desno miškino tipko kliknite datoteko in izberite Skupna raba. Tako lahko izberete, katere aplikacije želite deliti z drugimi.