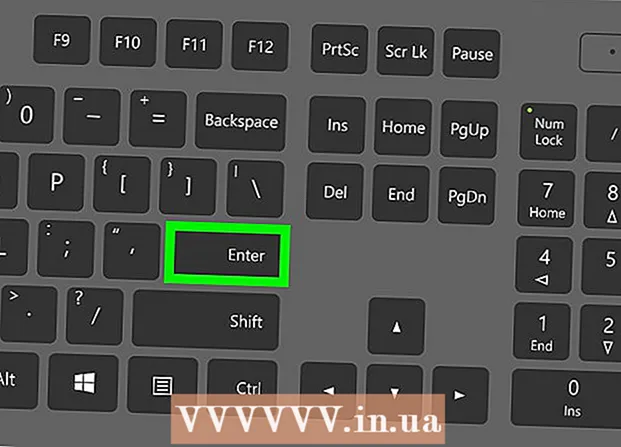Vsebina
Tu je članek, ki prikazuje, kako fotografije iz telefona iPhone ali Android pošljete v računalnik z operacijskim sistemom Windows ali Mac. Za to lahko uporabite kabel ali pošljete fotografije v računalnik prek storitve Google Drive.
Koraki
Metoda 1 od 4: V sistemu Windows
. V spodnjem levem kotu zaslona kliknite logotip sistema Windows.
Tip fotografije Pojdite na Start, da v tem meniju poiščete aplikacijo Photos.

Kliknite Fotografije Na vrhu menija Start je ikona z dvema gorskima vrhovima na barvnem ozadju, da odprete aplikacijo.
Kliknite Uvozi (Uvozi) v zgornjem desnem kotu okna Fotografije.
Kliknite povezavo Druga naprava (Druge naprave) na desni strani okna.

Počakajte, da računalnik najde slike. Nekaj časa bo trajalo, da bo računalnik našel povezane naprave, kot so pogoni USB in telefon.
Izberite fotografijo, ki jo želite poslati. Privzeto so izbrane vse fotografije in videoposnetki v telefonu; kliknete izbrano fotografijo, če želite preklicati izbiro ali klik Počisti vse (Izbriši vse), da prekličete izbor vseh fotografij in videoposnetkov, nato kliknite samo tiste, ki jih želite.
Kliknite tiếp tục (Nadaljuj) na dnu okna.
Ogled nastavitev vnosa podatkov. Pred vnosom podatkov lahko spremenite nekaj stvari:
- Uvozi imenik - Če želite spremeniti mapo s fotografijo, kliknite povezavo Spremenite, kje so uvoženi (Spremenite mapo, da dobite fotografije), nato kliknite mapo, ki jo želite uporabiti, in kliknite Dodajte to mapo v Slike (To mapo dodajte v Slike).
- Dogovor Kliknite izbirno polje sredi okna in nato kliknite Dan (Datum) oz Mesec (Mesec).
- Fotografije hranite v telefonu - Potrdite polje na dnu okna, če želite fotografije iz telefona izbrisati po pošiljanju v računalnik, ali počistite, če želite še naprej hraniti fotografije v telefonu.
Kliknite Uvozi (Enter) na dnu okna. S tem boste slike začeli pošiljati v računalnik. oglas
2. način od 4: Uporabite iPhone v Macu
Povežite iPhone z računalnikom. En konec polnilnega kabla USB pritrdite na telefon, drugi konec pa na vrata USB računalnika.
- Če vaš Mac nima vrat USB, boste morali kupiti adapter USB-C na USB-3.0.
Odprite Fotografije. Kliknite aplikacijo Photos z ikono večbarvnega kolesca na belem ozadju v Mac Docku.
Kliknite kartico Uvozi (Enter) v zgornjem desnem kotu okna.
Izberite fotografijo, ki jo želite poslati. Kliknite, da izberete vsako fotografijo, ki jo želite poslati.
- Lahko tudi kliknete Uvozi vse nove fotografije (Uvozi vse nove fotografije) v zgornjem desnem kotu okna Fotografije.
Kliknite Uvozi izbrano (Uvozi izbrane fotografije) je blizu zgornjega desnega kota okna Fotografije. S tem se bodo fotografije začele kopirati v vaš Mac.
- Če ste že kliknili, preskočite ta korak Uvozi vse nove fotografije.
Počakajte, da fotografija konča s pošiljanjem. Ta postopek lahko traja nekaj časa, odvisno od števila slik, ki jih morate poslati.
Odločite se, ali želite fotografije hraniti v iPhonu. Na vprašanje lahko kliknete Izbriši predmete (Izbriši) oz Obdrži predmete (Drži). S tem boste fotografijo izbrisali ali obdržali v iPhonu.

Mobilni kenguru
Tehnik in izvršni direktor za popravila računalnikov, mobilni kenguru Joseph Alexander je izvršni direktor podjetja Mobile Kangaroo, prodajalne celovitih servisov in pooblaščenega ponudnika storitev s sedežem v Gorskem. Pogled, CA. Mobilni kenguru že več kot 16 let popravlja elektronske naprave, kot so računalniki, telefoni in tablični računalniki. So pooblaščeni ponudniki storitev Apple s prostori v več kot 20 mestih.
Mobilni kenguru
Tehnik in izvršni direktor računalniških popravil, mobilni kenguruZa prenos v svoj Mac uporabite tudi iCloud. Dokler uporabljate knjižnico fotografij iCloud, vam fotografij ni treba ročno prenašati. Fotografija bo naložena v oblak neposredno brez interakcije uporabnika. Če imate Mac, odprite aplikacijo Photos in izberite telefon, da uvozite fotografije, ki jih potrebujete.
oglas
3. način od 4: Android uporabljajte v Macu
Povežite Android s sistemom Mac. S polnilnim kablom Android povežite telefon Android z enim od računalniških vrat USB.
- Če vaš Mac nima USB-ja, boste morali kupiti adapter USB-C na USB-3.0.
- Če vas telefon Android prosi, da izberete vrsto povezave, tapnite Predstavnostna naprava (MTP) zaslon pred nadaljevanjem.
Prenesite in namestite Android File Transfer na naslednji način:
- Obiščite http://www.android.com/filetransfer/
- Kliknite PRENESI ZDAJ (Prenesi zdaj)
- Namestite Android File Transfer
Odprite Android File Transfer. Če se prenos datotek Android ne zažene samodejno, kliknite ikono vesoljske ladje v priklopni postaji, nato zeleno ikono Android.
Dvokliknite mapo "Notranji pomnilnik" ali "SD kartica". Tu boste videli majhno razliko glede na mapo, v kateri so fotografije shranjene, in vrsto pomnilnika, ki je na voljo v napravi Android.
Dvokliknite mapo "DCIM".
Dvokliknite mapo "Kamera". Tu so shranjene vse fotografije naprave Android. Prikaže se seznam fotografij, ki so na voljo v napravi Android.
- Glede na to, ali je fotografija shranjena v albumu, boste morda morali pred nadaljevanjem odpreti drugo mapo.
Izberite fotografijo naprave Android. Kliknite in povlecite miško nad slikami, ki jih želite poslati v računalnik, da jih izberete. Tipko lahko tudi držite ⌘ Ukaz medtem ko kliknete vsako fotografijo, da izberete več slik hkrati.
- Če želite izbrati vse slike v mapi, pritisnite ⌘ Ukaz+A.
Kliknite Uredi (Uredi) v zgornjem levem kotu zaslona Mac, da odprete seznam možnosti.
Kliknite Kopirati (Copy) je na vrhu menija Uredi.
Odprite Finder. Kliknite aplikacijo z modrim obrazom v Mac Docku.
Izberite, kje želite shraniti. Kliknite mapo (na primer Vse moje datoteke) na levi strani okna Finder, da izberete mapo, v katero želite shraniti sliko.
Kliknite Uredi ponovno. Izbrani seznam menijev Uredi bo spet prikazan.
Kliknite Prilepite elemente (Prilepi datoteko). S tem boste fotografije iz naprave Android kopirali v Mac, vendar bo trajalo nekaj minut, da pošljete vse izbrane fotografije. oglas
Metoda 4 od 4: Uporabite Google Drive
Prepričajte se, da je v vašem telefonu nameščen Google Drive. Če še nimate Googla Drive, ga morate pred nadaljevanjem prenesti v iPhone ali Android. Google Drive lahko brezplačno prenesete in uporabite.

Mobilni kenguru
Tehnik in izvršni direktor za popravila računalnikov, mobilni kenguru Joseph Alexander je izvršni direktor podjetja Mobile Kangaroo, prodajalne celovitih servisov in pooblaščenega ponudnika storitev s sedežem v Gorskem. Pogled, CA. Mobilni kenguru že več kot 16 let popravlja elektronske naprave, kot so računalniki, telefoni in tablični računalniki. So pooblaščeni ponudniki storitev Apple s prostori v več kot 20 mestih.
Mobilni kenguru
Tehnik in izvršni direktor računalniških popravil, mobilni kenguruTelefoni Android se lahko samodejno sinhronizirajo z Google Foto. Z Googlom Drive in Google Photos lahko vaš telefon Android samodejno naloži fotografije brez vaše roke. Fotografije lahko upravljate in prenašate na spletnem mestu www.photos.google.com.
Odprite Goolge Drive. Dotaknite se aplikacije Google Drive z zeleno, modro in rumeno ikono trikotnika. Google Drive se bo prikazal, ko se prijavite.
- Če niste prijavljeni, morate najprej izbrati Google Račun za uporabo s storitvijo Google Drive. Prepričajte se, da je to račun, ki ga lahko uporabljate v računalniku.
Dotaknite se gumba + Modra barva je v spodnjem desnem kotu zaslona, da odprete meni.
Dotaknite se Naloži (Naloži datoteko) z ikono puščice navzgor v meniju.
Dotaknite se Fotografije in video posnetki (Fotografije in videoposnetki), da v telefonu odprete aplikacijo Fotografije.
- V Androidu boste morali izbrati Slike (Photo) v tem koraku.
Izberite fotografijo za nalaganje. Po potrebi tapnite album, nato tapnite vsako fotografijo, ki jo želite naložiti, da jo izberete.
Dotaknite se PRENESI v zgornjem desnem kotu zaslona.
Počakajte, da se nalaganje konča. Čakalna doba je odvisna od števila naloženih fotografij in hitrosti internetne povezave.
V računalniku odprite Goolge Drive. S spletnim brskalnikom pojdite na https://drive.google.com/. Domača stran Google Drive se odpre, ko se prijavite.
- Če niste prijavljeni, kliknite Pojdite na Google Drive (Pojdite na Goolge Drive) na sredini strani, nato vnesite svoj e-poštni naslov in geslo.
- Če ste prijavljeni v več Google Računov, se prepričajte, da imate v telefonu isti račun Drive. V zgornjem desnem kotu strani Google Drive lahko kliknete značko in izberete pravi račun.
Izberite fotografijo, ki ste jo naložili. Kliknite in povlecite po naloženih slikah. Videli boste sliko, označeno z modro.
Kliknite ⋮ v zgornjem desnem kotu strani, da odprete spustni meni.
Kliknite Prenesi (Prenos) na izbirnem seznamu. S tem se bodo izbrane slike začele prenašati v računalnik.
Počakajte, da se nalaganje fotografije konča. Po končanem prenosu lahko odprete mapo s slikami in si ogledate slike v računalniku. oglas
Nasvet
- Nekatere aplikacije, specifične za telefon, na primer iCloud v iPhonu in Google Photos v Androidu, omogočajo pošiljanje fotografij med računalnikom in pametnim telefonom prek aplikacij in spletnih brskalnikov.
Opozorilo
- Če se odločite za Google Drive, naložite fotografije, ko ste povezani v Wi-Fi. Nalaganje fotografij z uporabo mobilnih podatkov lahko povzroči dodatne stroške zaračunavanja.