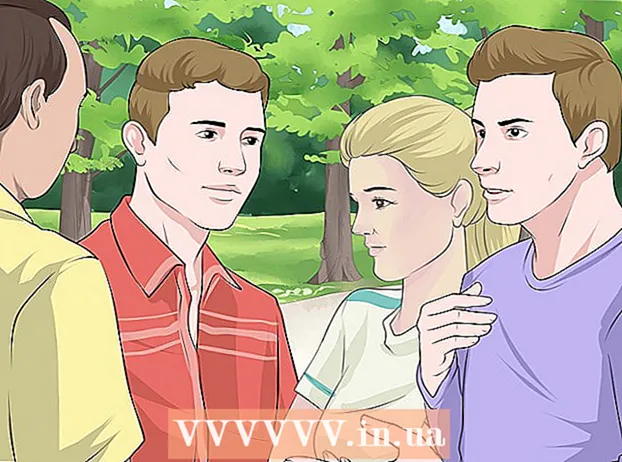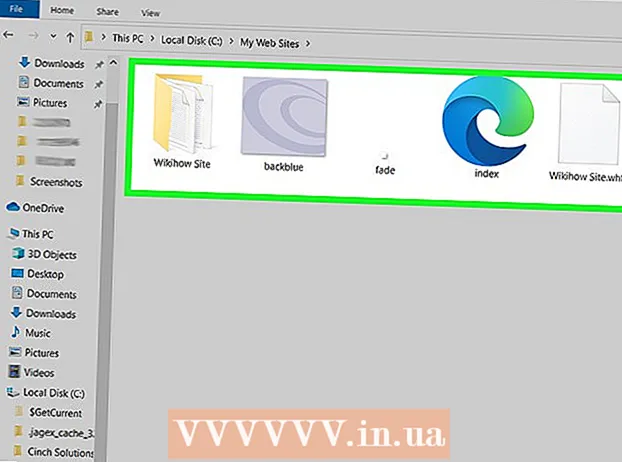Avtor:
Monica Porter
Datum Ustvarjanja:
19 Pohod 2021
Datum Posodobitve:
1 Julij. 2024

Vsebina
S predogledom - brezplačnim pripomočkom za slike, vgrajenim v operacijski sistem OS X - je spreminjanje velikosti slik zelo preprosto. Predogled vam pomaga enostavno obrezati in spremeniti velikost slik brez namestitve dodatne programske opreme. Naučimo se, kako nadzirati velikost slike, odstraniti neželena področja in prilagoditi ločljivost za različne namene v predogledu.
Koraki
1. način od 2: Spremenite velikost fotografije v predogledu
Pomaknite se do slike, ki jo želite spremeniti. Ta metoda vam pomaga pri spreminjanju velikosti celotne slike. Če želite del slike obrezati, da jo spremenite, glejte naslednjo metodo.
- Če želite poiskati ime ali oznako slike, odprite Finder in v menijski vrstici kliknite ikono povečevalnega stekla. Vnesite ključne besede za iskanje in pritisnite ⏎ Vrnitev za prikaz rezultatov.

Povlecite fotografijo in jo spustite na ikono za predogled v vrstici Dock ali Finder. Slika se odpre v predogledu.- Prav tako lahko z desno miškino tipko kliknete fotografijo in izberete »Odpri z«, nato kliknite »Predogled«.
Kliknite gumb za urejanje (kvadrat s svinčnikom), da preklopite v način urejanja (način urejanja). Na vrhu okna za predogled se prikaže nova orodna vrstica.

Kliknite meni »Orodja« in izberite »Prilagodi velikost«.
Spremeni ločljivost. Ločljivost se meri v slikovnih pikah na palec (znana tudi kot "pike na palec" ali "dpi"). Če nameravate sliko natisniti ali jo želite obdržati čim višjo, morate povečati ločljivost.
- Če želite uporabiti fotografije v spletu ali aplikaciji, kot je Facebook, je privzeta ločljivost (72) v redu. Če je slika sama po sebi višja ločljivost, ko zmanjšate velikost, bo velikost datoteke manjša.
- Če želite slike tiskati v visokokakovostni obliki, kot so oglasi ali predloge, ki se uporabljajo v drugih poslovnih komunikacijah, nastavite najnižjo ločljivost na 600. Opomba: Velikost datoteke se bo znatno povečala. povej.
- Če je natisnjen na sijajnem papirju, je parameter 300 primeren. Velikost datoteke bo veliko večja od privzete ločljivosti 72 dpi, vendar vas bo končna kakovost osrečila.

V navedeni okvir vnesite želeno širino in višino. Večja kot je številka, večja bo velikost datoteke.- Za lažjo vizualizacijo je koristno spremeniti merske enote. Če želite na primer določiti širino v centimetrih, lahko spremenite na "cm". Kliknite spustno polje na desni strani vsakega elementa Width in Height, da ga nastavite.
- Po želji lahko izberete velikost kot odstotek trenutne velikosti.Izberite “Scale”, nato v spustnem polju izberite odstotek.
Potrdite polje poleg možnosti »Proporcionalno meri«, da slika ne bo nesorazmerna. Neobvezna, vendar lahko s to možnostjo zagotovite, da se bo ob spremembi širine spremenila tudi višina. Slika bo vedno ohranila prvotno simetrijo.
Kliknite v redu za ogled slik v novih dimenzijah. Če s spremembo niste zadovoljni, lahko pritisnete ⌘ Cmd+Z da se vrnete na prejšnje dejanje.
Pritisnite ⌘ Ukaz+S da shranite spremembe. Po spremembi velikosti fotografije ne pozabite shraniti svojega dela.
- Če želite sliko v tej novi velikosti shraniti kot povsem drugo datoteko, kliknite »Datoteka«, izberite »Shrani kot« in datoteko poimenujte.
- Če po shranjevanju ugotovite, da ste se pri nečem zmotili, v meniju Datoteka kliknite »Povrni na« in izberite »Prebrskaj vse različice…«. Izberete lahko starejšo različico slike, ki jo želite vrniti.
2. način od 2: Obrežite fotografijo v predogledu
Kliknite gumb za urejanje (kvadrat s svinčnikom), da preklopite v način urejanja.

V orodni vrstici za urejanje kliknite ikono s pikčastim pravokotnikom in izberite »Pravokotni izbor«.
Kliknite in povlecite miško nad del slike, ki ga želite obdržati. Po sprostitvi miške se na območju slike prikaže pikčast pravokotnik.

Kliknite gumb Pridelek (Cut). Vsi deli slike zunaj pravokotnega izbora bodo odrezani.- Velikost območja obrezovanja lahko prilagodite kot kateri koli sliki.
- Če niste zadovoljni, pritisnite ⌘ Cmd+Z da pridejo nazaj.

Pritisnite ⌘ Cmd+S da shranite datoteko.- Če želite obrezano sliko shraniti v popolnoma novo datoteko (in obdržati izvirno sliko), kliknite »Datoteka«, izberite »Shrani kot« in novi datoteki dajte ime.
- Če se po shranjevanju želite vrniti na prejšnjo različico slike, kliknite »Datoteka«, kliknite »Povrni na« in nato »Prebrskaj vse različice ...« Nato lahko izberete starejšo različico slike. slike.