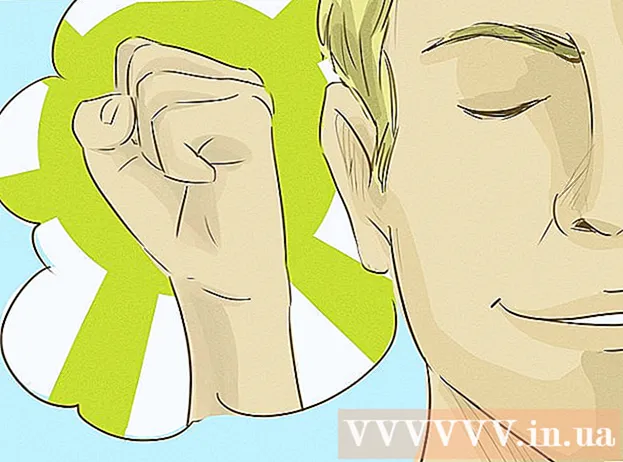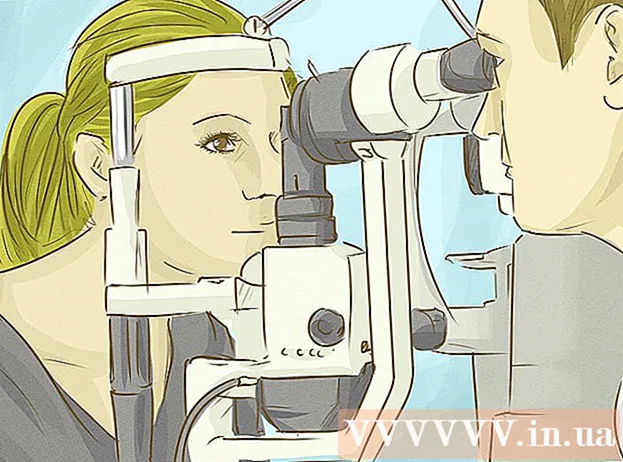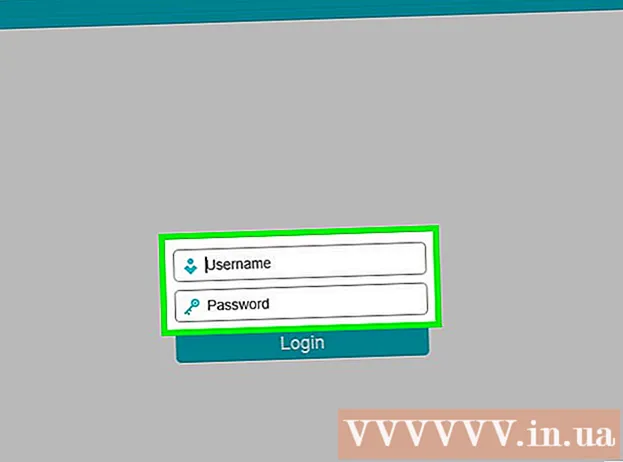Avtor:
Louise Ward
Datum Ustvarjanja:
4 Februarjem 2021
Datum Posodobitve:
1 Julij. 2024

Vsebina
Ločljivost je število slikovnih pik (pikslov), ki jih prikaže zaslon. Običajno je to prikazano kot Š x V (na primer 1920 x 1080 slikovnih pik).Na splošno, več kot imate slikovnih pik, bolj jasno bosta besedilo in slika. Trenutni digitalni ploščati zasloni imajo izjemno visoko gostoto slikovnih pik. Ko izberete pravilno ločljivost zaslona, postane uporaba računalnika veliko bolj prijetna.
Koraki
Pred začetkom
Spoznajte nekatere pogosto uporabljene izraze. Tako je lažje prilagoditi ločljivost zaslona:
- Pixel - piksel je majhna svetla točka na zaslonu. Ta oznaka bo spremenila barvo glede na prikazano vsebino. Vsaka slikovna pika na zaslonu deluje skupaj, da prikaže sliko, ki jo vidite.
- Ločljivost - to je "velikost" vašega zaslona, merjena v slikovnih pikah. Na primer, "1366 x 768" pomeni, da je zaslon prikazan s 1366 slikovnimi pikami vodoravno in 768 slikovnimi pikami v višino. Višja kot je ločljivost, manjši in ostrejši je motiv, prikazan na zaslonu.
- Izvorna ločljivost (priporočeno) - je število fizičnih slikovnih pik na vašem zaslonu, ki je običajno najvišja ločljivost, ki jo lahko zaslon prikaže. Ko izberete to ločljivost, dobite najbolj jasno sliko.
- Razmerje stranic - ker so širokozaslonski zasloni postali tako priljubljeni, razmerja stranic niso več velika težava. To je razmerje med širino in višino zaslona. Starejši CRT monitorji in originalni monitorji z ravnim zaslonom imajo razmerje stranic 4: 3. Medtem ima skoraj vsak sodobni monitor razmerje stranic 16: 9. 16:10 Tudi zasloni "Cinema" postajajo vse bolj priljubljeni.

Poiščite izvorno ločljivost zaslona. Če zajamete naravno ločljivost monitorja, se boste hitro prilagodili na najčistejšo sliko. Pri operacijskih sistemih Windows 7, 8 in večini različic OS X je navedena priporočena ločljivost. Tu je nekaj pogostih resolucij:- Namizni širokozaslonski monitorji so običajno 1920 x 1080. Kljub temu so pogosti tudi 1600 x 900 in 2560 x 1440. Starejši ploščati zasloni 4: 3 imajo lahko ločljivost 1024 x 768.
- Ločljivosti zaslona prenosnika so običajno 1366 x 768, čeprav so pogoste tudi 1280 x 800, 1600 x 900 in 1920 x 1080.
- Ločljivost 13-palčnega MacBook Pro (2014 ali novejša različica) je 2560 x 1600. Ločljivost 15-palčnega zaslona MacBook Pro Retina je 2880 x 1800.
- Nekateri novejši prenosniki imajo tudi vrhunske zaslone z ločljivostjo 2560 x 1440, 3200 x 1800 ali celo 3840 x 2160 ("4K").
- Vrhunski namizni monitorji višjega razreda imajo visoko ločljivost, na primer 3840 x 2160 ("4K") ali 5120 x 2880 ("5K"), Dell pa je izdal tudi 100 milijonov dong monitorjev z ločljivostjo do 7680 x 4320 ("8K").
- Večina monitorjev z visoko ločljivostjo ima funkcijo povečave, ki omogoča uporabo celotne ločljivosti zaslona, ne da bi bili elementi uporabniškega vmesnika premajhni. Zahvaljujoč tej funkciji lahko proizvajalci na majhnih napravah zaženejo zaslone z visoko ločljivostjo.
Metoda 1 od 2: Windows

Z desno miškino tipko kliknite namizje. To je najhitrejši način za dostop do nastavitev monitorja.
V operacijskih sistemih Windows 8 in 7 izberite "Ločljivost zaslona", pod Vistaom "Personalize" in pod XP "Properties". Prikaže se meni za nastavitev zaslona.
- Windows Vista: V meniju Prilagajanje kliknite možnost »Nastavitve zaslona«.
- Windows XP: Ko izberete "Properties", kliknite jeziček "Settings".

Izberite aktivni zaslon (če je potrebno). Tu izberite monitor, za katerega želite preveriti ločljivost. Kliknite gumb Identificiraj, da prikažete parametre za vsak monitor, s čimer določite pravi zaslon, ki ga želite izbrati.- Če imate samo en monitor, lahko ta korak preskočite.
Posnemite trenutno ločljivost. Trenutna ločljivost bo prikazana v spustnem meniju ali drsniku "Ločljivost".
Preverite, ali gre za priporočeno ločljivost - »Priporočeno«. Priporočena ločljivost je izvorna ločljivost monitorja. Z njim dobite najbolj jasno sliko.
- Windows Vista in XP ne prikazujeta priporočenih ločljivosti. Za določitev tega parametra se boste morali sklicevati na uporabniški priročnik monitorja.
Spremenite ločljivost z drsnikom. Kliknite spustni meni "Resolution" v sistemih Windows 7 in 8 in prikazal se bo drsnik. Pri uporabi ločljivosti, ki ni priporočena, boste dobili zamegljene, raztegnjene / zlomljene slike.
- Če izberete nižjo ločljivost, se poveča velikost predmetov na zaslonu.
- Če ne poznate izvorne ločljivosti monitorja, ga lahko nastavite na najvišjo možno možnost, da dobite najbolj jasno sliko.
Pritisnite Prijavite se (Uporabi) po spremembi nastavitve. Zaslon se lahko pred prikazom z novo ločljivostjo nekoliko izklopi ali utripa. Pozvani boste, da potrdite spremembe ali se vrnete na prvotne nastavitve. Če ne izberete, se slika po 15 sekundah samodejno povrne v stare nastavitve.
- Če želite shraniti spremembe, tapnite Ohrani spremembe.
- Če po spremembi nastavitev ne vidite ničesar, počakajte, da se zaslon povrne na prvotne nastavitve.
Metoda 2 od 2: Mac
Kliknite meni Apple in izberite "System Preferences". OS X bo privzeto izbral izvorno ločljivost in vam dal najjasnejšo sliko. To lahko spremenite, kadar program zahteva določeno ločljivost ali ko morate prilagoditi velikost predmetov na zaslonu.
Kliknite možnost "Zasloni" in izberite zavihek "Zaslon". V primeru več monitorjev lahko izberete monitor, ki ga želite prilagoditi.
Za spremembo ločljivosti izberite možnost "Scaled". Privzeto bo izbrana možnost »Najboljše za prikaz«. Nato bo monitor nastavljen na izvorno ločljivost. Izberite "Prilagojeno", če želite uporabiti druge možnosti.
Izberite ločljivost, ki jo želite uporabiti. Možnost "nizke ločljivosti" bo povzročila zamegljeno sliko. Z možnostjo "raztegne" bo motiv na zaslonu postal širši ali tanjši kot običajno.
- Najverjetneje bi lahko izbrali ločljivost, višjo od izvorne ločljivosti monitorja. Čeprav se prikazani predmet zmanjša, lahko na hitrost obdelave računalnika bistveno vpliva.
- Ko je izbrana določena ločljivost, bo sprememba začela veljati takoj.
Počakajte, da vidite, ali se vaša slika po spremembi prikaže. Če z novo ločljivostjo ne vidite ničesar, počakajte 15 sekund, da se zaslon vrne na tovarniške nastavitve. Če to še vedno ne deluje, pritisnite Esc.
- Če se zaslon še vedno ne povrne na stare nastavitve, zaženite Mac v varnem načinu in izberite novo ločljivost.