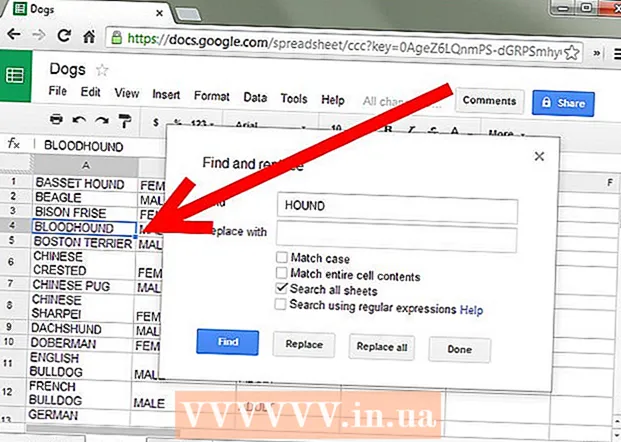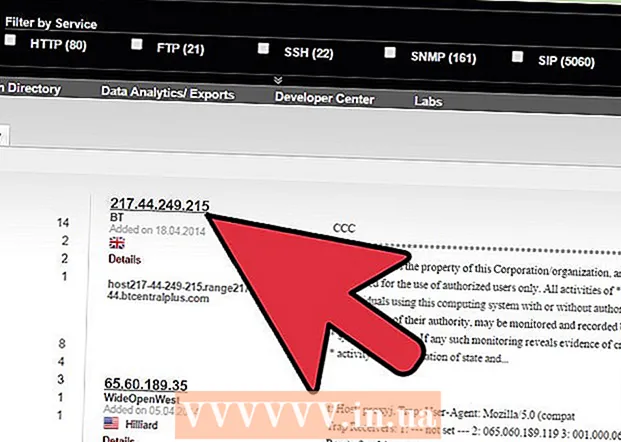Avtor:
Lewis Jackson
Datum Ustvarjanja:
9 Maj 2021
Datum Posodobitve:
1 Julij. 2024

Vsebina
Običajno, če želite na računalnik priključiti zunanji trdi disk, ga morate samo priključiti in to je to. Vendar pa je treba pri Macbook Pro ali katerem koli drugem Macu trdi disk formatirati v datotečni sistem, ki ga podpira Mac. S tem postopkom bodo izbrisani vsi podatki na trdem disku. Če je, tako kot večina trdih diskov na trgu, tudi vaš trdi disk predhodno formatiran v formatu NTFS, lahko tudi Mac OS X na njem trdi in ne piše podatkov.
Koraki
1. del od 3: Priključitev trdega diska
S priloženim kablom trdi disk priključite na svoj Mac. Večina trdih diskov je povezanih prek USB-ja, kabel USB pa lahko preprosto priključite v odprta vrata na vašem računalniku Mac. Običajno je vsaka stran računalnika Mac opremljena z vsaj enimi vrati USB.
- Nekateri pogoni Mac imajo kable Thunderbolt ali FireWire. V tem primeru morate priključiti ustrezna vrata ali uporabiti adapter, če v računalniku Mac nimate pravih vrat.

Preverite trdi disk na zaslonu. Če je trdi disk pravilno formatiran in povezan, se na namizju Mac prikaže z logotipom USB ali Thunderbolt.- Ikona trdega diska se morda ne prikaže na zaslonu, čeprav je pravilno povezan. Trdi disk lahko preverite v levem podoknu katerega koli okna Finderja pod naslovom »Naprave«.
- Trdi disk lahko nastavite tako, da se prikaže na zaslonu, tako da kliknete meni Finder, izberete "Preferences" in nato polje "External disks".
- Če se trdi disk ne prikaže v Finderju ali namizju, glejte navodila v naslednjem razdelku.

Odprite trdi disk, da si ogledate vsebino. Dvokliknite trdi disk na namizju ali izberite v levem podoknu okna Finder, da si ogledate njegovo vsebino. Zdaj bi morali imeti možnost vlečenja, spuščanja datotek na trdi disk ali kopiranja datotek na notranji trdi disk vašega računalnika Mac. oglas
2. del od 3: Formatirajte trdi disk

Odprite Disk Utility. Večina zunanjih trdih diskov je vnaprej formatiranih za delo z operacijskim sistemom Windows. Vendar ta oblika omejuje njihovo delovanje na Macu. Če je vaš novi zunanji trdi disk vnaprej formatiran za Windows, ga lahko preberete, ne pa tudi nanj. Če želite formatirati standardni datotečni sistem, lahko uporabite Disk Utility.- Na namizju kliknite meni "Pojdi", izberite "Utilities" in nato "Disk Utility".
- Oblikovanje bo izbrisalo vse na trdem disku. Ni težava z novim trdim diskom, a če poskušate uporabiti stari trdi disk z vsebino na njem, ga boste morali pred formatiranjem shraniti drugam.
V meniju na levi izberite trdi disk. V tem meniju bo prikazan seznam vseh povezanih trdih diskov. Na seznamu izberite zunanji trdi disk.
- Če trdega diska ni mogoče najti, nadaljujte z naslednjim razdelkom.
Kliknite gumb "Izbriši" na vrhu okna Disk Utility. Začelo se bo formatiranje trdega diska.
- Oblikovanje bo izbrisano vse na trdem disku. Zato ne pozabite varnostno kopirati vseh pomembnih podatkov na trdem disku. Če je trdi disk v formatu Windows, lahko vsebino pred formatiranjem še vedno kopirate v svoj Mac.
V meniju "Format" izberite "ExFAT". Ta oblika je združljiva z Mac OS X, Windows in Linux, kar vam omogoča enostavno preklapljanje med operacijskimi sistemi.Za razliko od starejših različic FAT pri tej novi obliki dejanska omejitev velikosti datoteke ali particije ne velja (teoretično obstaja, vendar je ta številka ogromna) pomeni, da lahko se uporablja za vse velikosti trdih diskov.
- Če boste uporabljali samo trdi disk Mac, izberite »Mac OS Extended (Journaled)«. Ta oblika omogoča uporabo vseh funkcij računalnika Mac na trdem disku, na primer Time Capsule.
Kliknite »Zbriši«, da formatirate trdi disk v izbrano obliko. Ko pritisnete, ne morete razveljaviti in vsi podatki Obstoječe na trdem disku bodo izbrisane. Odvisno od velikosti bo imel vsak trdi disk drugačen čas zapisa.
Poskusite uporabiti nov formatirani trdi disk. Ko je trdi disk pravilno formatiran, se prikaže na zaslonu Mac. Dvokliknite, da ga odprete, zdaj bi lahko od tam dodajali in premikali datoteke. oglas
3. del od 3: Ravnanje, ko trdega diska ni mogoče najti
Prepričajte se, da je trdi disk pravilno priključen. Preverite, ali so vsi kabli priključeni na trdi disk in Mac. Če je kabel popuščen, se trdi disk ne bo prikazal.
Prepričajte se, da ima trdi disk dovolj moči. Nekatere zunanje trde diske je treba priključiti ločeno. Morda boste potrebovali dvojni kabel USB. Ta kabel ima en sam priključek USB, ki se priključi na vaš zunanji trdi disk, drugi konec na dva in oba v računalnik Mac.
Znova zaženite Mac. Številne težave z Macom ali trdim diskom lahko rešite s ponovnim zagonom. Popolnoma izklopite računalnik iz menija Apple in ga znova vklopite s pomočjo gumba za vklop. Verjetneje je, da bo povezan trdi disk prikazan po ponovnem zagonu sistema Mac.
Poskusite z drugim kablom in vrati. Mogoče je kabel USB pokvarjen ali pa so vrata USB v težavah. Poskusite uporabiti drug kabel USB, priključen na druga vrata.
Zaženite First Aid na trdem disku. Disk Utility ima številne funkcije za odpravljanje napak, zaradi katerih lahko trdi disk spet deluje.
- V mapi Utilities odprite Disk Utility.
- Izberite trdi disk in kliknite gumb "Prva pomoč".
- Kliknite »Zaženi«, da začnete iskati napake na trdem disku.
- Dovolite pripomočku, da ga popravi. Posledično boste morda lahko uporabljali trdi disk. Ko se napaka pojavi, je to lahko zgodnji opozorilni znak okvare trdega diska.
Razmislite o zamenjavi trdega diska. Poškodovan bo tudi vsak trdi disk. Dlje ko se uporablja, večja je možnost okvare. Tudi stopnja okvare novega trdega diska ni majhna. Če je vaš trdi disk star 4 leta ali več in se ne prikaže ne glede na to, kaj počnete, verjetno ni uspel.
- Lahko poskusite trdi disk priključiti na drug računalnik in preveriti, ali se pojavi. Če se trdi disk nikjer ne prikaže, je morda čas, da kupite novega.