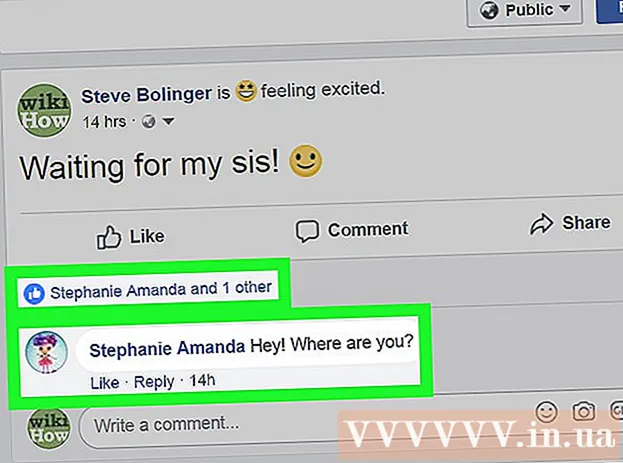Avtor:
Randy Alexander
Datum Ustvarjanja:
23 April 2021
Datum Posodobitve:
1 Julij. 2024

Vsebina
Današnji wikiHow vas uči, kako snemati video vsebine v živo s pomočjo OBS Studio ali izvleči in shraniti nepretočene video posnetke s pomočjo storitev, kot sta KeepVid.com in Savefrom.net. Snemanje ali shranjevanje video vsebin, ki niso v vaši lasti ali imate dovoljenje za njihovo shranjevanje, lahko krši zakone o avtorskih pravicah.
Koraki
Metoda 1 od 3: Posnemite pretočni video v živo s pomočjo OBS Studio
Dostop Spletna stran projekta OBS. Uporabite povezavo ravno zdaj ali v iskalno vrstico spletnega brskalnika vnesite »obsproject.com«.

Kliknite Prenesi (Prenos), nato se pomaknite navzdol in kliknite operacijski sistem, ki ga uporabljate. Za namestitev programske opreme sledite navodilom na zaslonu.- OBS Studio deluje v operacijskem sistemu Windows 7 ali novejšem, Mac OS 10.9 ali novejšem ali Linuxu.
Odprite aplikacijo OBS z ikono belega kroga, ki vsebuje tri vejice.
- Če boste pozvani k pregledu licenčne pogodbe, kliknite v redu.
- Ko prvič zaženete aplikacijo, boste pozvani, ali želite zagnati čarovnika za samodejno konfiguracijo. Prosim kliknite Da (Da), če želite, da vas OBS vodi skozi nastavitev.

Odprite tok, ki ga želite shraniti.
Kliknite oznako + na dnu okna OBS, pod poljem z oznako "Viri".

Kliknite Zajem oken (Okno za snemanje). Ta možnost je na dnu pojavnega menija.
Vnesite naslov pretočnega predvajanja v živo, ki ga snemate.
- Na vrhu pogovornega okna morate izbrati izbirni gumb »Ustvari novo«.
Kliknite v redu.
Kliknite spustni meni blizu sredine pogovornega okna.
Kliknite okno s pretočnim predvajanjem v živo, ki ga želite shraniti.
- Če ne želite, da se kazalec miške prikaže na snemalnem zaslonu, počistite možnost "Pokaži kazalec".
Kliknite v redu.
Začnite pretočno predvajanje v živo (če se še ni).
- Pretočni video je treba prilagoditi tako, da zavzame čim več oken.
Kliknite Začni snemati (Začni snemanje). Ta možnost je v spodnjem desnem kotu okna OBS.
Kliknite Ustavite snemanje (Ustavite snemanje), ko končate s snemanjem. Video v živo bo shranjen v računalnik.
- Za predvajanje posnetega videoposnetka v živo kliknite oznako mapa (Datoteka) v menijski vrstici in izberite Pokaži posnetke (Prikaži dnevnike).
2. način od 3: Izvlecite videoposnetke z KeepVid.com
Obiščite spletno mesto za spletno pretakanje. S spletnim brskalnikom pojdite na določena spletna mesta za pretakanje, na primer YouTube.com.
Poiščite video. V iskalno vrstico na vrhu okna brskalnika vnesite naslov ali opis videoposnetka.
Kliknite video, da ga izberete.
Kopirajte URL videoposnetka. Kliknite vrstico za iskanje na vrhu brskalnika, nato element Uredi (Uredi) v menijski vrstici in izberite Izberi vse (Izberi vse). Nato kliknite Uredi še enkrat in izberite Kopirati (Kopirati).
Obiščite KeepVid.com. V iskalno vrstico na vrhu brskalnika vnesite "keepvid.com" in pritisnite ⏎ Vrnitev.
Kliknite povezano polje na vrhu okna brskalnika.
Kliknite gumb Uredi v menijski vrstici na vrhu zaslona.
Kliknite Prilepi (Prilepi). Povezava YouTube bo vstavljena v besedilno polje.
Kliknite Prenesi (Prenesi). Ta zeleni gumb je na desni strani pravkar vnesene povezave.
Izberite kakovost videa. Prikaže se seznam razpoložljivih ločljivosti, kliknite kakovost videoposnetka, ki vam najbolj ustreza.
- Če želite izbrati kakovost "Pro", morate plačati ali se naročiti na načrt.
Kliknite nov zavihek ali okno brskalnika. Videoposnetek se bo začel nalagati v novem zavihku ali oknu brskalnika. Ko ga prenesete, si lahko videoposnetek v brskalniku ogledate kadar koli, tudi brez povezave. oglas
3. način od 3: Izvlecite video s pomočjo Savefrom.net
Obiščite spletno mesto za spletno pretakanje. Z brskalnikom pojdite na želeno spletno mesto za pretakanje, na primer YouTube.com.
Poiščite video. V iskalno vrstico na vrhu okna brskalnika vnesite naslov ali opis videoposnetka.
Kliknite video, da ga izberete.
Kopirajte URL videoposnetka. Kliknite vrstico za iskanje na vrhu brskalnika, nato element Uredi v menijski vrstici in izberite Izberi vse. Nato kliknite Uredi še enkrat in izberite Kopirati.
Dostop SaveFrom.net. V iskalno vrstico na vrhu brskalnika vnesite "savefrom.net" in pritisnite ⏎ Vrnitev.
V oknu brskalnika kliknite polje s povezavo, ki se nahaja tik pod "savefrom.net".
Kliknite možnost Uredi je v menijski vrstici na vrhu zaslona.
Kliknite Prilepi da v besedilno polje vstavite povezavo YouTube.
Kliknite oznako > Modra barva je na desni strani povezave, ki ste jo pravkar vnesli.
Kliknite naložite video v brskalnik (prenos videoposnetka v brskalnik). Ta možnost je v spodnjem desnem kotu okna.
Izberite kakovost videa. Kliknite besedilo na desni strani modrega gumba "Prenos" pod pravkar vneseno povezavo. Odpre se meni z razpoložljivimi video formati in kakovostjo. Kliknite kakovost, ki jo želite izbrati.
Kliknite gumb Prenesi. Odpre se pogovorno okno, v katerem lahko datoteko preimenujete, če želite.
Izberite, kam želite shraniti datoteko.
Kliknite gumb Shrani (Shrani) modro barvo v spodnjem desnem kotu pogovornega okna. Videoposnetek bo prenesen v računalnik za ogled brez povezave. oglas
Kaj rabiš
- Računalnik
- Programska oprema za snemanje zaslona