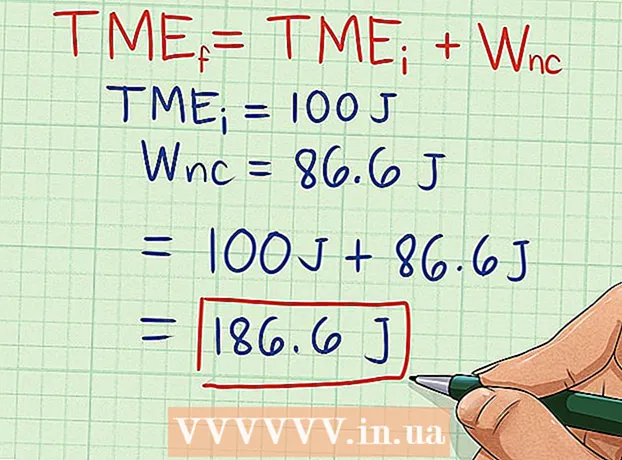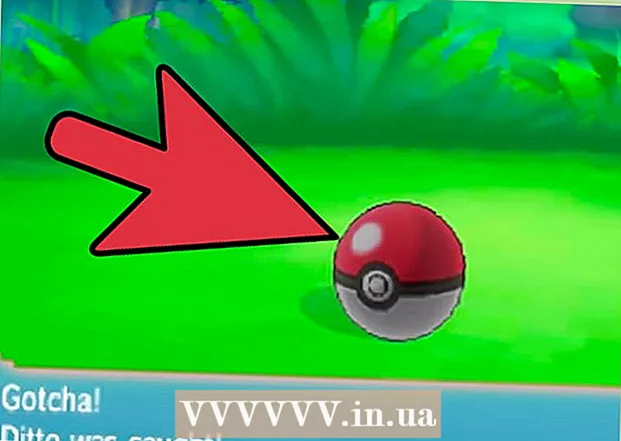Avtor:
Peter Berry
Datum Ustvarjanja:
12 Julij. 2021
Datum Posodobitve:
1 Julij. 2024

Vsebina
Datoteke s pripono .exe se imenujejo izvršljive datoteke ali datoteke EXE. To so najpogostejše oblike datotek v operacijskih sistemih Windows, uporabljajo se za namestitev ali zagon aplikacijske programske opreme. Datoteke EXE se uporabljajo tudi za pakiranje in distribucijo majhnih skriptov ali makrov, ker uporabniku omogočajo strnitev njihovega dela v eno datoteko in stiskanje velikosti. Odpiranje datoteke EXE v operacijskem sistemu Windows je precej enostavno, toda odpiranje EXE v Macu je nekoliko bolj zapleteno. Lahko pa izvlečete datoteko EXE.
Koraki
1. način od 3: Odprite datoteko EXE (Windows)
Dvokliknite datoteko EXE, da jo odprete. Datoteka EXE je izvedljiva v sistemu Windows, zasnovana za zagon kot program. Dvokliknite katero koli datoteko EXE, da jo odprete.
- Če ste datoteko EXE prenesli iz interneta, morate potrditi, ali želite datoteko odpreti ali ne. Bodite previdni pri odpiranju datoteke EXE iz neznanega vira, saj je to pogost način širjenja virusov. Nikoli ne odpirajte datoteke EXE, prenesene iz priloge e-pošte, tudi če poznate pošiljatelja.
- Datoteke EXE se ne bodo pravilno odprle, če so namenjene starejši različici sistema Windows. Nastavitve združljivosti lahko prilagodite tako, da z desno miškino tipko kliknete datoteko, izberete »Lastnosti« in kliknete jeziček Združljivost. Nastavite lahko različico sistema Windows, v kateri želite zagnati datoteko EXE, vendar to ne pomeni, da boste težavo odpravili.

Odprite urejevalnik registra, če datoteke EXE ni mogoče zagnati. Če se ob odprtju datoteke EXE prikaže sporočilo o napaki in je ne morete odpreti, je verjetno, da ima nastavitev registra sistema Windows napako. Urejanje registra je lahko moteče, vendar dejansko traja le nekaj minut.- Če želite odpreti urejevalnik registra, pritisnite tipko Windows + R in vnesite regedit.

Pomaknite se do.. Za odpiranje te kategorije uporabite navigacijsko vrstico na levi strani okna.
Z desno miškino tipko kliknite "(Privzeto)" in izberite "Spremeni". Odprlo se bo novo okno.

Tip.exefilev polje "Podatki o vrednosti". Kliknite V redu, da shranite spremembe.
Pomaknite se do.. Za odpiranje te kategorije uporabite navigacijsko vrstico na levi strani okna.
Z desno miškino tipko kliknite "(Privzeto)" in izberite "Spremeni". Odprlo se bo novo okno.
Uvozi.’%1’ %*v polje "Podatki o vrednosti". Kliknite gumb V redu, da shranite spremembe.
Pomaknite se do.. Z navigacijsko vrstico na levi odprite to kategorijo.
Z desno miškino tipko kliknite "(Privzeto)" in izberite "Spremeni". Odprlo se bo novo okno.
Uvozi.’%1’ %*v polje "Podatki o vrednosti". Kliknite V redu, da shranite spremembe.
Znova zaženite računalnik. Ko uredite zgornje 3 elemente, zaprite urejevalnik registra in znova zaženite računalnik. Zdaj lahko odprete datoteko EXE. Svetujemo vam, da vzrok težave ugotovite že od samega začetka. Vaša naprava je lahko okužena z virusom ali zlonamerno programsko opremo, kar bo v prihodnosti povzročalo isto napako. Kliknite ta članek, če želite izvedeti, kako najti in odstraniti viruse. oglas
2. način od 3: Odprite datoteko EXE (OS X)
Naučite se postopka. Datoteke EXE niso zasnovane za OS X, zato za njihovo uporabo potrebujete posebno programsko opremo. Če želite datoteki EXE dodati Windows lupino, morate namestiti odprtokodni pripomoček "wine", ki jim omogoča dostop do pomembnih datotek sistema Windows za odpiranje datoteke. Vinski pripomoček ne more odpreti vseh datotek Windows EXE, vendar izberite pripomoček, odvisno od datoteke. Za namestitev vina ne potrebujete diska Windows.
Prenesite in namestite Xcode iz trgovine Mac App Store. To je bistveno brezplačno razvojno orodje za urejanje programske kode. Ne boste neposredno uporabljali orodij, ki jih boste namestili, da bi odprli datoteko EXE, odvisno od nje.
- Ko se naloži, zaženite Xcode, nato kliknite meni "Xcode". Izberite "Preferences" in kliknite zavihek "Downloads". Kliknite gumb Namesti poleg "Orodja ukazne vrstice".
Prenesite in namestite MacPorts. To je brezplačen dodatek za poenostavitev postopka urejanja, ki se uporablja za izdelavo vaše vinske različice. MacPorts lahko prenesete s spletnega mesta. Kliknite pot, ki ustreza različici OS X, ki jo uporabljate, nato dvokliknite datoteko.pkg, preneseno v računalnik, da namestite MacPorts.
Odprite terminal. Za prilagoditev nastavitev MacPorts morate uporabiti Terminal. Terminal lahko odprete v mapi Utilities.
Kopirajte in prilepite naslednje ukaze. Kopirajte ukaz v okno Terminal in pritisnite tipko Return:
Vnesite skrbniško geslo. Pred zagonom ukaza boste pozvani k skrbniškemu geslu. Ko vnesete geslo, ne boste videli ničesar. Po vnosu gesla pritisnite tipko Return. Brez gesla skrbniškega računa postopek ne bo uspel.
Kopirajte in prilepite naslednje ukaze. To je ukaz, ki MacPortsu pove, ali je vaš operacijski sistem 64-bitni. Prilepite naslednji ukaz in pritisnite tipko za vrnitev:
Vnesite naročilo, da sprejmete pogoje Xcode. Ta hitri ukaz obvesti Xcode, da ste sprejeli pogoje programa, kar vam omogoča sestavljanje kode. Po zagonu tega ukaza zaprite in znova odprite okno terminala:
- sudo xcodebuild -licence
Vnesite ukaz za namestitev vina. Po ponovnem odprtju okna terminala lahko namestite vino. Morda boste morali vnesti skrbniško geslo. Namestitev bo trajala nekaj časa. Ko se vrnete v vnos terminala, je postopek končan:
- sudo port namestiti vino
Pomaknite se do mesta datoteke EXE. Uporabite ukaz CD za pomikanje do lokacije datoteke EXE, shranjene v Macu. To morate storiti prek terminala.
Za zagon datoteke EXE uporabite vino. Vnesite naslednji ukaz, da odprete datoteko EXE, shranjeno v odprti mapi. Namesto, zamenjajte Ime datoteke po imenu datoteke:
- vino Ime datoteke.exe
Uporabite program kot običajno. Če je datoteka EXE samostojni program, jo lahko uporabite takoj. Če gre za namestitveno datoteko programa, boste morali opraviti enak postopek kot v sistemu Windows.
- Vsi programi ne delujejo z vinom. Za celoten seznam združljivih programov obiščite stran.
Odprite pravkar nameščeni program. Če za namestitev programa uporabljate datoteko EXE, za namestitev namestitvene datoteke potrebujete vino.
- Tip cd ~ / .wine / drive_c / Program Files / odpreti mapo Program Files in vino je nameščeno.
- Tip ls na seznam nameščenih programov. Tip CD programName , da odprete imenik programov. Če ima seznam programov presledke, jih morate dodati pred vrzeljo. Na primer, Microsoft Office bo postal cd Microsoft Office.
- Tip ls znova v programskem imeniku, da poiščete datoteko EXE.
- Tip vino Ime datoteke.exe da odprete program.
Če program zahteva, namestite knjižnico Mono .MREŽA..NET je knjižnična programska oprema za številne programe Windows, Mono pa je alternativa, ki jo vino lahko uporabi. .NET namestite samo, če vas program zahteva.
- Tip sudo port namestite winetricks in pritisnite tipko za vrnitev.
- Tip winetricks mono210 in pritisnite tipko Return, da namestite Mono.
3. način od 3: Izvlecite datoteko EXE
Prenesite in namestite 7-Zip. 7-Zip je brezplačen odprtokodni program za arhiviranje datotek EXE, podobnih datotekam ZIP ali RAR. Program lahko izvleče veliko datotek EXE, vendar ne vseh.
- Lahko prenesete 7-Zip iz.
Kliknite datoteko EXE in izberite "7-Zip" → "Odpri arhiv". S tem se bo datoteka odprla v arhivskem oknu 7-Zip. Če z desno miškino tipko kliknete datoteko brez možnosti 7-Zip, v meniju Start odprite 7-Zip in odprite datoteko EXE, ki jo želite odpreti.
- 7-Zip ne more odpreti vseh datotek EXE. Ko odprete datoteko EXE, se lahko prikaže sporočilo o napaki. Lahko uporabite drug program za dekompresijo, na primer WinRAR, vendar datoteke najverjetneje še vedno ne boste mogli odpreti, ker je bila najprej urejena.
Dostopite do datoteke, ki jo želite izvleči. Ko odprete datoteko EXE v 7-Zip, se vam prikaže seznam datotek in map, ki vsebujejo datoteko EXE. Dvokliknete mapo in si ogledate datoteke v njej. Več datotek lahko izberete tako, da pritisnete tipko Ctrl in kliknete vsako datoteko.
Kliknite gumb "Extract" in izberite datoteko. Pozvani boste, da izberete lokacijo, če bo datoteka privzeta, bo datoteka ekstrahirana na trenutno lokacijo. oglas