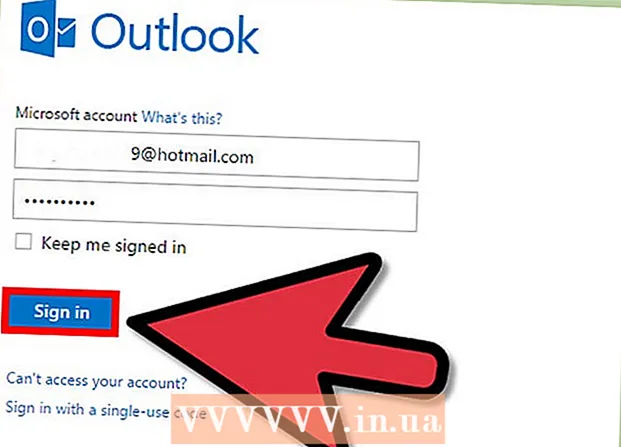Avtor:
Louise Ward
Datum Ustvarjanja:
6 Februarjem 2021
Datum Posodobitve:
1 Julij. 2024

Vsebina
Apple Watch lahko spremlja vse vaše dejavnosti in na iPhone pošlje podrobne podatke o telesni pripravljenosti. Ura sinhronizira podatke z vašim iPhoneom vsakič, ko je naprava v dosegu, tako da boste lahko videli podatke v aplikacijah Activity in Health v telefonu. Sinhronizacija je samodejna in v ozadju, če je ura v dosegu iPhona.
Koraki
1. del od 3: Kako začeti
Seznanite Apple Watch z iPhoneom. Prehod skozi postopek začetnega seznanjanja je tisto, kar morate storiti, da svoj Apple Watch povežete z aplikacijo Health v iPhonu. Ko je naprava povezana, bo Apple Watch samodejno dodan na zavihek Viri v aplikaciji Health.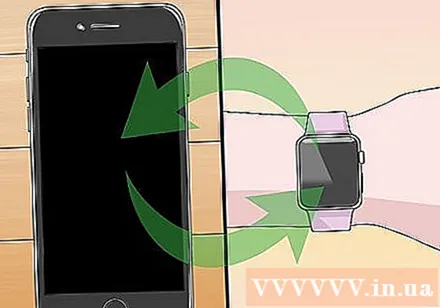
- V spletu si lahko ogledate več informacij o seznanjanju z Apple Watch.

Razumeti morate, kako Apple Watch sledi in posreduje informacije o zdravju uporabnika. V iPhonu so vnaprej nameščene tri aplikacije Apple, Apple Watch pa bo sodeloval pri spremljanju zdravstvenih podatkov uporabnikov. Če boste razumeli, kako te aplikacije delujejo, boste vedeli, kako se uporabljajo podatki o wellnessu.- Zdravje - Ta aplikacija se nahaja v iPhonu in deluje kot vozlišče za vse zdravstvene podatke. Aplikacija Health shrani podatke, poslane iz Apple Watch, in jih po potrebi pošlje drugim aplikacijam. Health ne snema neposredno, ampak je zasnovan tako, da deluje skupaj z drugimi aplikacijami.
- Telovaditi - To je aplikacija, ki se nahaja na Apple Watch. Aplikacija Workout bo spremljala kondicijo in pošiljala podatke v aplikacije Health and Activity. Aplikacijo Workout morate zagnati, preden začnete z vsako vadbo.
- Dejavnost - Ta aplikacija je na iPhone in Apple Watch. Aktivnost ves dan beleži vaše dejavnosti in upošteva cilje kampanje. Dokler uro nosite v roki, bo Apple Watch vsako dejavnost prijavil v aplikacijo Activity. Podatki, poslani iz programa Workout, so dodatne podrobnosti za aplikacijo Activity.
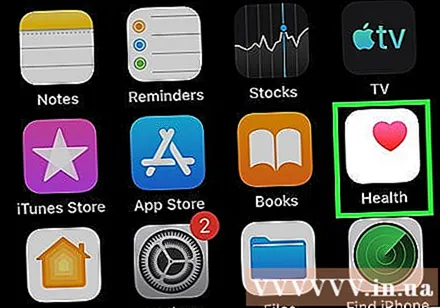
Odprite aplikacijo Health v iPhonu. Povezavo ure lahko preverite tako, da odprete aplikacijo Health. Ta aplikacija se nahaja na enem od začetnih zaslonov iPhona.
Na dnu zaslona kliknite jeziček »Viri«. Apple Watch bo naveden pod Naprave.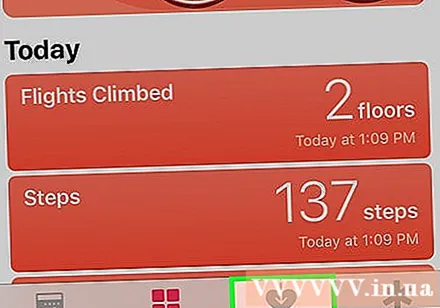
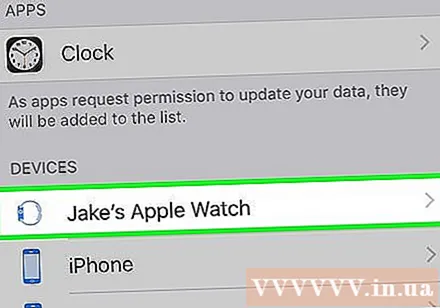
Kliknite zaviranje Apple Watch, navedeno na zavihku Viri. Prikažejo se dovoljenja, ki jih je ura uporabila, ko je povezana z aplikacijo Health.
Vklopite vse možnosti. Prepričajte se, da so vsa dovoljenja vklopljena, da lahko aplikacija Health zbere vse podatke, ki jim sledi. oglas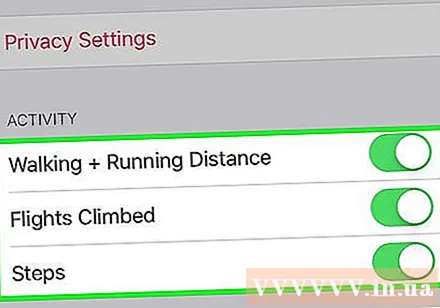
Del 2 od 3: Spremljanje napredka vaje
V Apple Watch zaženite aplikacijo Workout. Aplikacija ima ikono silhuete teče osebe.
- Dejavnosti, ki se dogajajo med zagonom vadbe, bodo spremljane v aplikaciji Activity, tudi če vaje še niste začeli.Zagon aplikacije Workout nam omogoča natančnejše sledenje podatkov kot samo štetje korakov in merjenje razdalj.
Izberite, kakšno vadbo boste izvajali. Izberite predmet, ki najbolj ustreza vaji, ki jo boste izvajali. Zahvaljujoč temu bodo vajo natančneje spremljali.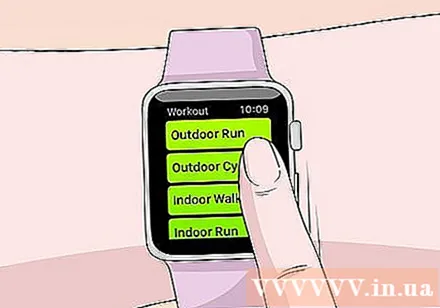
- Zavrtite gumb na strani ure, da se hitro pomikate med razpoložljivimi možnostmi.
Postavljanje ciljev. Po izbiri vaje boste pozvani k postavitvi ciljev. Povlecite levo in desno, da preklopite med različnimi cilji, kot so kalorije, čas in razdalja. Če želite vaditi, ne da bi si morali določiti določene cilje, lahko povlečete vse možnosti v desno.
Začnite trenirati. Po določitvi cilja pritisnite Start in začnite s treningom.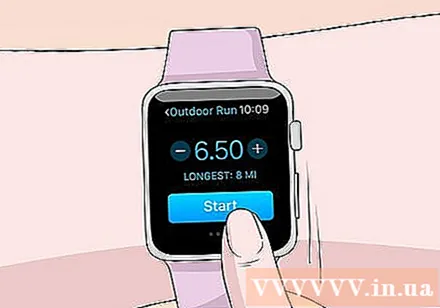
Konec treninga. Vaja se bo končala, ko dosežete cilj. Za predčasno končanje vadbe lahko tudi pritisnete in držite na zaslonu ure.
Oglejte si statistiko treninga. Pomaknite se navzgor in navzdol po zaslonu z rezultati vadbe, da si ogledate podrobne statistične podatke, kot so skupna razdalja, povprečni srčni utrip, porabljene kalorije in še več.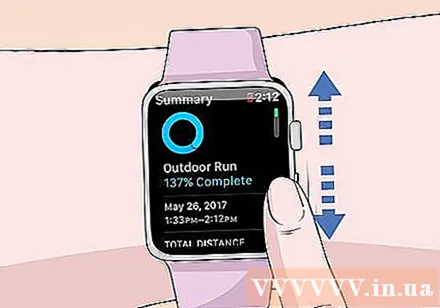
Kliknite »Shrani«, če želite podatke poslati v aplikacijo Dejavnosti. Gumb Shrani je na dnu zaslona z rezultati treninga. Če seje ne shranite, bodo podatki izbrisani. Aplikacija Activity bo še vedno beležila nekatere osnovne podatke, na primer število korakov, ki ste jih naredili.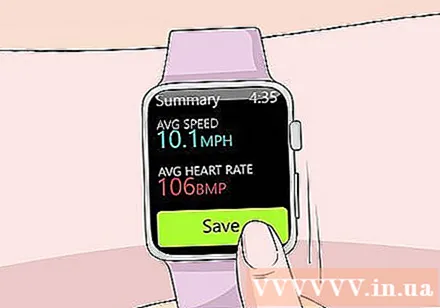
Po želji uporabite drugo aplikacijo za vadbo. App Store ponuja veliko aplikacij za fitnes, ki so na voljo za Apple Watch, in ima možnost sinhronizacije z Apple Health. Podatki, ki jih na Watchu ustvarijo te aplikacije, so podobni informacijam iz programa Apple Workout. oglas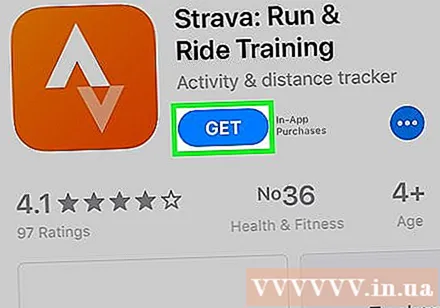
3. del od 3: Ogled zdravstvenih podatkov
Prepričajte se, da je vaš iPhone vklopljen Bluetooth. Apple Watch se samodejno sinhronizira z iPhoneom prek Bluetootha. Bluetooth na svojem iPhoneu lahko vklopite tako, da s dna zaslona povlečete navzgor in nato tapnete gumb Bluetooth. Ko je funkcija vklopljena, bo ikona Bluetooth v vrstici z obvestili.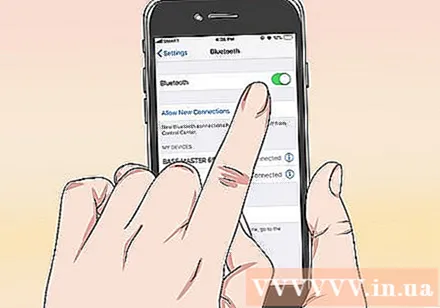
Vrnitev na doseg iPhona. Apple Watch se samodejno sinhronizira z iPhoneom, ko sta dve napravi v dosegu. To pomeni, da morate biti v dosegu Bluetooth telefona (doseg 9 metrov) ali na istem območju, kjer je brezžično omrežje. Podatki o dejavnosti in vadbi se bodo na uro shranili, dokler ne vnesete dosega iPhona, ko se podatki v ozadju samodejno sinhronizirajo z aplikacijo Health.
Odprite aplikacijo Activity v iPhonu. Tu bodo prikazani podrobni statistični podatki o vaših dnevih, vključno z vsemi podatki, ki jih je zbrala Apple Watch. Za ogled vseh razpoložljivih informacij se lahko pomaknete navzdol.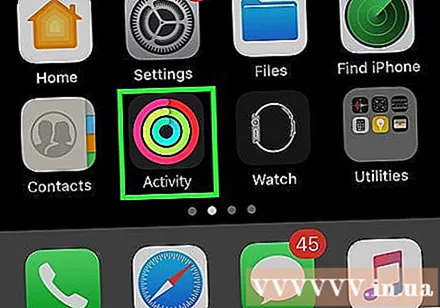
Kliknite "Vadbe", da si ogledate shranjene vadbe. Vse vadbe, ki ste jih shranili v uri Apple Watch, bodo prikazane v razdelku Vadbe dneva. Kliknite na vadbo, da si ogledate podrobno statistiko. To so enake informacije kot na zaslonu z rezultati usposabljanja za Apple Watch.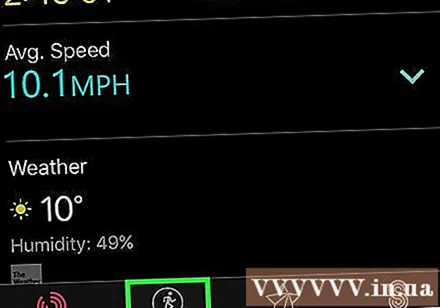
Odprite aplikacijo Health. Podatki o Apple Watch poleg dejavnosti spremljajo tudi v aplikaciji Health. Podrobne zdravstvene informacije si lahko ogledate v tej aplikaciji, ki je dnevno vozilo, pa tudi v zbirki podatkov o drugih zdravstvenih aplikacijah iz trgovine App Store.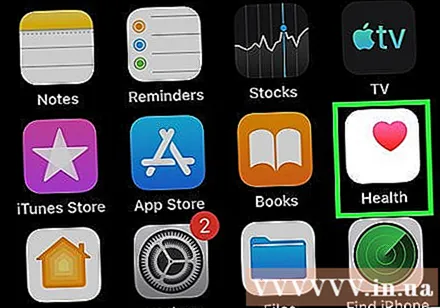
Kliknite zavihek "Zdravstveni podatki". Tukaj so prikazane različne vrste podatkovnih točk, ki jih lahko zabeleži aplikacija Health.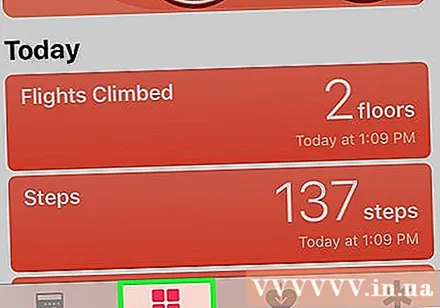
Izberite kategorijo, če želite v njej videti več možnosti. Za vsako kategorijo je na voljo več podatkovnih točk, ki jih uporabljajo različne aplikacije.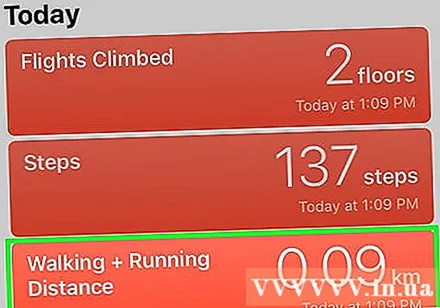
Izberite možnost za ogled podrobnih podatkov. Izberite možnost iz kategorije, da si ogledate podatke, ki jih je zbrala aplikacija Health. Ker z aplikacijo Workout uporabljamo Apple Watch, si lahko v razdelku »Fitness« ogledate nekatere možnosti, na primer »Activity«, »Steps« in »Workouts«. .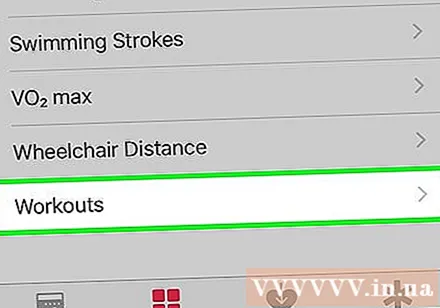
Na nadzorno ploščo zdravja dodajte podatke. Ko si ogledujete podrobnosti o podatkovni točki, lahko to vsebino dodate na zavihek Health Dashboard. Tako boste lahko na začetnem zaslonu enostavno spremljali najpomembnejše podatke. Povlecite drsnik »Prikaži na nadzorni plošči«, tako da se grafikon prikaže na armaturni plošči. oglas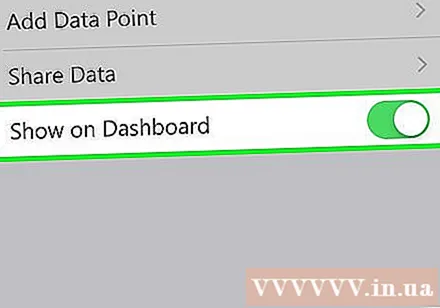
Nasvet
- Ko vadite, s seboj prinesite iPhone, da povečate natančnost številk.