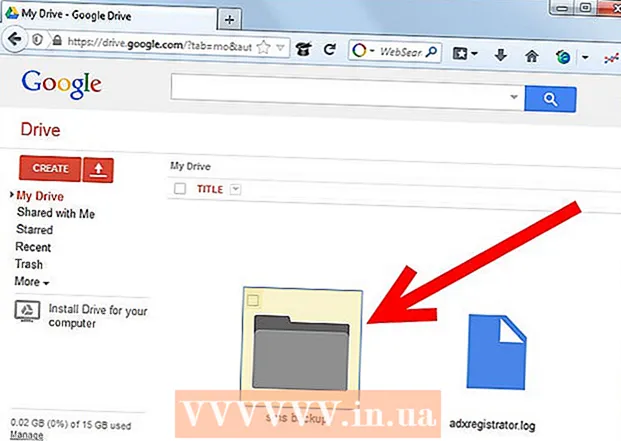Avtor:
Monica Porter
Datum Ustvarjanja:
19 Pohod 2021
Datum Posodobitve:
27 Junij 2024

Vsebina
Na prvi pogled se vam zdi, da je nemogoče z desno miškino tipko klikniti novo napravo Mac. Kako lahko z desno miškino tipko kliknete, če je samo en gumb? Na srečo ni treba pozabiti čudovite funkcije menija z desnim klikom samo zato, ker nimate miške z dvema gumboma. Z uporabo Mac-a lahko ostanete produktivni, tako da sledite navodilom v tem vodniku z desnim klikom.
Koraki
1. način od 4: Pridržite tipko Control in kliknite
Pritisnite tipko Control. Pritisnite in držite tipko Control (Ctrl) in kliknite.
- To je enakovredno desnemu kliku miške z dvema gumboma.
- Po kliku lahko s tipko Control sprostite roko.
- To deluje za miško z enim gumbom, sledilno ploščico MacBook ali gumb, vgrajen v samostojno sledilno ploščico Apple.

V meniju izberite priljubljene. Ko držite tipko Control in kliknete, se prikaže ločen meni.- Zgornja slika je ločen meni v brskalniku Firefox.
2. način od 4: kliknite z dvema prstoma na sledilno ploščico

Omogočite klik z dvema prstoma.
Odprite sledilno ploščico v nastavitvah. Kliknite Sistemske nastavitve (System Preferences) pod sliko jabolka, nato kliknite Sledilna ploščica.
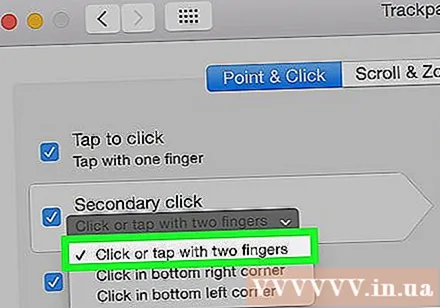
Pritisnite Usmeri in klikni (Usmeri in klikni). Preverite funkcije Sekundarni klik (Kliknite drugi način) v tem oknu in izberite Kliknite ali tapnite z dvema prstoma (Kliknite z dvema prstoma) v meniju, ki se prikaže. Ogledali si boste kratek video, ki prikazuje pravilen klik.
Poskusite klikniti. Naredite, kot v videu: Pojdi Finder (Iskanje elementa), nato položite dva prsta na sledilno ploščico. Če je pravilno izvedeno, se prikaže ločen meni.
To velja za vse površine sledilne ploščice. oglas
3. način od 4: kliknite vogal sledilne ploščice
Odprite nastavitve sledilne ploščice, kot je prikazano zgoraj. Kliknite Sistemske nastavitve (System Preferences) in nato kliknite Sledilna ploščica.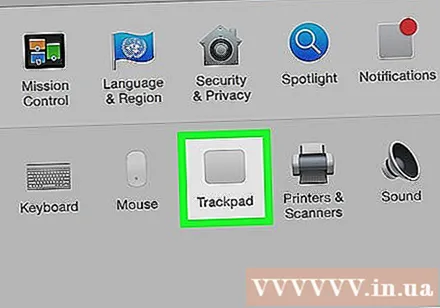
Kliknite Usmeri in klikni (Usmeri in klikni). Vklopite funkcijo Sekundarni klik (Kliknite drugi način) v tem oknu in izberite Kliknite v spodnjem desnem kotu (Kliknite v spodnjem desnem kotu) v meniju. (Opomba: če želite, lahko izberete spodnji levi kot). Ogledali si boste kratek video, v katerem je razloženo, kako z desno miškino tipko kliknete.
Poskusite klikniti. Vstopiti Finder (Iskanje elementa) in nato enako kot v videoposnetku: z enim prstom kliknite v spodnjem desnem kotu sledilne ploščice. Če je pravilno izvedeno, se prikaže ločen meni.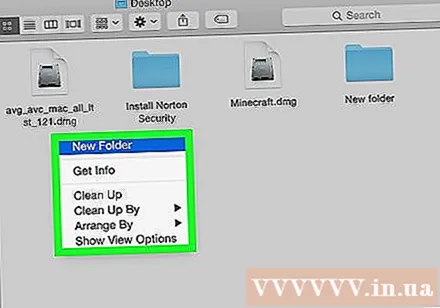
To lahko storite s sledilno ploščico Apple. oglas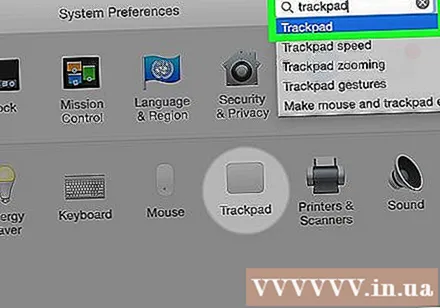
Metoda 4 od 4: Uporabite zunanjo miško
Kupite zunanjo miško. Mac je izdal lastno miško Magic Mouse (in njeno predhodnico Mighty Mouse), ki nima dveh gumbov, vendar jo je mogoče nastaviti tako, da ima desna stran enako funkcionalnost kot desna miška. Če ne želite kupiti miške Mac, lahko poljubno miško z dvema gumboma nastavite tako, da z desno miškino tipko klikne vaš Mac.
Brezžična povezava z miško. Običajno je to preprosto, kot če priključite sprejemnik v vrata USB in je pripravljen za uporabo. Če pa je vaša miška bolj zapletenega tipa, sledite priloženim navodilom.
Po potrebi omogočite desni klik. Miške z dvema vgrajenima gumboma bi morale običajno takoj delati takoj. Z desno miškino tipko boste lahko kliknili kot v običajnem računalniku. Vendar pa bo za miško, specifično za Mac, kot je Magic Mouse, verjetno treba nekoliko prilagoditi nastavitve, da omogočite funkcijo.
- Kliknite "Sistemske nastavitve"nato kliknite"miško"(Miška) v meniju v obliki jabolka.
- Spremenite nastavitve, da omogočite "Omogoči sekundarni klik"(Dovoli drugi način klika.) Po izvedbi tega koraka lahko kliknete desni del miške, da izvedete funkcijo z desnim klikom kot običajno.
Nasvet
- Metodo držanja tipke Control in klika med uporabo gumba z enim gumbom lahko uporabite za OS X in Mac OS 9.