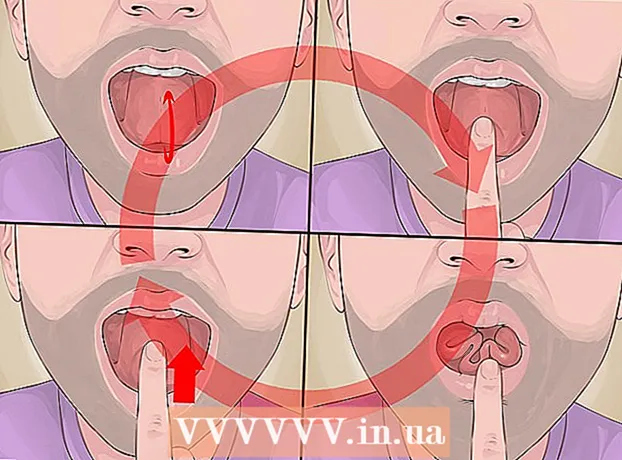Avtor:
Lewis Jackson
Datum Ustvarjanja:
8 Maj 2021
Datum Posodobitve:
1 Julij. 2024

Vsebina
Ta wikiHow vas uči, kako povečati predmet na zaslonu vašega Mac-a.
Koraki
1. način od 3: Uporabite sledilno ploščico
Odprite stran ali aplikacijo, ki podpira povečavo, naj bo to spletno mesto, slika ali dokument.

Postavite dva prsta na sledilno ploščico računalnika Mac.
Razmaknite prste. Zaslon na položaju kazalca miške bo povečan.
- To ponovite za nadaljnjo povečavo.
- Za povečavo lahko dvakrat tapnete sledilno ploščico.
2. način od 3: Uporabite bližnjične tipke

Odprite stran ali aplikacijo, ki podpira povečavo, naj bo to spletno mesto, slika ali dokument.
Drži ključ ⌘ Ukaz, nato pritisnite tipko +. Zaslon bo v sredini povečan.
- Po vsakem pritisku tipke lahko še povečate +.
- Kliknite Pogled v zgornjem levem kotu zaslona, nato tapnite Približaj za povečanje središča zaslona.

Drži ključ ⌘ Ukaz in pritisnite tipko -. Zaslon bo minimiziran. oglas
3. način od 3: Vklopite funkcijo Zoom
V zgornjem levem kotu zaslona kliknite logotip Apple.
Kliknite Sistemske nastavitve (System Preferences) je blizu vrha spustnega menija.
Kliknite možnosti Dostopnost (Dostopnost) se nahaja blizu spodnjega desnega kota okna "Sistemske nastavitve".
Kliknite akcijo Povečava se nahaja v levi vrstici okna "Dostopnost".
Potrdite polje levo od vrstice "Uporabi bližnjice na tipkovnici za povečavo" (Za bližino / pomanjšanje uporabite bližnjice na tipkovnici). Možnost se nahaja na vrhu strani "Dostopnost", ko je označena, bodo omogočene nastavitve bližnjic za povečavo / povečavo:
- ⌥ Možnost+⌘ Ukaz+8 - Povečajte ali pomanjšajte s fiksno ravnjo.
- ⌥ Možnost+⌘ Ukaz - Povečajte, če je omogočeno.
- ⌥ Možnost+⌘ Ukaz+- Pomanjšaj, če je omogočen Zoom.
- ⌥ Možnost+⌘ Ukaz+ - Vklopite / izklopite funkcijo glajenja slike, da na sliki izbrišete večkrat povečane slikovne pike.
Kliknite Več možnosti (Več možnosti) je na dnu, desno od okna »Dostopnost«.
- Na tej strani lahko s klikom spremenite tudi način povečave iz "Celozaslonski način" v "Slika v sliki" (poveča okno poleg kazalca miške). Kliknite polje poleg možnosti »Povečaj slog« na dnu okna in izberite želeni slog.
Nastavite vrednosti "Maximum Zoom" in "Minimum Zoom". Kliknite in povlecite ustrezen drsnik v desno / levo, da povečate / zmanjšate vrednost.
Glejte nastavitev gibanja zaslona. Na voljo imate tri možnosti, kako lahko med povečavo preklopite na drug del zaslona:
- Neprekinjeno s kazalcem - Zaslon se premika s kazalcem miške.
- Šele ko kazalec doseže rob - Zaslon se bo pomaknil, ko se kazalec miške premakne na rob zaslona.
- Kazalec je torej v središču zaslona ali blizu njega - Zaslon se bo premaknil, da bo kazalec miške poravnan.
Kliknite možnost, za katero želite povečati vzorce gibanja na zaslonu.
Kliknite v redu. Z izbrano bližnjico lahko povečate ali pomanjšate namizje in okna, ki ne podpirajo povečave v računalniku Mac. oglas