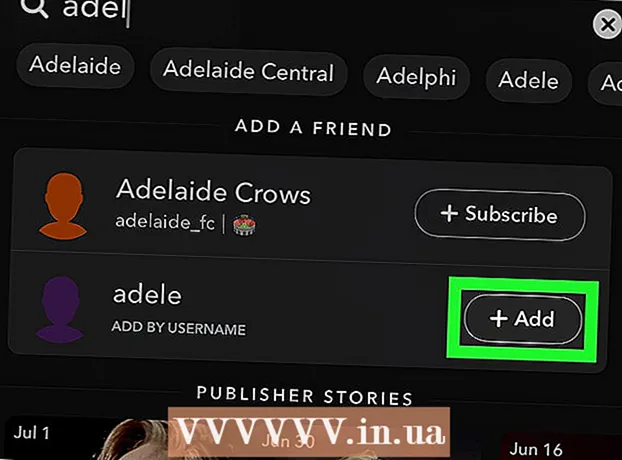Avtor:
Robert Simon
Datum Ustvarjanja:
20 Junij 2021
Datum Posodobitve:
1 Julij. 2024

Vsebina
Današnji wikiHow vas uči, kako snemati, urejati in objavljati glasbene videoposnetke z brezplačno aplikacijo TikTok za iPhone in Android.
Koraki
1. del od 3: Izberite glasbo
Odprto Tik Tok. Dotaknite se aplikacije TikTok z ikono glasbene note.Domača stran TikTok se odpre, če ste že prijavljeni v svoj račun.
- Če želite ustvarjati videoposnetke, se morate prijaviti (ali ustvariti) račun TikTok.
- Če vaš iPhone ali Android nima aplikacije TikTok, jo lahko prenesete iz trgovine App Store (iPhone) ali trgovine Google Play (Android). Kliknite tukaj, da greste neposredno na spletno mesto TikTok, nato izberite »App Store« ali »Google Play«, odvisno od vaše naprave.

Kliknite oznako + je na dnu domače strani TikTok za začetek snemanja. Prikaže se vmesnik za snemanje filmov.
Kliknite Izberite zvok (Izberite Zvok) na vrhu zaslona. Odpre se meni Glasba.
- Ko prvič uporabite TikTok, boste morda morali aplikaciji dovoliti dostop do mikrofona in kamere.

Izberite glasbo. Glasbo lahko izberete iz knjižnice, ki je na voljo na TikTok, nato pa tapnete Shoot with this sound.
Izberite začetno točko proge. Glasba v knjižnici se privzeto začne od začetka. Spremenite lahko, kdaj želite, da se pesem začne:
- Na desni strani zaslona kliknite gumb »Izreži« z ikono škarje.
- Pomaknite se desno do trenutka, ko želite, da se skladba začne. Aplikacija bo napisala "Začetek snemanja od (čas v sekundah)".
- Kliknite kljukico, da shranite spremembe.
2. del od 3: Snemanje videoposnetkov

Usmerite kamero proti motivu. Telefon držite proti motivu, ki ga želite snemati.- Kamero lahko obrnete tako, da pritisnete dve vrtljivi puščici v zgornjem desnem kotu zaslona.
Posnemi posnetek. Ves čas snemanja držite pritisnjen gumb krožne video kamere na dnu zaslona. Ali pa preprosto pritisnite ta gumb, če je to krog.
- Če izpustite to možnost ali pritisnete gumb za zaustavitev, snemanje zaustavite in rez dodate v končni projekt.
Prostoročno snemanje. Kliknite ikono štoparice na desni strani zaslona, izberite čas, ko želite, da se video ustavi, in kliknite Zaženi odštevanje. Kamera bo odštevala od 3 in nato začela snemati, dokler ne dobite želenega zvoka. Nato boste lahko snemali film, ne da bi pritisnili krožni gumb video kamere.
- K običajnemu snemanju filma se lahko kadar koli vrnete s pritiskom gumba "Stop" na dnu zaslona.
Videoposnetku dodajte učinke. Video lahko izboljšate z naslednjimi možnostmi:
- Lepotni učinki - Kliknite ikono čarobne palice, da uporabite lepotni učinek "lepota", ta možnost bo pomagala gladiti kožo in povečati svetlost slike.
- Barvni filter - Kliknite gumb za filtriranje na desni strani vmesnika za snemanje video posnetkov in izberite želeni barvni filter. Za preklop med filtri lahko tudi povlečete skozi.
- Leča - Kliknite gumb v spodnjem levem kotu zaslona in izberite lečo, ki jo želite uporabiti za obraz v okvirju. Objektiv s prepoznavanjem obraza nanese masko ali temo na obraz osebe v videoposnetku.
- Nadzor hitrosti - Uporablja se za nadzor hitrosti video posnetka. Stikala nad gumbom za snemanje lahko preklapljate, vendar si bo končna nastavitev hitrosti zapomnila.
Čas snemanja video posnetka pade na 3 do 15 sekund. Video posnetki morajo biti dolgi vsaj 3 sekunde in ne več kot 15 sekund z glasbo.
- Če izberete glasbo, se video posnetek samodejno izreže v 15. sekundi.
Izbrišite projekt, če ga želite ponoviti. Če se želite vrniti k projektu, lahko kliknete X v zgornjem levem kotu zaslona in tapnite Ponovno snemanjeali izbrišite celoten trenutni projekt s pritiskom na oznako X nato kliknite Izhod je v meniju.
- Za brisanje zadnjega posnetega segmenta lahko pritisnete tudi gumb za brisanje v spodnjem desnem kotu.
Nadaljujte z urejanjem videa. Kliknite kljukico v spodnjem desnem kotu zaslona, da shranite video in odprete stran urejevalnika. oglas
3. del od 3: Urejanje videa
Izberite drugo pesem za video. Če želite spremeniti drugo glasbo, lahko v zgornjem desnem kotu zaslona kliknete ikono za snemanje in nato v meniju Glasba izberete želeno skladbo.
- Če najprej posnamete video, preprosto izberite glasbo, da zamenjate prvotni zvok, ki ste ga posneli med snemanjem.
Prilagodite zvok videoposnetka.
- Izhodišče - Kliknite ikono škarje, pomaknite se do ustreznega mesta v pesmi in pritisnite kljukico. To bo spremenilo izhodišče pesmi.
- Glasnost - Kliknite ikono drsnika na desni strani škarj, nato pa povlecite drsnik v desno, da spremenite glasnost pesmi.
Dodajte barvne filtre. Če želite s filtrom spremeniti barvno / vizualno podobo celotnega videoposnetka, tapnite tri barvne kroge in nato izberite filter na dnu zaslona.
- Kliknite filter za predogled sprememb v videoposnetku.
- Tapnite kjer koli na video zaslonu, da zaprete meni filtra in uporabite trenutni filter.
Dodajte posebne učinke. Kliknite ikono ure v spodnjem levem kotu in nato začnite dodajati posebne učinke.
- Kliknite Shrani v zgornjem desnem kotu, da shranite učinek.
- Dodajte nalepko. Besedilne nalepke ali slike lahko dodate tako, da kliknete »Besedilo«, »Nalepke« ali njihove piktograme.
- Če želite dodati besedilno nalepko, kliknite »Besedilo« in vnesite besedilo, ki ga želite dodati. Barvo pisave in besedila lahko prilagodite.
- Če želite dodati foto nalepke, morate klikniti na "Nalepke" in nato izbrati ustrezno nalepko znotraj "Nalepke" ali "Emodžiji".
- Večino nalepk lahko premikate in obračate po celotnem videoposnetku ter prilagodite njihov čas prikaza. Nalepko lahko tudi izbrišemo s klikom na "X" ali sliko povlečemo proti smetnjaku z napisom "Delete".
Nadaljujte z objavo videoposnetka. V spodnjem desnem kotu zaslona kliknite rdeči gumb Naprej. Odprli boste stran »Skupna raba«.
Videoposnetku dodajte napise / naslove. Kliknite besedilno polje "Naslov z #tag @friend" (Naslov z # oznakami @ prijatelji) in vnesite naslov videoposnetka.
- Oznake lahko dodate s pomočjo razpršitve / hashtaga (#) ali vtipkate "@" skupaj z imenom nekoga, da označite prijatelje.
- Spremenite naslovnico / sličico. Kliknite "Izberi naslovnico", nato drsnik povlecite na želeno mesto v videoposnetku. Po izbiri ustrezne slike pritisnite gumb Končano.
- Spremenite nastavitve zasebnosti videoposnetka. Omogočite / onemogočite komentiranje, duet, reakcijo spuščanja in izberite občinstvo videoposnetka.
- Video v javnem načinu (javni) je viden vsem in ga lahko delijo vsi.
- Video način samo za prijatelje (samo prijatelji) Vidno samo tistim, ki vas spremljajo nazaj.
- Zasebni način za video (zasebno) pokaži samo tebi.
Kliknite Objavi (Objaviti). Ta rdeči gumb je v spodnjem desnem kotu zaslona. Video bo objavljen na TikTok.
- Če želite videoposnetek deliti z Instagramom, Facebookom ali se pomakniti po fotoaparatu, tapnite gumbe nad možnostjo »Shrani v osnutke«.
- Če se želite dotakniti možnosti, lahko video shranite v svojo napravo Shrani v osnutke v spodnjem levem kotu zaslona.
Nasvet
- S TikTok lahko posnamete le do 15 sekund glasbenih video posnetkov.
- Vmesnik TikTok se razlikuje od države do države, vendar je na splošno podoben.
- Glasba mora biti na voljo v knjižnici TikTok.
- Ustvarite lahko video "duet" in snemate video z drugimi uporabniki TikToka, ne glede na to, kje so. Samo pojdite na profil nekoga, ki ga spremljate, in ta vas spremlja, izberite video, kliknite ikono Deliti, izberite Duet in sledite navodilom na zaslonu, da začnete snemati segmente ob video zaslonu osebe.
Opozorilo
- Omejite nazaj s pritiskom na X v zgornjem levem kotu ali zapustite aplikacijo, dokler videoposnetka niste uredili in shranili. V nasprotnem primeru se vaši zapisi in prilagoditve lahko izgubijo. Če je aplikacija pomotoma zaprta ali zamrznjena, boste pozvani, da nadaljujete z urejanjem ali shranjevanjem osnutka.