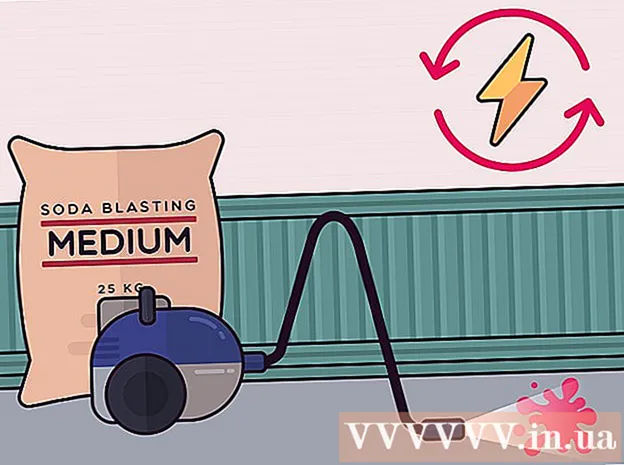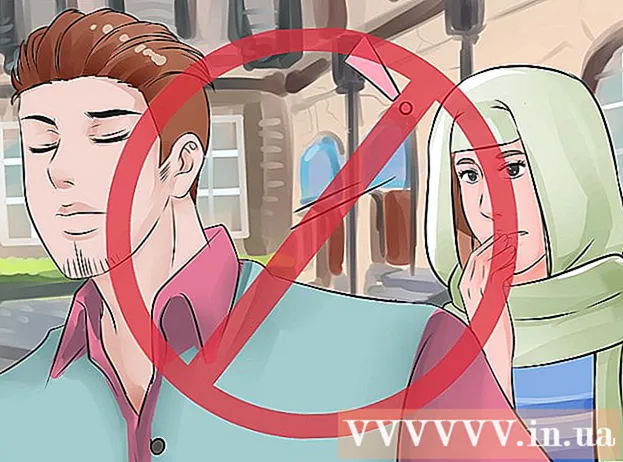Avtor:
Randy Alexander
Datum Ustvarjanja:
27 April 2021
Datum Posodobitve:
1 Julij. 2024

Vsebina
Če ima računalnik težave, vendar težave ne morete odpraviti, je najprimernejši način obnovitve sistema. Funkcija System Restore (Obnovitev sistema) v operacijskem sistemu Windows 7 omogoča vrnitev računalnika do trenutka, ko je prišlo do napake. Obnovitev sistema lahko uporabite v naslednjih primerih: ob napaki pri namestitvi novega operacijskega sistema, novega trdega diska ali programske opreme.
Koraki
Metoda 1 od 2: Izvedite obnovitev sistema
Preberite, kako deluje obnovitev sistema. Vsakič, ko spremenite nastavitev v računalniku, Windows ustvari točko za obnovitev sistema. V bistvu gre za posnetek računalnika pred spremembami (namestitev ali odstranjevanje programov, posodabljanje trdih diskov itd.). Če gre pri spremembi kaj narobe, lahko s pomočjo točke za obnovitev sistema računalnik vrnete na tisto mesto, kjer je bil pred spremembo, ne da bi skrbeli, da boste izgubili podatke.
- Obnovitev sistema ne vpliva na vaše osebne datoteke, vendar ne izgubi ničesar, če v primeru zrušitve naredite varnostno kopijo datoteke. Kliknite tukaj za navodila, kako hitro varnostno kopirati pomembne datoteke.
- Če se računalnik ne zažene v sistemu Windows, preberite razdelek Odpravljanje težav.

Ustvarite geslo za ponastavitev pogona (neobvezno). Če spremenite geslo, je priporočljivo, da obnovi staro geslo. Oglejte si članek o tem, kako ustvariti geslo za ponastavitev pogona.
Kliknite meni Start in vnesite "obnovitev sistema". Na seznamu rezultatov iskanja izberite "Obnovitev sistema".
Izberite obnovitveno točko, ki jo želite uporabiti. Windows predlaga najnovejšo obnovitveno točko. Če želite izbrati starejšo točko, kliknite gumb Naprej> (Naprej).
- Označite pogovorno okno »Prikaži več obnovitvenih točk«, da si ogledate vse razpoložljive obnovitvene točke. Izbirate lahko med številnimi, ker Windows samodejno izbriše obnovitveno točko, da sprosti prostor.
- Vsaka obnovitvena točka bo imela kratek opis spremembe, ki je povzročila to točko.

Kliknite gumb.Poiščite prizadete programe (Optično preberi program) po izbiri obnovitvene točke. To bo prikazalo vse programe in trde diske, ki so ponovno nameščeni ali odstranjeni med obnovitvijo sistema na tej točki.- Vsi programi, nameščeni po ustvarjanju obnovitvene točke, bodo odstranjeni, odstranjeni pa bodo znova nameščeni.
Pred nadaljevanjem si oglejte obnovitveno točko. Pred nadaljevanjem obnovitve sistema si oglejmo še zadnjič spremembe. Kliknite gumb Dokončaj, da začnete postopek obnovitve.
Počakajte, da se obnova konča. Po potrditvi, da želite obnoviti, se bo računalnik znova zagnal in začel postopek obnovitve. To bi moralo trajati nekaj minut.
Potrdite uspešno obnovitev. Ko je obnovitev končana, se Windows zažene in prikaže se sporočilo o uspešni obnovitvi. V računalniku preverite, ali je postopek obnovitve odpravil napako. V nasprotnem primeru lahko poskusite s starejšo obnovitveno točko.
- Če obnovitev sistema poslabša stanje vašega računalnika ali če želite, da se računalnik vrne v stanje, ko ni bil obnovljen, lahko prekličete najnovejšo obnovitev tako, da znova zaženete orodje System Restore in izberete "Undo System Restore" (Odstrani obnovitev sistema).
Odpravljanje težav
Prepričajte se, da je aktivirana obnovitev sistema. Če želite uporabljati obnovitev sistema, morate imeti v računalniku omogočeno funkcijo. Če funkcija še vedno ne deluje, preverite, ali je aktivirana.
- Kliknite meni Start, z desno tipko miške kliknite Computer (Računalnik) in izberite "Properties" (Lastnosti).
- Kliknite povezavo "Zaščita sistema" in nato izberite trdi disk, s katerega želite zagnati obnovitev sistema.
- Kliknite Konfiguriraj ... in ne pozabite omogočiti "Vklopi zaščito sistema".
Zaženite obnovitev sistema v ukaznem pozivu, če se Windows ne zažene. Orodje za obnovitev sistema lahko zaženete na ukazni plošči, če Windows ne more zagnati napake.
- Znova zaženite računalnik in držite tipko F8. Odpre se meni Advanced Boot Options.
- V meniju Advanced Boot Options izberite "Safe Mode with Command Prompt". Windows bo prenesel pomembne datoteke in vas pripeljal do ukazne plošče.
- Tip rstrui.exe in pritisnite Enter. To omogoča zagon pripomočka za obnovitev sistema. Sledite navodilom v zgornjem razdelku, da obnovite računalnik. Ko izvajate obnovitev sistema v varnem načinu, ga ne morete preklicati.
Vključite pripomoček Check Disk, da preverite težave s trdim diskom. Pokvarjen trdi disk lahko ustavi obnovitev sistema. Disk Check je sposoben odpraviti to težavo.
- Kliknite Start, z desno miškino tipko kliknite ukazni poziv in izberite "Zaženi kot skrbnik".
- Tip chkdisk / r in pritisnite Enter.
- Potrdite ponovni zagon naprave. Check Disk bo aktiven pred zagonom sistema Windows in poišče napake. Vse napake, ki jih najde, bo poskušal odpraviti.
Iskanje virusov in zlonamerne programske opreme. Virusi lahko pridejo v obnovitveno točko ali onemogočijo obnovitev sistema. Antivirus je edini način, da to orodje znova zažene, skoraj kot popolna odstranitev sistema Windows.
- Za več podrobnosti si oglejte članek z vadnicami o virusih v spletu.
Razmislite o ponovni namestitvi sistema Windows, če obnovitev sistema ne deluje. Če vse ne deluje, je edina rešitev ponovna namestitev operacijskega sistema. Če ste varnostno kopirali pomembne datoteke, postopek ponovne namestitve ne traja tako dolgo, kot si mislite, in bo izboljšal tudi delovanje računalnika.
- Za več podrobnosti glejte članek o ponovni namestitvi sistema Windows 7 v omrežje.
2. način od 2: Ustvarite obnovitveno točko sistema
Kliknite meni Start, z desno miškino tipko kliknite "Računalnik" in izberite "Lastnosti". Točko za obnovitev sistema lahko ustvarite sami, kar je koristno, če sistem deluje pravilno in potrebujete korelacijsko točko za obnovitev, če gre kaj narobe.
V levem podoknu izberite "Zaščita sistema". Tako lahko odprete okno System Properties in odprete zavihek System Protection.
Izberite gumb.Ustvari ... (Ustvari). Prosimo vas, da vnesete kratek opis, da ga boste lahko kasneje zlahka prepoznali.
Počakajte, da se ustvari obnovitvena točka. To lahko traja nekaj minut.
- Obnovitvene točke so v številnih velikostih, vendar Windows privzeto zavzame 5% prostora na trdem disku. Starejše obnovitvene točke se samodejno izbrišejo, da se ustvari prostor za nove.
Ročno izbrišite stare obnovitvene točke. Če želite več prostega prostora ali ste zaskrbljeni zaradi zrušitve obnovitvene točke, lahko izbrišete vse stare obnovitvene točke.
- Odprite zavihek System Protection v oknu "System Properties" (glejte 1. korak tega razdelka).
- Kliknite Konfiguriraj ... in izberite Izbriši, da izbrišete vse obnovitvene točke. Upoštevajte, da bo ves sproščeni prostor porabljen tudi pri ustvarjanju nove obnovitvene točke.
Odpravljanje težav
Onemogočite protivirusni program, če ne morete ustvariti obnovitvene točke. Ta program lahko med ustvarjanjem obnovitvene točke povzroči konflikte. Če ne morete doseči rezultata, je onemogočanje protivirusnega programa najhitrejši način za odpravo težave.
- Protivirusni program lahko onemogočite tako, da z desno miškino tipko kliknete ikono programa v sistemskem pladnju in nato izberete »Onemogoči« ali »Ustavi«.
Poskusite ustvariti obnovitveno točko v varnem načinu. Če težavo povzroča nekaj v sistemu Windows, jo lahko odpravite tako, da v varnem načinu ustvarite obnovitveno točko.
- Za dostop do varnega načina znova zaženite računalnik in držite tipko F8. V meniju Advanced Boot Options izberite "Safe Mode".
- Sledite zgornjim korakom, da ustvarite obnovitveno točko v varnem načinu.
Prepričajte se, da je dovolj prostora za ustvarjanje obnovitvene točke. Če v računalniku nimate dovolj prostega prostora na disku, ne boste mogli ustvariti obnovitvenih točk. Windows ne bo ustvaril obnovitvenih točk na trdih diskih, manjših od 1 GB.
- Kliknite Start in izberite "Računalnik".
- Z desno miškino tipko kliknite namestitveni trdi disk sistema Windows (običajno pogon C :) in nato izberite Lastnosti.
- Prepričajte se, da je na voljo vsaj 300 MB prostega prostora. Običajno pustite prazno vsaj 2-3 GB.
Poskusite nastaviti Windows Repository. S tem lahko odpravite težavo, ker ne ustvarite obnovitvene točke.
- Znova zaženite računalnik in pridržite F8. V meniju Advanced Boot Options izberite "Safe Mode".
- Izberite meni Start, z desno miškino tipko kliknite ukazni poziv, nato izberite "Zaženi kot skrbnik".
- Tip neto stop winmgmt in pritisnite Enter.
- Kliknite Start in izberite "Računalnik". Pomaknite se do C: Windows System32 wbem in preimenuj odlagališče Trdnjava repositoryold.
- Znova zaženite računalnik in pojdite na Windows kot običajno. Kliknite meni Start, z desno miškino tipko kliknite in izberite Command Prompt, nato izberite "Zaženi kot skrbnik".
- Tip neto stop winmgmt nato pritisnite Enter. Nato vnesite winmgmt / resetRepository in še naprej pritiskajte Enter.
- Znova zaženite računalnik in poskusite ustvariti obnovitveno točko.
Opozorilo
- Ne pozabite shraniti odprtih datotek in izklopiti vseh programov. Ne prekinjajte obnovitve sistema.