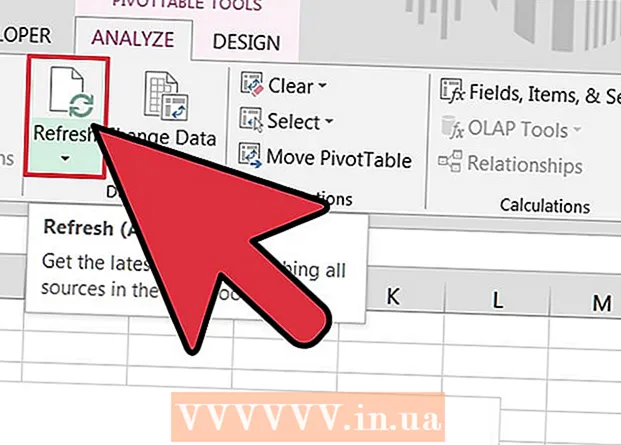Avtor:
Peter Berry
Datum Ustvarjanja:
15 Julij. 2021
Datum Posodobitve:
1 Julij. 2024

Vsebina
Ta wikiHow vas uči, kako aktivirati, ustvarjati, izvajati in shraniti makre v programu Microsoft Excel. Makri so majhni programi, ki uporabnikom omogočajo izvajanje zapletenih nalog, kot je izračunavanje formul ali ustvarjanje grafikonov v Excelu. Makri vam lahko prihranijo veliko časa pri ponavljajočih se operacijah, zahvaljujoč funkciji »Record Macro« pa lahko še vedno ustvarite makro ukaze, tudi če o programiranju ne veste ničesar.
Koraki
1. del od 4: Omogočanje makrov
Odprite Excel. Dvokliknite ikono aplikacije Excel z belim "X" v zelenem polju in kliknite Prazen delovni zvezek (Nov nabor preglednic).
- Če želite odpreti določeno datoteko v Excelu, jo dvokliknite.

Kliknite kartico mapa (Datoteka) v zgornjem levem kotu okna Excel.- V računalniku Mac kliknite kartico Excel v zgornjem levem kotu zaslona, da odprete spustni meni.
Kliknite Opcije (Možnost). Ta element je na levi strani okna Excel.
- V računalniku Mac kliknite Nastavitve ... (Po meri) v spustnem meniju.

Kliknite Prilagodite trak (Prilagodite trak). Možnost je na levi strani okna možnosti Excel.- V računalniku Mac kliknite Trak in orodna vrstica (Orodne vrstice in trakovi) v oknu Nastavitve.
Potrdite polje »Razvijalec«. To polje je na dnu spustnega seznama "Glavni zavihki".

Kliknite v redu na dnu okna. Zdaj lahko v Excelu uporabljate makro ukaze.- V računalniku Mac kliknite Shrani (Shrani) tukaj.
2. del od 4: Snemanje makrov
Vnesite zahtevane podatke. Če imate odprt prazen komplet delovnih zvezkov, pred nadaljevanjem vnesite vse podatke, ki jih želite uporabiti.
- Prav tako lahko zaprete Excel in dvokliknete datoteko, da odprete določeno delovno knjigo.
Kliknite kartico Razvijalec na vrhu okna Excel. Tu se bo odprla orodna vrstica.
Kliknite možnost Snemaj makro v orodni vrstici. Pojavi se okno.
Vnesite ime za ukaz makra. V besedilno polje "Ime makra" vnesite ime za ukaz makra. To vam bo pomagalo pozneje prepoznati ukaz makra.
Ustvarite bližnjice na tipkovnici (če želite). Pritisnite ⇧ Shift skupaj z nekaterimi tipkami znakov (na primer: E), da ustvarite bližnjice na tipkovnici. S to kombinacijo tipk lahko pozneje izvajate makro ukaze.
- V Macu bo bližnjična tipkovnica vsebovala tipke ⌥ Možnost+⌘ Ukaz in znak (na primer: ⌥ Možnost+⌘ Ukaz+T).
Kliknite spustno polje »Shrani makro v«. Ta okvir je na sredini okna. Prikaže se spustni meni.
Kliknite Ta delovni zvezek (Zberite to preglednico). Ta možnost je v spustnem meniju. Ukazi za makro bodo vključeni v to preglednico in makro bo lahko uporabljal vsak, ki ima datoteko.
Kliknite v redu na dnu okna. Nastavitve makro ukaza se shranijo in snemanje se začne.
Izvedite korake makra. Vsako dejanje, ki ste ga izvedli od klika v redu dokler ne kliknete Ustavite snemanje (Ustavi snemanje) bodo vsi dodani v makro. Če želite na primer v grafikonu ustvariti makro za manipulacijo z vrednostmi podatkov v dveh stolpcih:
- Kliknite in povlecite miško nad podatke, da jih izberete.
- Kliknite Vstavi (Vstavi)
- Izberite obliko grafikona.
- Kliknite grafikon, ki ga želite uporabiti.
Kliknite akcijo Ustavite snemanje v orodni vrstici Razvijalec. Ukaz makra bo shranjen. oglas
3. del od 4: Shranite delovni zvezek z omogočeno makro
- Razumeti morate, zakaj moramo shraniti delovni zvezek z omogočenim makrom. Če ne shranite kot delovni zvezek, ki ga aktivira makro (format XLSM), ukaz makro ne bo shranjen kot del datoteke, kar pomeni, da uporabniki v drugem računalniku ne bodo mogli uporabiti ukaza makro, če delovni zvezek pošljete na priimek.
Kliknite mapa v zgornjem levem kotu okna Excel (Windows) ali namizja (Mac). Prikaže se spustni meni.
Kliknite Shrani kot (Shrani kot). Ta možnost je na levi strani okna (Windows) ali v spustnem meniju (Mac).
Dvojni klik Ta računalnik (Ta računalnik). Možnost je v stolpcu lokacije, ki se shrani blizu leve strani okna. Odpre se okno "Shrani kot".
- Preskočite ta korak v računalniku Mac.
Vnesite ime za datoteko Excel. V besedilno polje »Ime« vnesite ime za preglednico Excel.
Pretvorite obliko datoteke v XLSM. Kliknite spustno polje »Shrani kot vrsto« in izberite Excelov delovni zvezek z omogočeno makro (Nabor preglednic z omogočeno makro) v spustnem meniju, ki se prikaže.
- Na Macu boste morali na koncu imena datoteke zamenjati pripono "xlsx" xlsm.
Izberite mesto za shranjevanje. Kliknite mapo, kamor želite shraniti datoteko Excel (na primer: Namizje).
- Na Macu morate najprej klikniti spustno polje »Kje«.
Kliknite možnost Shrani na dnu okna. Preglednica Excel z makro ukazi bo shranjena na želeno mesto. oglas
4. del od 4: Izvajanje makrov
Odprite makro sprožilca preglednice. Dvokliknite integrirano makro preglednico, da jo odprete v Excelu.
Kliknite Omogoči vsebino (Aktiviraj vsebino). Možnosti so v rumeni vrstici na vrhu okna Excel. Preglednica se bo odklenila in vam omogočila uporabo makro ukaza.
- Če zgornje možnosti ne vidite, preskočite ta korak.
Kliknite kartico Razvijalec na vrhu okna Excel.
- Lahko pa pritisnete kombinacijo tipk, ki je že nastavljena za ukaz makra. Če izberete to možnost, lahko preskočite preostali del metode.
Kliknite možnost Makro v orodni vrstici kartice Razvijalec. Pojavi se okno.
Izberite makro ukaz. Kliknite ime makro ukaza, ki ga želite izvesti.
Kliknite akcijo Tremor (Izvedi) je na desni strani okna. Ukaz makra se bo začel izvajati.
- Počakajte, da se ukaz makra zaključi. To lahko traja nekaj sekund, odvisno od dolžine ukaza za makro. oglas
Nasvet
- Makri so pogosto uporabni za avtomatizacijo nalog, ki jih morate pogosto opravljati, na primer za izračun plač ob vikendih.
Opozorilo
- Medtem ko je večina makro ukazov neškodljiva, lahko nekateri v računalniku naredijo nevarne spremembe ali izbrišejo informacije. Nikoli ne odpirajte makra iz nezaupljivega vira.