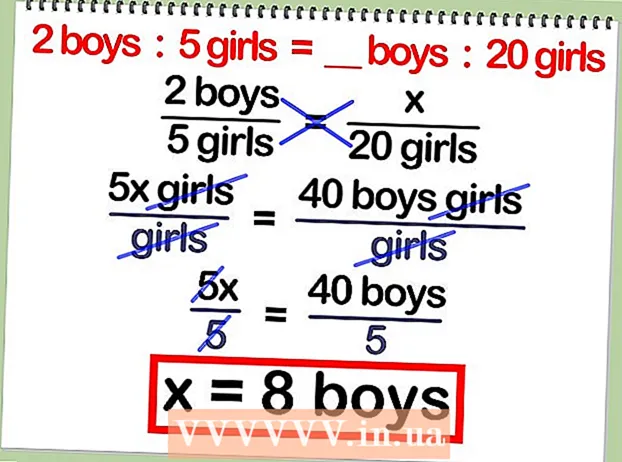Avtor:
Gregory Harris
Datum Ustvarjanja:
9 April 2021
Datum Posodobitve:
26 Junij 2024

Vsebina
Aplikacija za preglednice Microsoft Excel omogoča uporabnikom, da organizirajo in razlagajo svoje podatke z uporabo naprednih funkcij, kot so vrtilne tabele, formule in makri. Včasih bodo morali uporabniki teh tabel urediti ali spremeniti podatke, da bodo dobili rezultate.Spreminjanje vira vrtilne tabele je lahko zmedeno, ker je vir običajno na ločenem listu, vendar obstaja način, da spremenite vir podatkov, ne da bi pri tem izgubili oblikovanje tabele.
Koraki
 1 Zaženite Microsoft Excel.
1 Zaženite Microsoft Excel.- Ikono lahko uporabite na namizju, v programih, v meniju Start ali na hitrem zagonu.
 2 Odprite datoteko, ki vsebuje vrtilno tabelo in podatke.
2 Odprite datoteko, ki vsebuje vrtilno tabelo in podatke. 3 Naredite potrebne spremembe v izvirnih podatkih.
3 Naredite potrebne spremembe v izvirnih podatkih.- Morda boste morali vstaviti ali odstraniti vrstice in stolpce.
- Prepričajte se, da imajo vsi vstavljeni stolpci opisni naslov.
 4 S klikom na ustrezen zavihek izberite list delovnega zvezka, ki vsebuje vrtilno tabelo.
4 S klikom na ustrezen zavihek izberite list delovnega zvezka, ki vsebuje vrtilno tabelo. 5 Kliknite znotraj vrtilne tabele, da odprete meni Orodja za vrtilno tabelo.
5 Kliknite znotraj vrtilne tabele, da odprete meni Orodja za vrtilno tabelo.- V Excelu 2007 in 2010 boste v meniju, ki se prikaže, označenem z rdečo barvo, prikazali orodja za vrtilno tabelo nad zavihki Možnosti in Oblikovanje na traku.
- V Excelu 2003 v meniju Podatki izberite "Poročila vrtilne tabele in vrtilnega grafikona".
 6 Spremenite izvirni obseg podatkov za vrtilno tabelo.
6 Spremenite izvirni obseg podatkov za vrtilno tabelo.- V Excelu 2007 in 2010 v možnosti Skupina podatkov izberite »Spremeni vir podatkov«.
- V Excelu 2003 zaženite čarovnika, z desno tipko miške kliknite znotraj vrtilne tabele in v pojavnem meniju izberite Čarovnik. Pritisnite gumb Naprej, dokler ne vidite zaslona z virom obsega podatkov.
- V kateri koli različici programa Microsoft Excel z izbranim virom podatkov kliknite in povlecite polje, da označite nov obseg svojih podatkov.
- V obseg lahko vključite tudi več vrstic in stolpcev.
 7 Osvežite vrtilno tabelo s klikom na gumb Osveži.
7 Osvežite vrtilno tabelo s klikom na gumb Osveži.- Ta gumb ima lahko rdeč trikotnik s klicajem, zeleno sliko »recikliraj puščico« ali samo besedo »Posodobi«, odvisno od različice in ravni prilagajanja Excela.
Nasveti
- Z manipulacijo vrtilne tabele podatkov ne morete spreminjati. V viru podatkov je treba narediti vse spremembe, nato pa posodobiti vrtilno tabelo.
- Ne pozabite posodobiti svoje vrtilne tabele vsakič, ko spremenite vir podatkov. V nasprotnem primeru se spremembe ne bodo odrazile v vrtilni tabeli.
- Postopek spreminjanja vira podatkov v vrtilnem grafikonu je enak. Ne pozabite spremeniti vira in posodobiti grafikona, če ste z virom podatkov ustvarili tudi vrtilni grafikon.