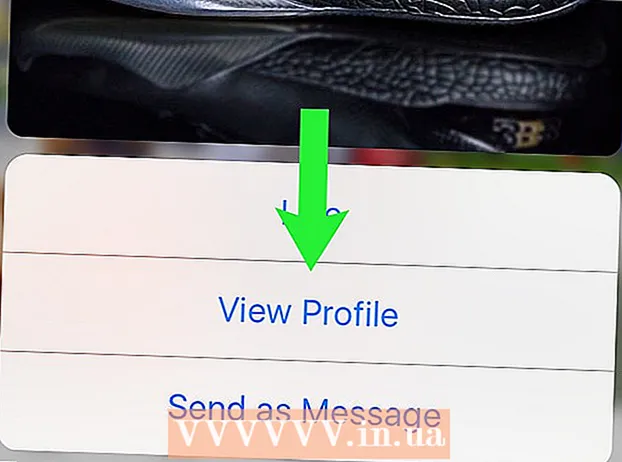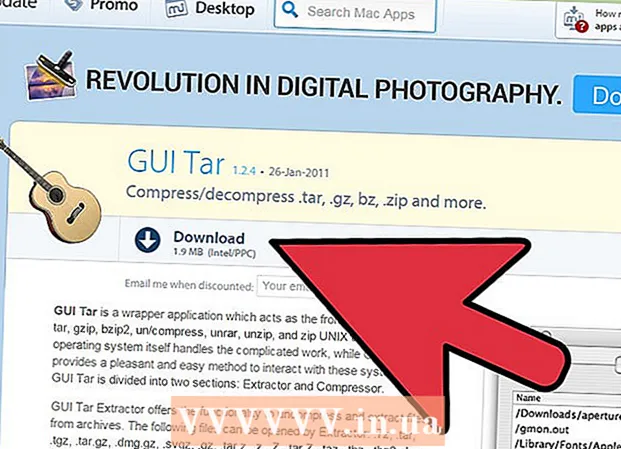Avtor:
Monica Porter
Datum Ustvarjanja:
14 Pohod 2021
Datum Posodobitve:
1 Julij. 2024

Vsebina
Padlet je spletno mesto, ki vam omogoča sodelovanje z drugimi uporabniki z besedilom, slikami, povezavami in drugo vsebino. Vsak prostor za sodelovanje se imenuje "zid". Lahko se uporablja tudi kot zasebno glasilo. Učitelji in podjetja uporabljajo Padlet za spodbujanje multimedijskih pogovorov in ustvarjalnih izumov učencev ali zaposlenih.
Koraki
1. del od 3: Začnite ustvarjati "zid"
Pojdite na stran z ploščicami.com. Kliknite »Ustvari nekaj« ali »Naredi zid«. S pomočjo ene same povezave boste preusmerjeni na svojo steno.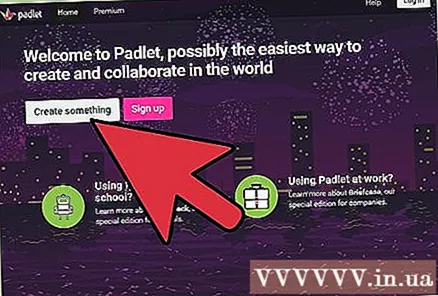
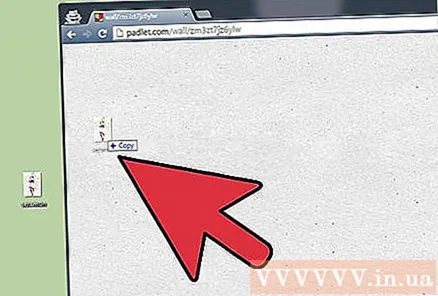
Povlecite fotografijo z namizja ali namizne mape na steno. Takoj, ko fotografijo povlečete v okno brskalnika, ostane na steni. Kliknite na sredino slike, da jo premikate, ali s puščicami v kotih povečajte ali pomanjšajte.
Dvokliknite fotografijo, da jo poimenujete. Vnesite ime ali opombo za fotografijo.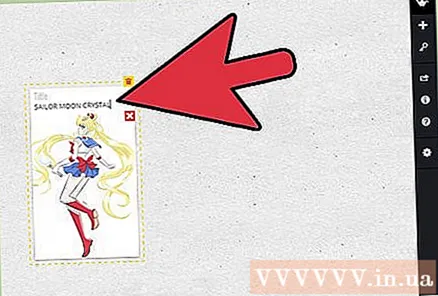
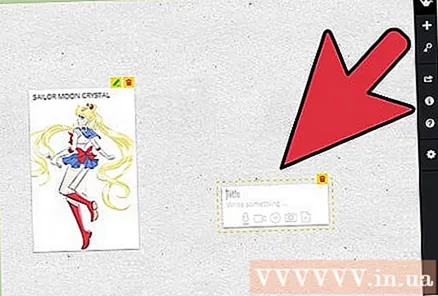
Kliknite ali se dotaknite praznega dela stene. Vnesite znake, da ustvarite sporočilo.
Oglejte si majhne ikone pod svojim sporočilom. Videli boste gumbe, vključno z gumbom za povezavo, gumbom za nalaganje in gumbom za video. S temi gumbi sporočilom priložite večpredstavnostne povezave.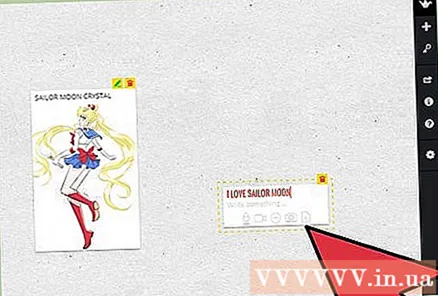
- Kliknite ikono povezave, da sporočilu priložite URL. To je tudi odličen način za dodajanje slike, saj jo lahko povežete na spletni strani.
- Kliknite povezavo za nalaganje, da izberete datoteko iz računalnika.
- Kliknite spletno povezavo, če imate spletno kamero. Lahko posnamete zvočni video in ga objavite na strani.

Kliknite kateri koli element na steni, da ga povečate ali pomanjšate. Če tapnete ikono svinčnika v zgornjem desnem kotu objave, boste avtorju ali skrbniku zidu omogočili urejanje vsebine na steni. Z gibom curl spremenite velikost fotografije v drugi napravi, na primer v mobilnem telefonu ali tabličnem računalniku.
Kopirajte URL v brskalnik. Začnite z “padlet.com/wall/”, nato dodajte enolično številko znaka za svojo steno. To kodo prilepite v kateri koli brskalnik, da dobite dostop do stene.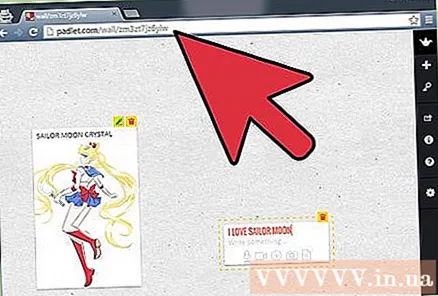
V desnem stolpcu izberite znak plus, da začnete novo steno. oglas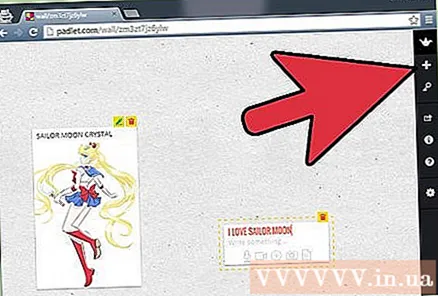
2. del od 3: Spreminjanje nastavitev
V desnem stolpcu kliknite sliko zobnika. Ta ikona vam omogoča urejanje nastavitev.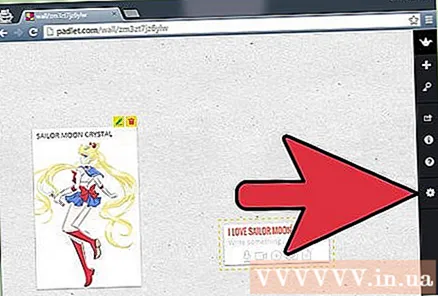
Premaknite se od zgoraj navzdol do kart, da uredite steno. Začnite z "Osnovnimi informacijami", vključno z naslovom in opisom. Vnesite podatke.
Tapnite ali kliknite naslednji zavihek - »Ozadje«. Izberete lahko trdno ali črtasto ozadje. Na seznamu lahko izberete tudi sliko, ki jo imate, ali obstoječo vektorsko sliko.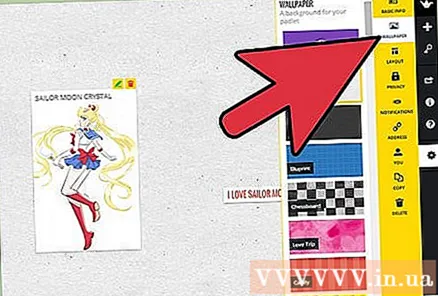
Na 3. zavihku izberite postavitev (Layout). Lahko ga kombinirate z naključno postavitvijo ali ustvarite časovnico. Tretja možnost je mreža, ki je videti kot Pinterest tabla.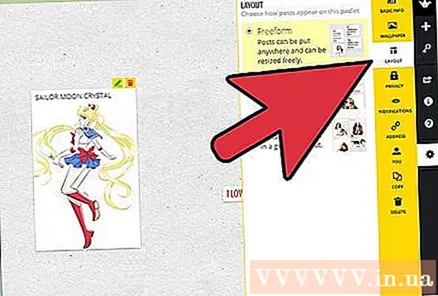
Kliknite zavihek "Zasebnost" in nastavite, ali bodo vaše stene zasebne, skrite, zaščitene z geslom ali javne. Padlet vsebuje opise teh možnosti pod vsakim gumbom. Kliknite »Pošlji«, da shranite nastavitve.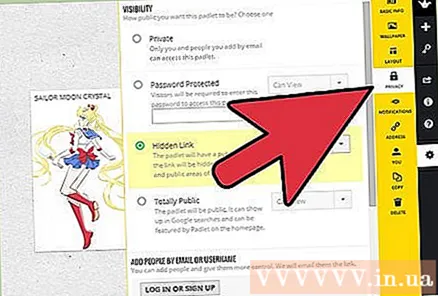
Razmislite o registraciji računa za skupno rabo vašega zidu. Preostale nastavitve so zasebne, druge oznake pa zahtevajo registracijo. oglas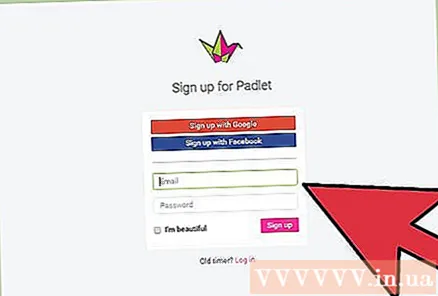
3. del od 3: Delite svoje "stene"
Kliknite "Sign Up", če želite deliti zid. Prijavite se po e-pošti in drugih informacijah. Po potrditvi registracije odprite svojo steno z uporabo edinstvenega URL-ja.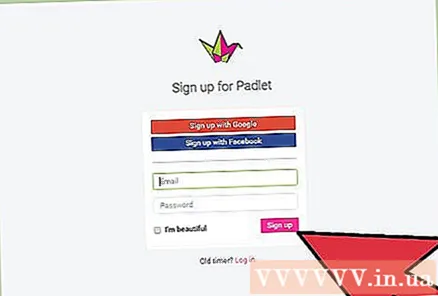
Kliknite »Prijava«, če želite deliti zid, vendar še niste pripravljeni za prijavo. V polje »Dodaj osebe po e-pošti« dodajte še en e-poštni naslov. Osebe, ki jih dodate, bodo prejele povezavo za dostop in urejanje zidu.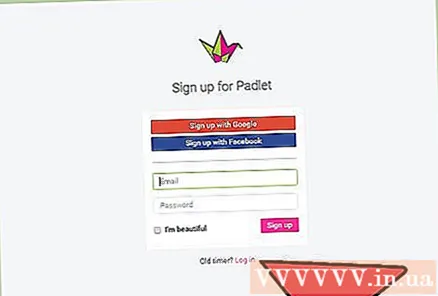
Če želite za poučevanje uporabljati zid, se uredite. To pomeni, da morate odobriti vso vsebino, preden je objavljena. Kliknite »Pošlji«, da spremenite nastavitve zasebnosti.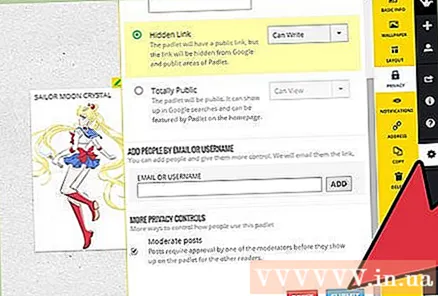
- Prejeta obvestila o objavah lahko upravljate na zavihku »Obvestila«.
Na zavihku »Naslov« ustvarite URL po meri za steno. Če imate račun, boste lahko izbrali obstoječi URL, ki si ga je lažje zapomniti, na primer "padlet.com/wall/mayberry."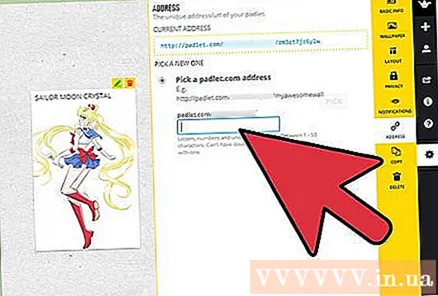
Registrirajte zid v prvih 24 urah, da ste lastnik zidu in postanite upravitelj tega zidu. Če tega ne storite, bo stena javno vidna in jo lahko kdor koli poseduje in ureja.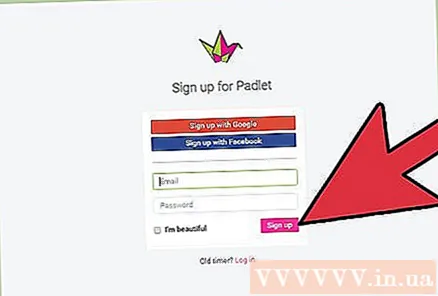
Kliknite zavihek "Izbriši", da odstranite steno, če ste v njeni lasti. Pozvani boste, da potrdite brisanje. oglas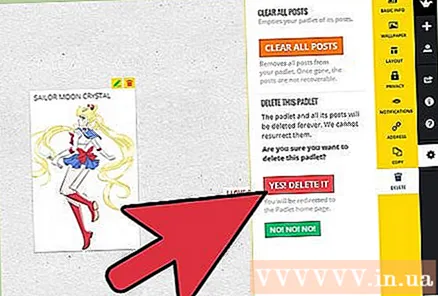
Nasvet
- Namesto da dvokliknete zaslon, če uporabljate tablični računalnik.
Kaj rabiš
- Računalniki / tablični računalniki